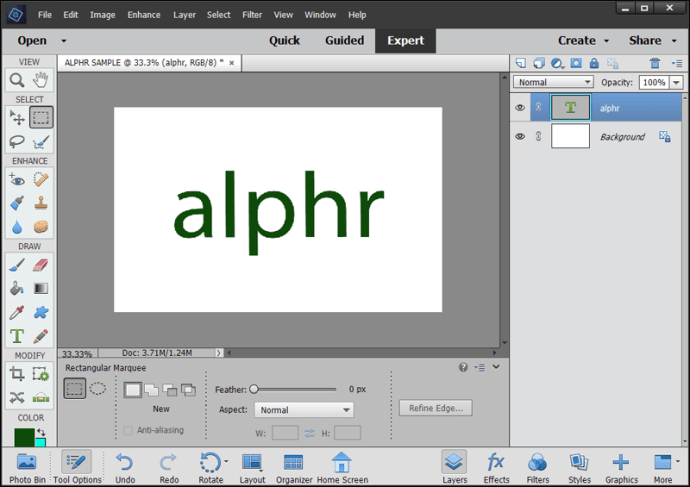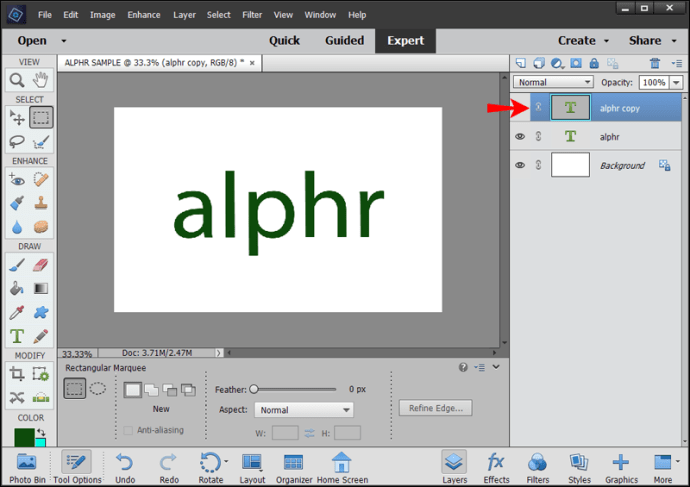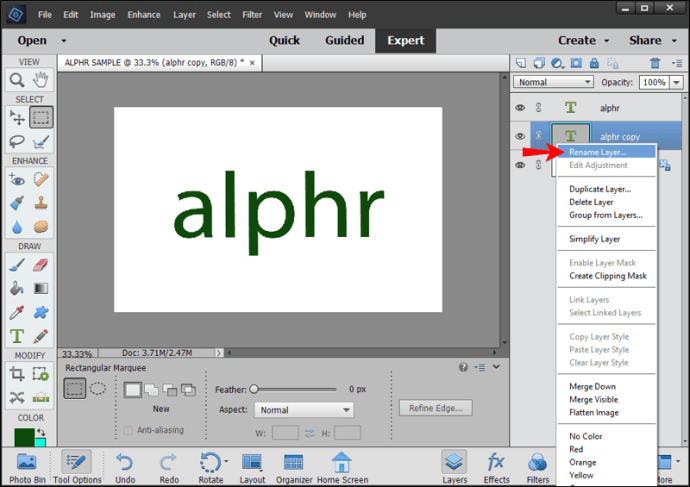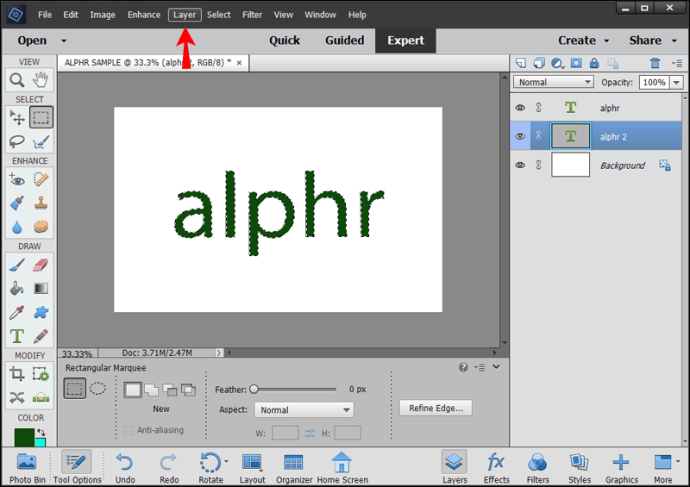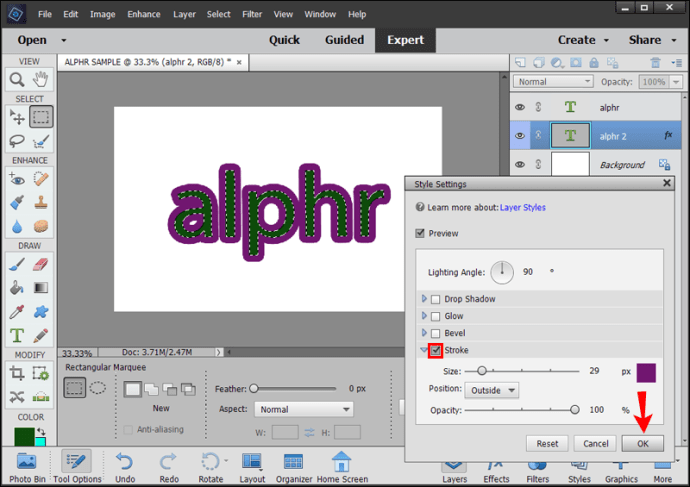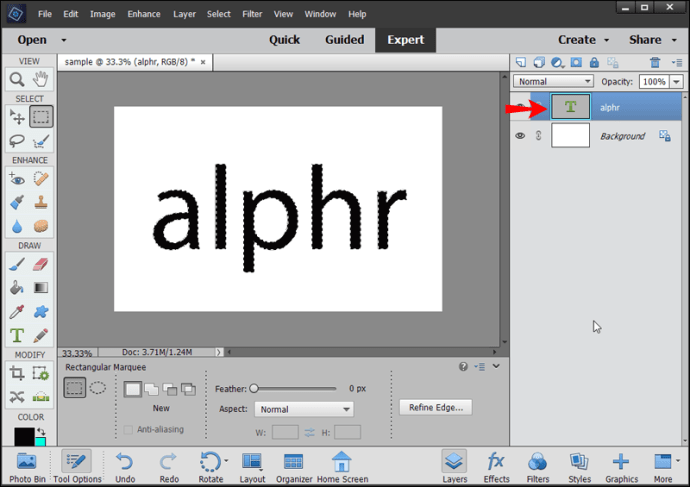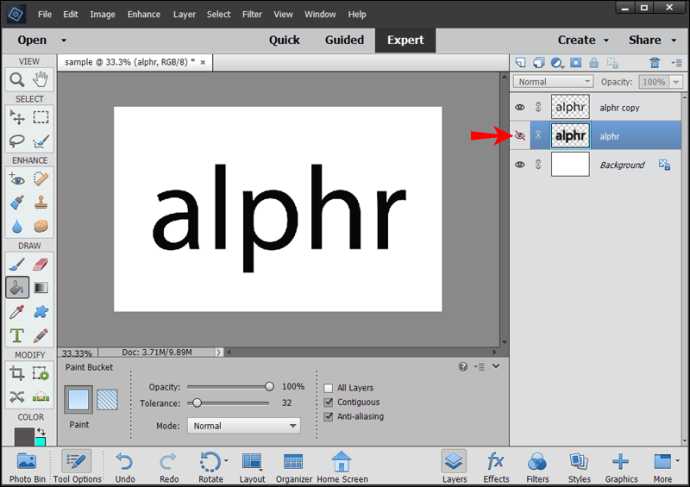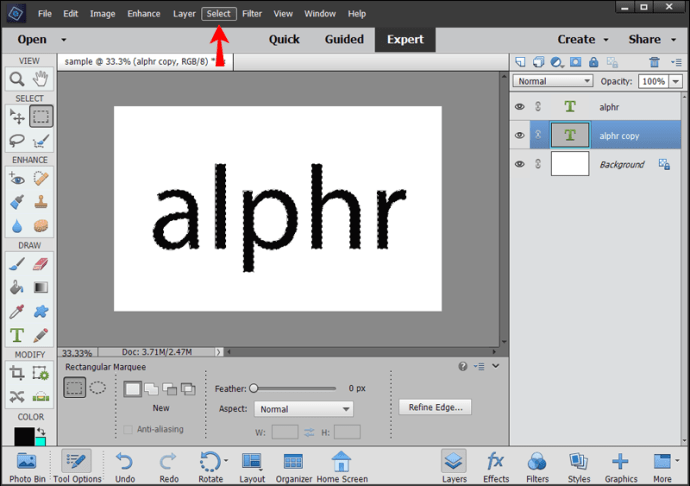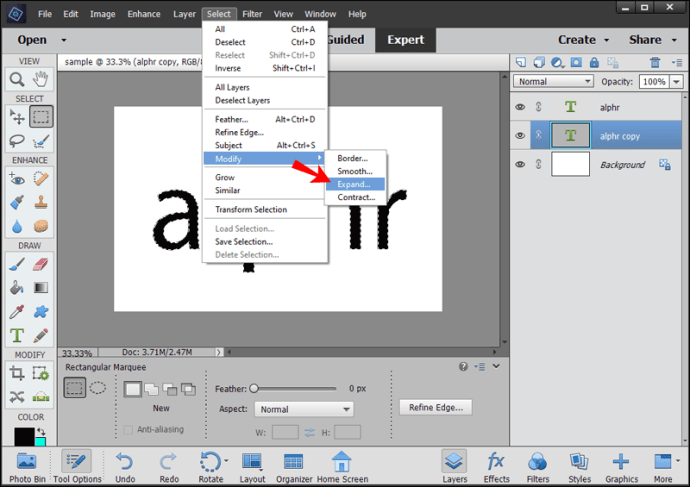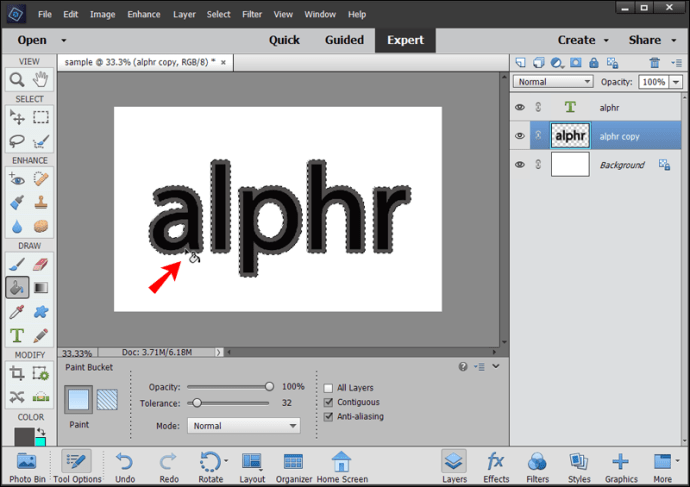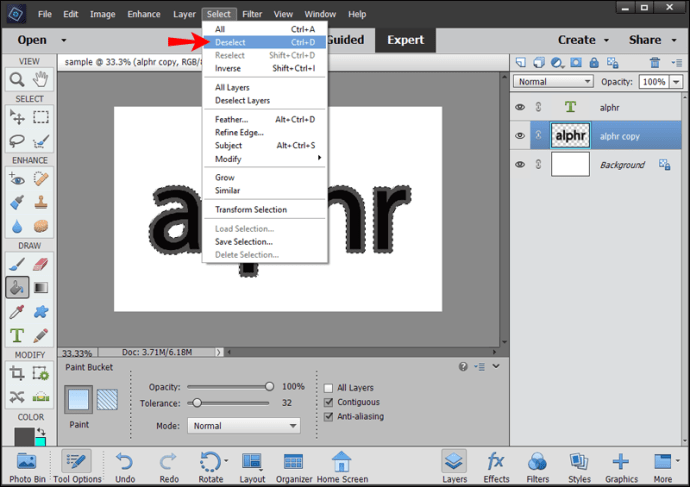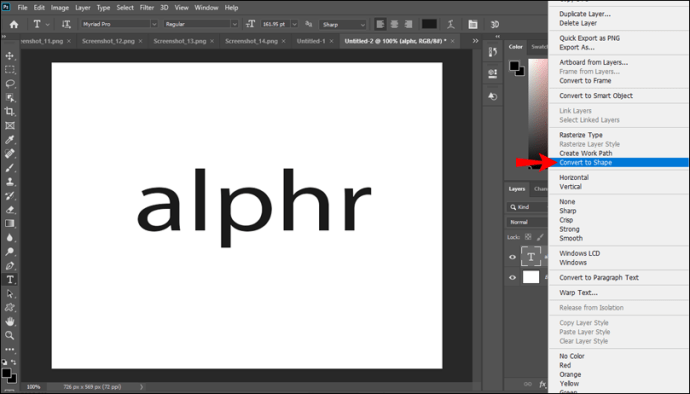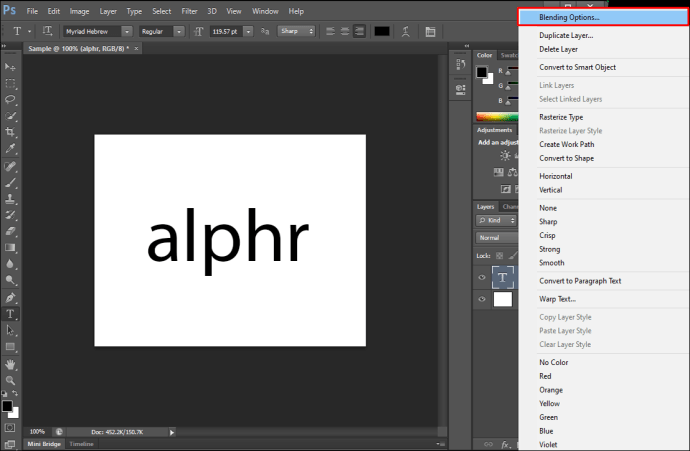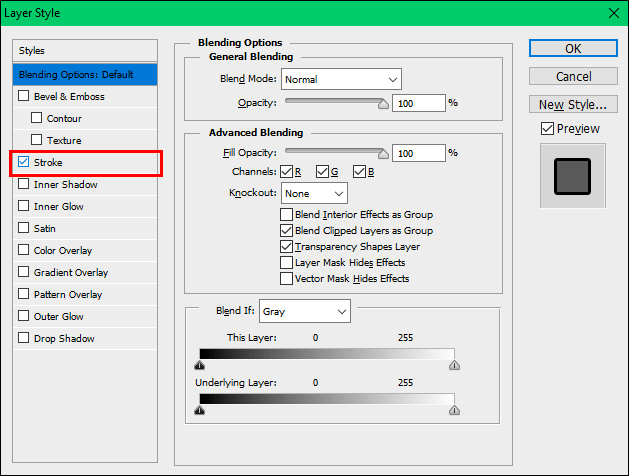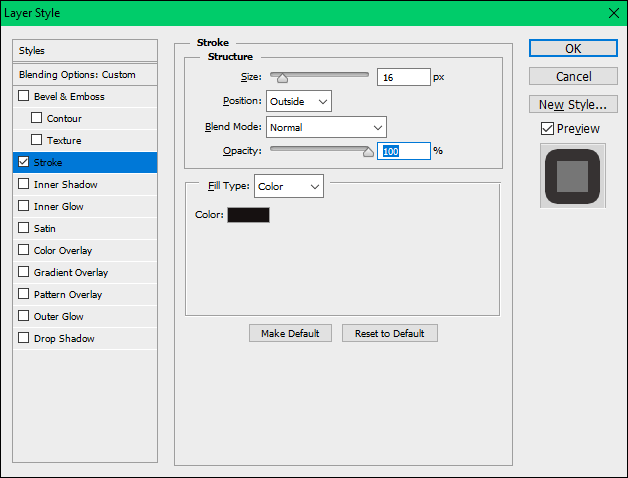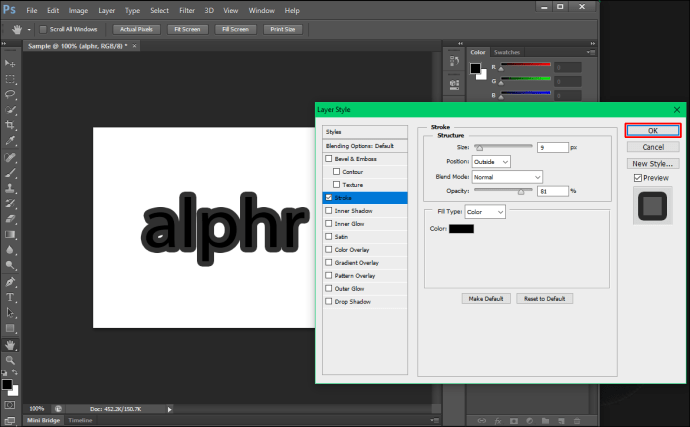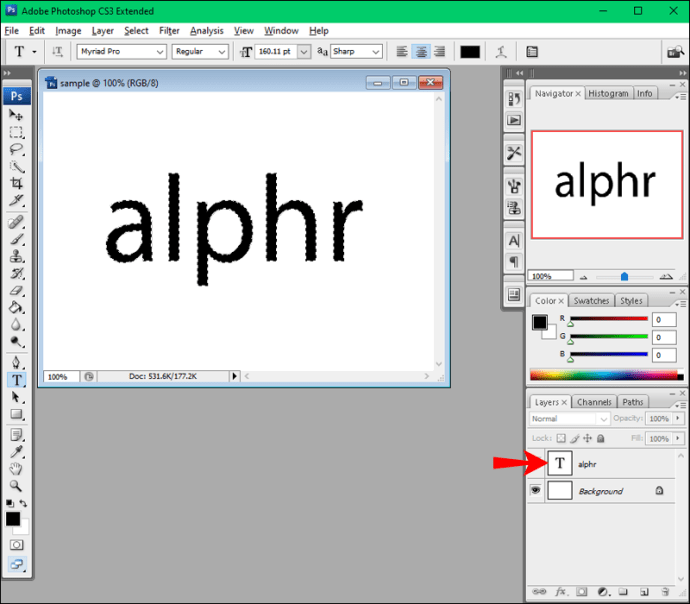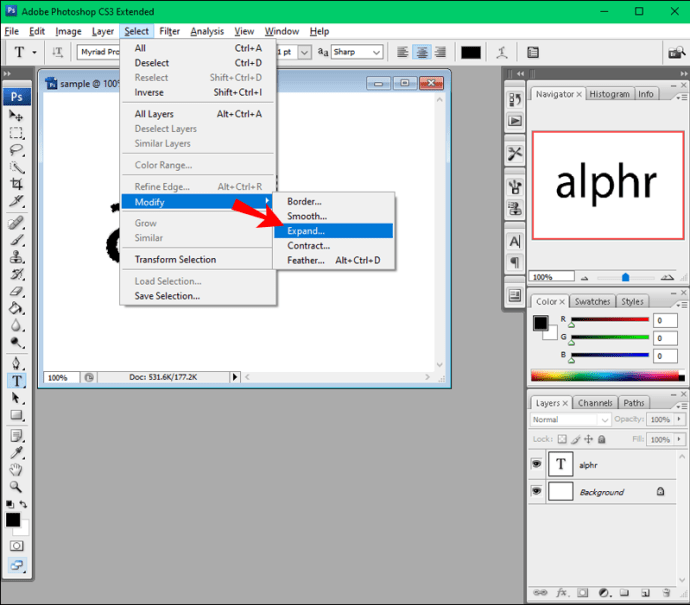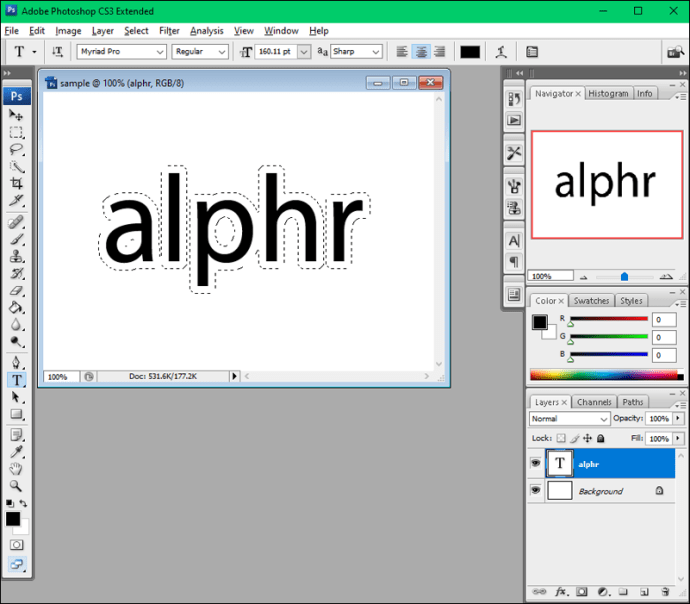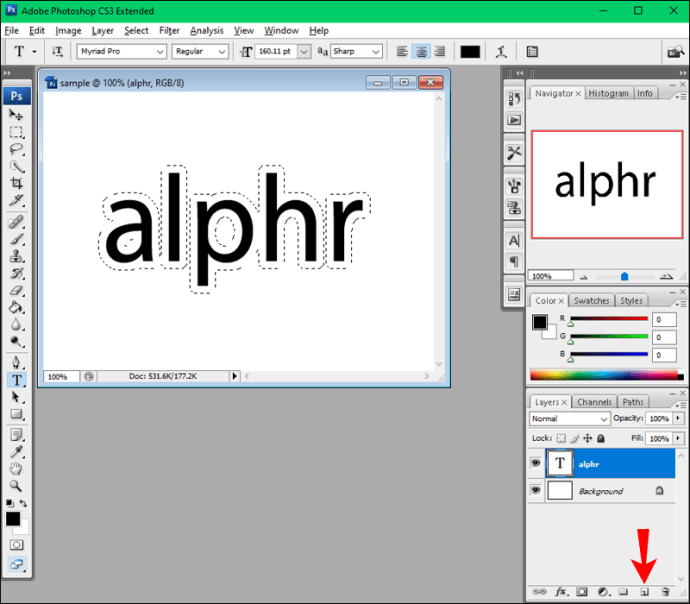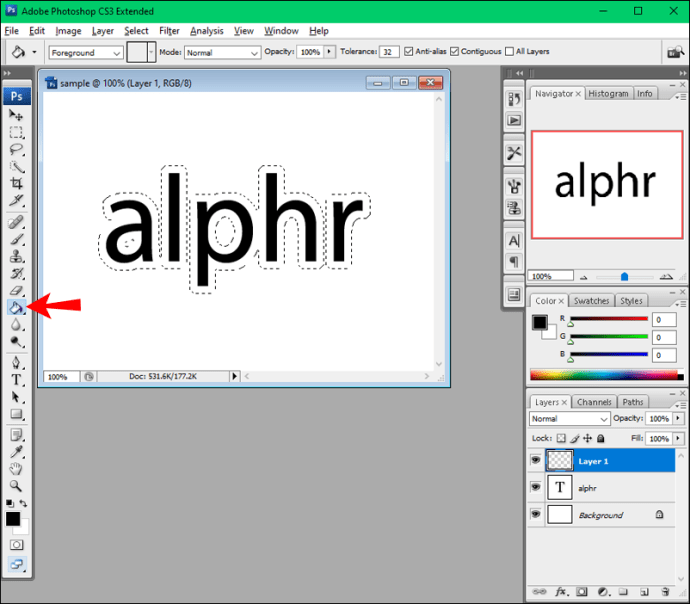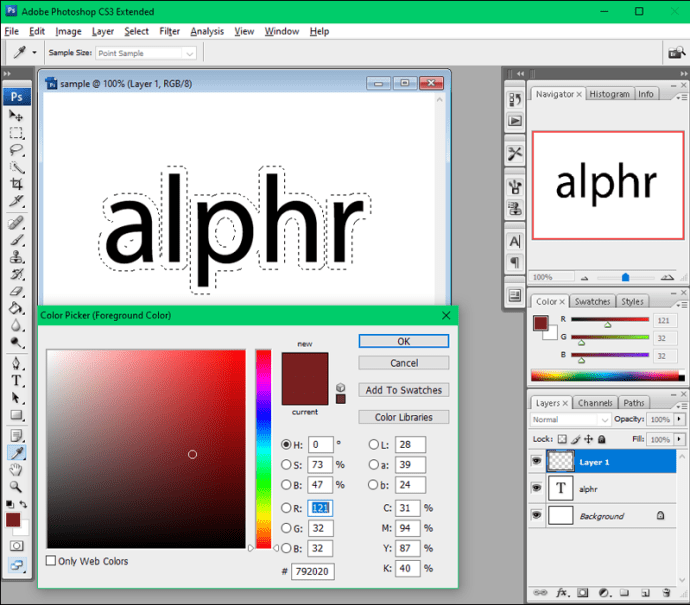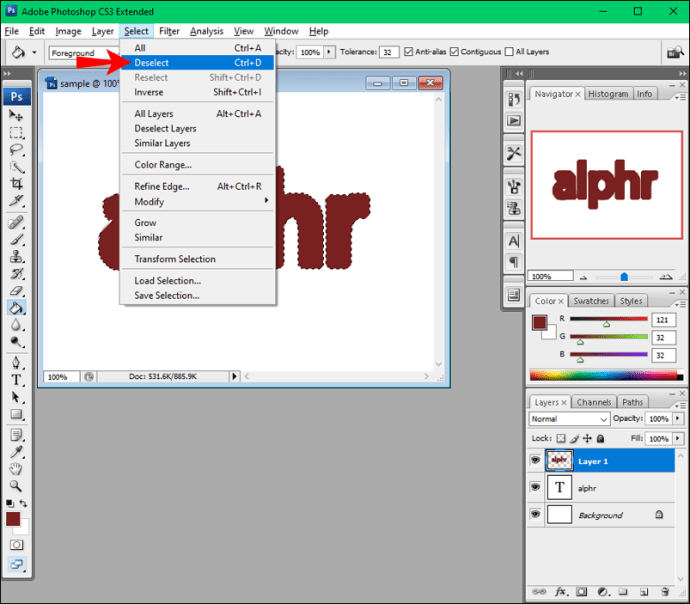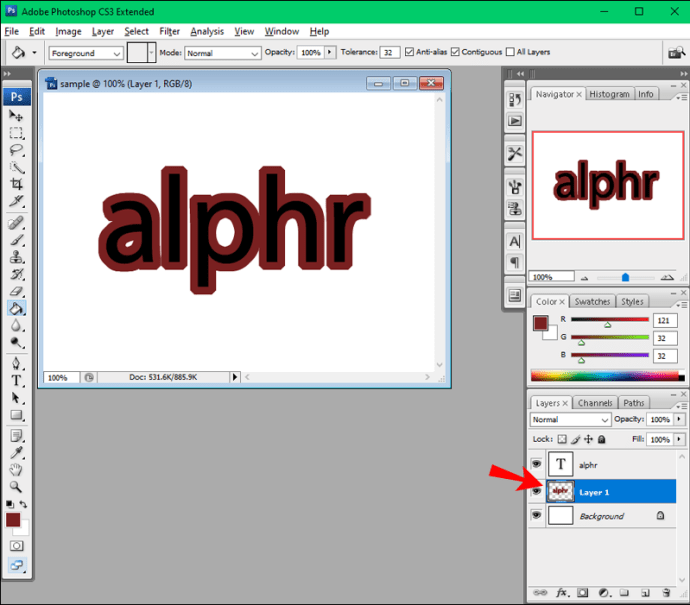Cara Membuat Garis Besar Teks di Photoshop
Jika Anda ingin membuat kata-kata tertentu menonjol dari teks lainnya, salah satu opsinya adalah menguraikan kata yang diinginkan. Photoshop memungkinkan Anda untuk memilih di antara banyak pilihan untuk warna, batas, opacity, dll., dan menawarkan banyak alternatif untuk menguraikan teks, tergantung pada versi yang Anda gunakan.

Jika Anda tertarik untuk mempelajari cara membuat teks Anda berbeda, Anda berada di tempat yang tepat. Artikel ini akan membahas cara membuat garis besar teks di Photoshop dan menawarkan panduan langkah demi langkah terperinci tentang metode terbaik.
Cara Membuat Garis Besar Teks di Photoshop Elements
Jika Anda menggunakan Photoshop Elements dan ingin membuat teks Anda menonjol, ikuti langkah-langkah di bawah ini:
- Luncurkan Photoshop Elements dan buka dokumen yang ada jika Anda memilikinya, atau buat yang baru.

- Ketik teks yang ingin Anda garis besarkan. Pastikan Anda dapat melihatnya dengan jelas dengan memperbesar atau memperbesar ukurannya.
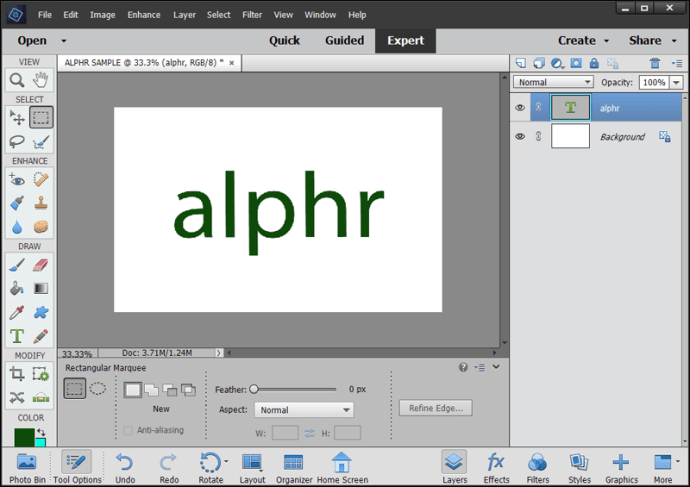
- Salin layer (Ctrl + J).
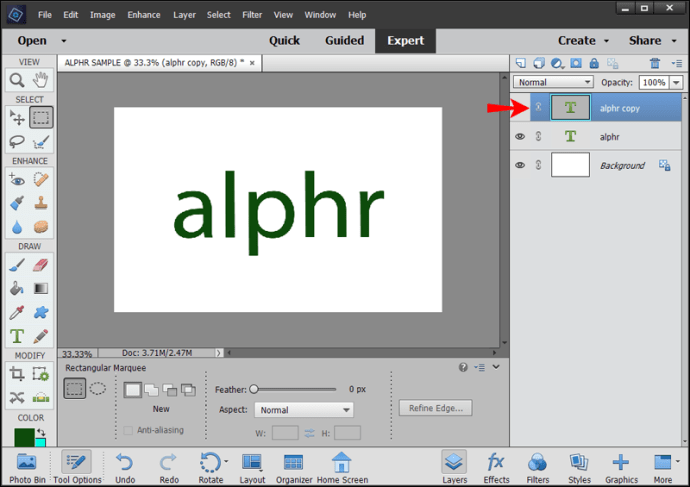
- Ganti nama layer, jadi Anda tahu yang mana yang sedang Anda kerjakan. Sebaiknya kerjakan versi yang disalin dan biarkan yang asli tetap utuh. Jika Anda membuat kesalahan, Anda selalu dapat kembali ke awal dan memulai dari awal.
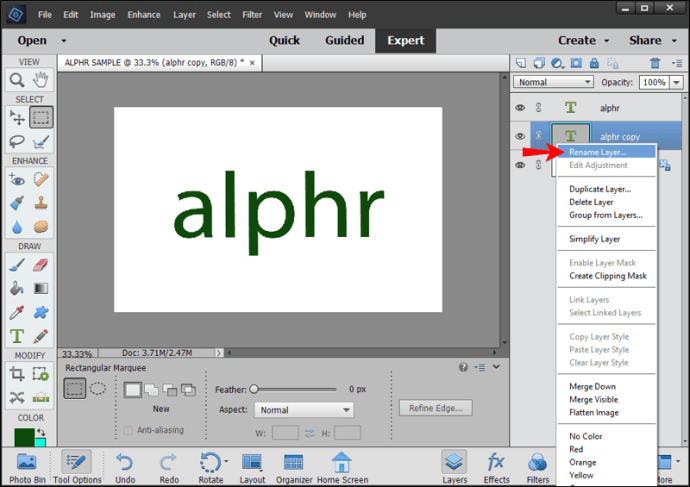
- Buka "Lapisan".
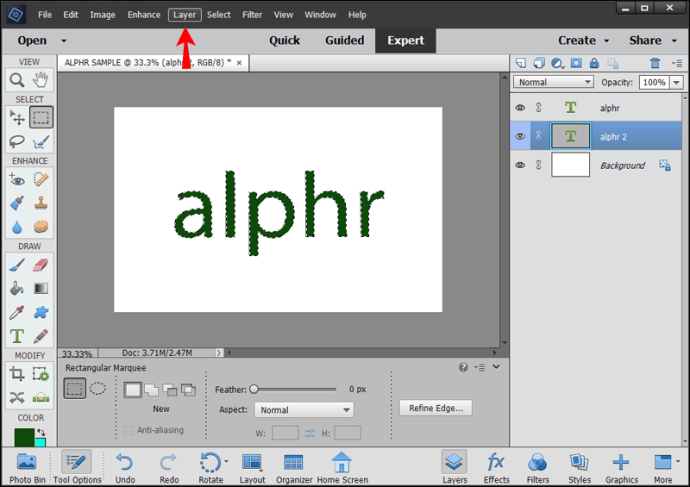
- Tekan "Gaya Lapisan."

- Buka "Pengaturan Gaya."

- Pilih "Stroke." Sesuaikan pengaturan, termasuk warna, ukuran, dan opacity, dan tekan "Ok."
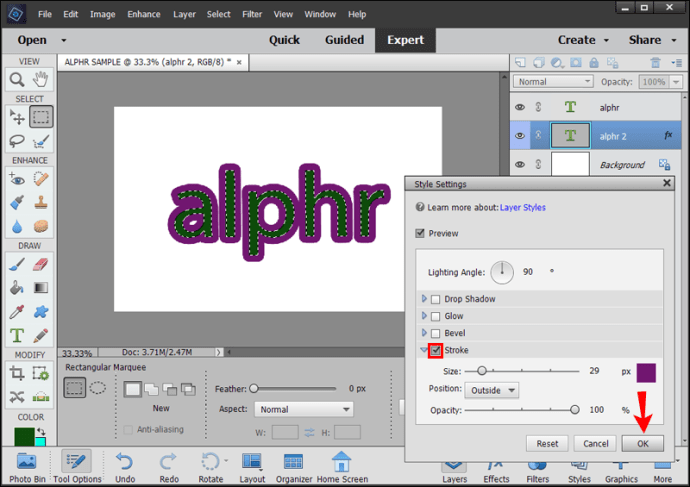
Ada juga metode lain yang dapat Anda gunakan:
- Pilih teks yang ingin Anda garis besarkan dengan menahan Ctrl di Windows atau Command Key di Mac, dan klik thumbnail layer.
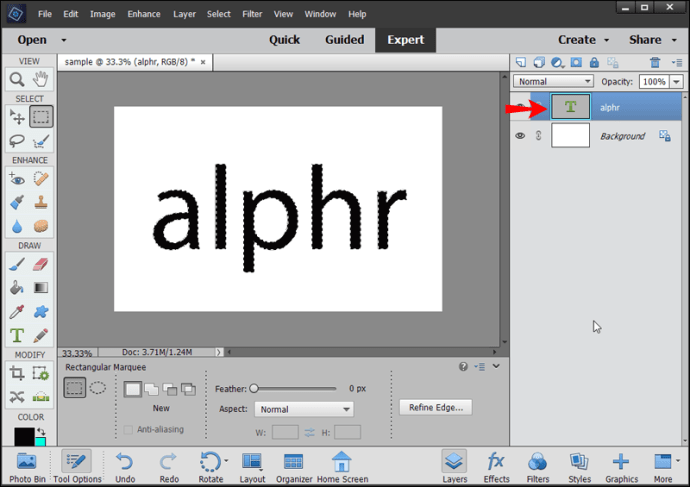
- Buat lapisan baru.
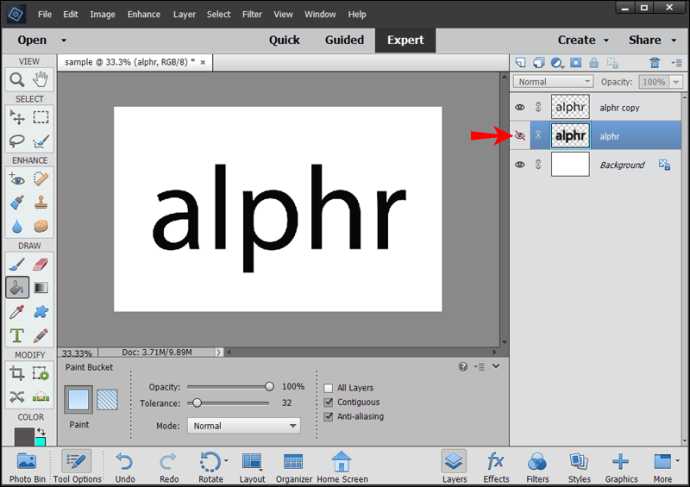
- Pergi ke "Pilih."
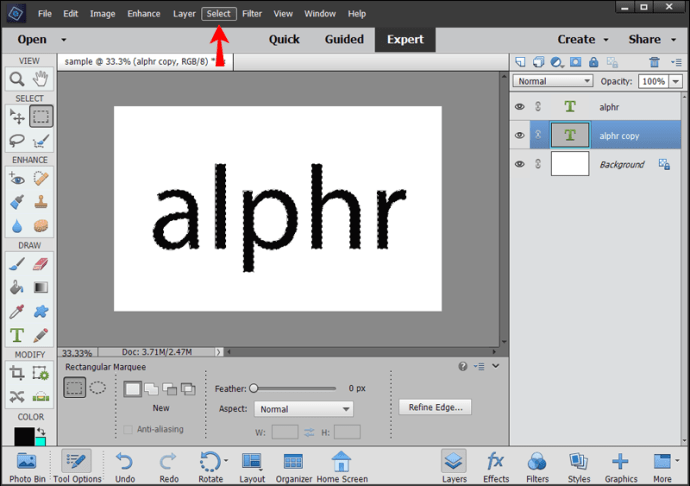
- Tekan "Ubah," lalu pilih "Perluas." Di sini, Anda dapat menyesuaikan batas yang dipilih.
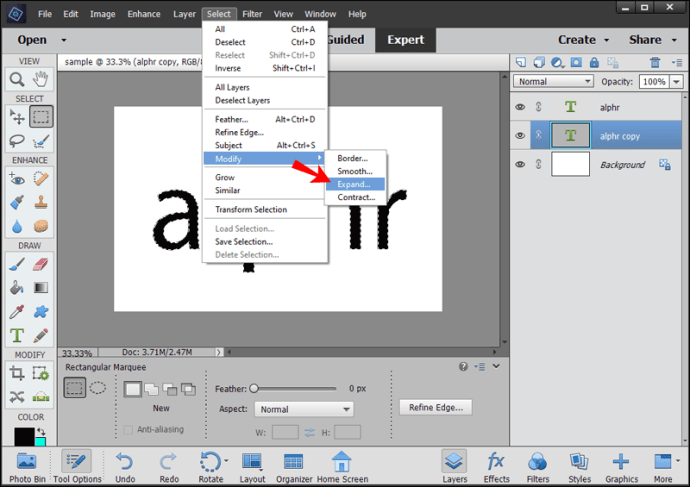
- Pilih ember cat, pilih warna, dan klik di mana saja antara teks dan batas.
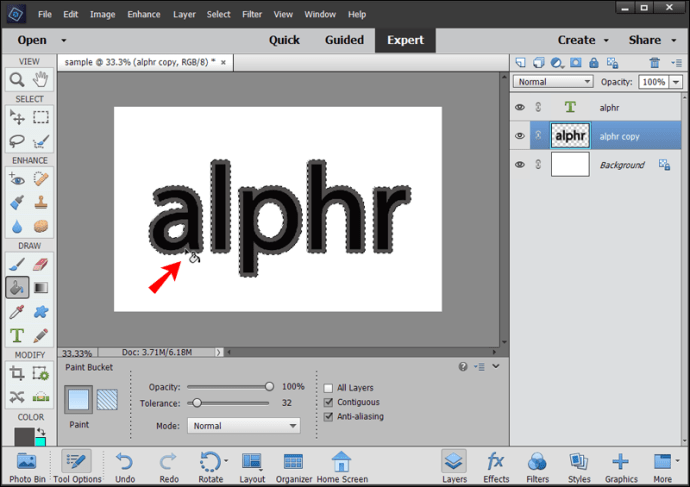
- Batalkan pilihan teks.
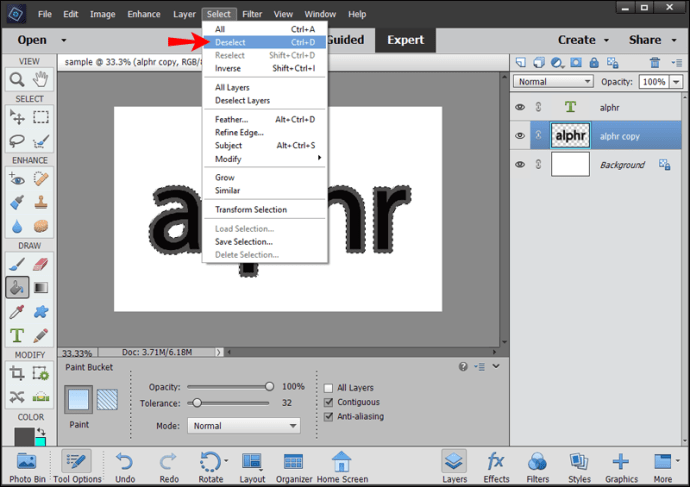
- Matikan lapisan teks.
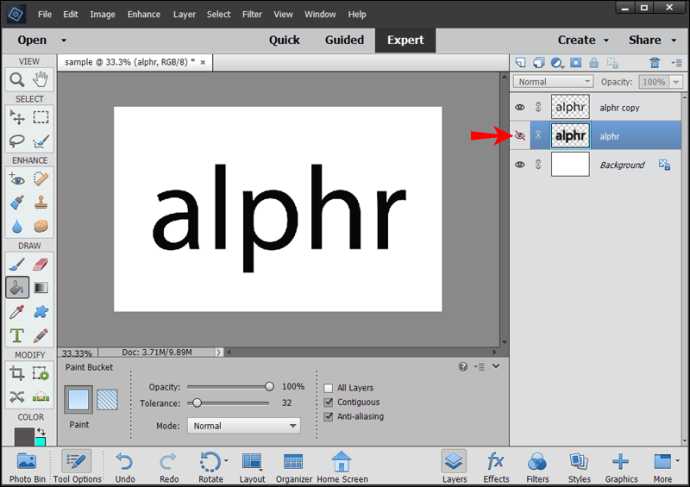
Cara Membuat Garis Besar Teks di Photoshop untuk Dicetak
Saat menyiapkan file untuk dicetak, Anda perlu mengonversi teks menjadi kerangka. Dengan begitu, Anda memastikan perubahan yang Anda buat pada font Anda dipertahankan dan posisi teks disimpan.
Prosesnya sederhana dan hanya membutuhkan beberapa langkah:
- Klik kanan pada layer teks.
- Tekan "Konversi ke Bentuk."
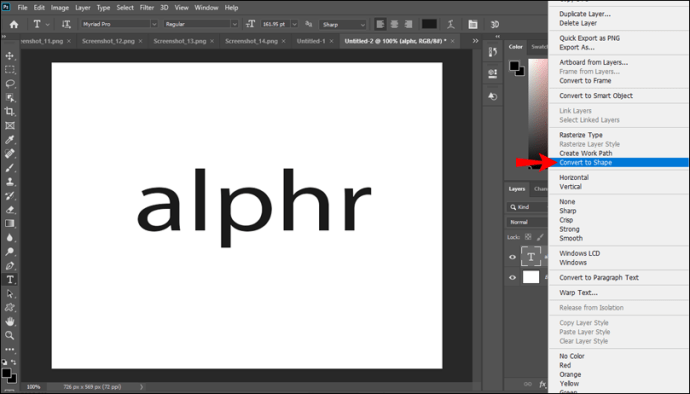
- Simpan file Anda.
Bisakah Anda Membuat Garis Besar Teks dengan Mudah di Photoshop di iPad?
Sayangnya, tidak mungkin membuat garis besar teks di Photoshop jika Anda menggunakan iPad. Anda dapat menyesuaikan teks Anda dengan mengubah font, warna, opacity, dll., tetapi Anda tidak dapat menguraikannya.
Cara Membuat Garis Besar Teks di Photoshop CS6
Jika Anda menggunakan Photoshop CS6 dan ingin menguraikan teks Anda, lihat langkah-langkah di bawah ini:
- Luncurkan Photoshop dan ketik teks yang ingin Anda buat garis besar atau buka dokumen yang ada.
- Pergi ke bagian layer, klik kanan layer teks, dan pilih "Blending Options."
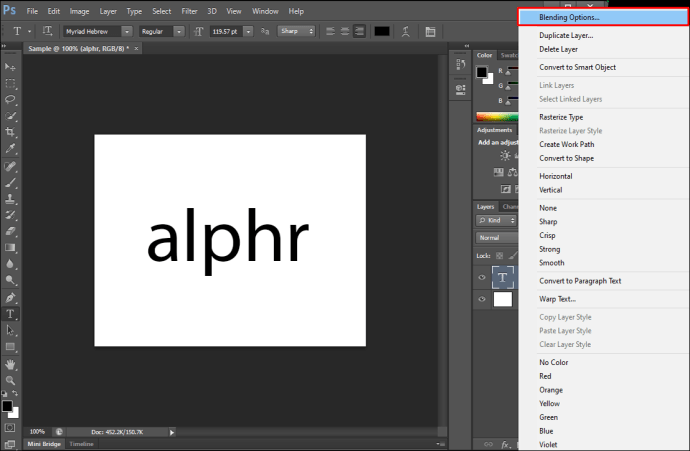
- Tandai kotak centang di sebelah "Stroke."
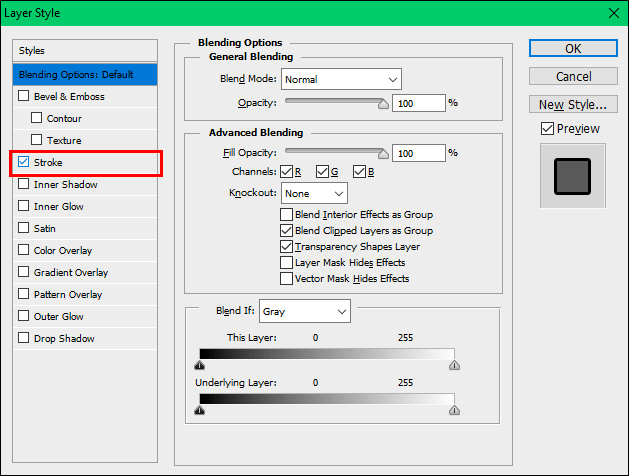
- Sesuaikan ukuran, posisi, mode campuran, opasitas, dan warna garis luar.
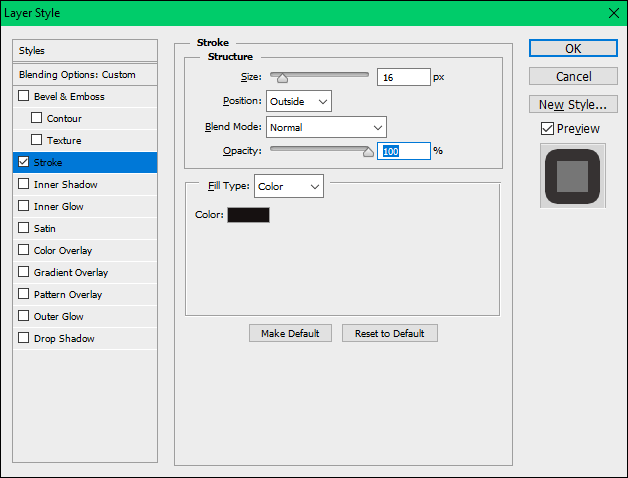
- Setelah selesai, ketuk "Oke."
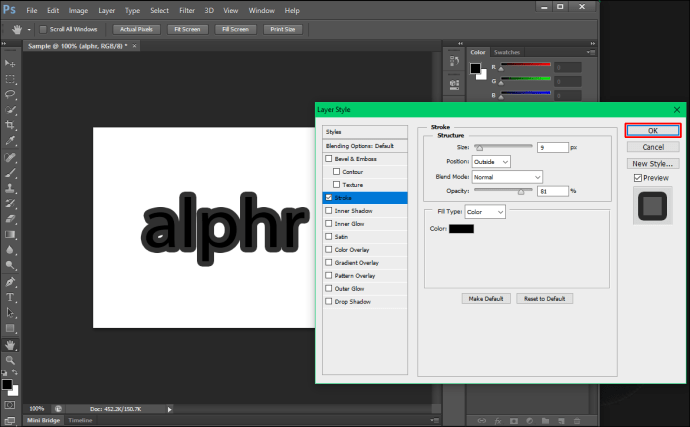
Cara Membuat Garis Besar Teks di Photoshop CS3
Garis besar teks di Photoshop CS3 sederhana dan dapat dilakukan dalam beberapa langkah. Ikuti petunjuk di bawah ini untuk menguraikan teks Anda:
- Luncurkan Photoshop dan ketik teks yang ingin Anda buat garis besar atau unggah dokumen yang ada.
- Tahan Ctrl atau Command Key pada keyboard Anda dan pilih layer teks.
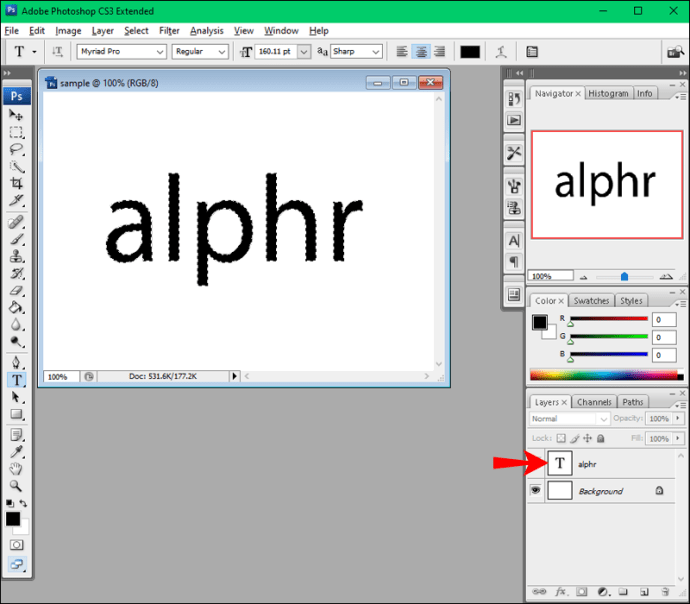
- Tekan "Pilih," lalu tekan "Ubah," dan pilih "Perluas."
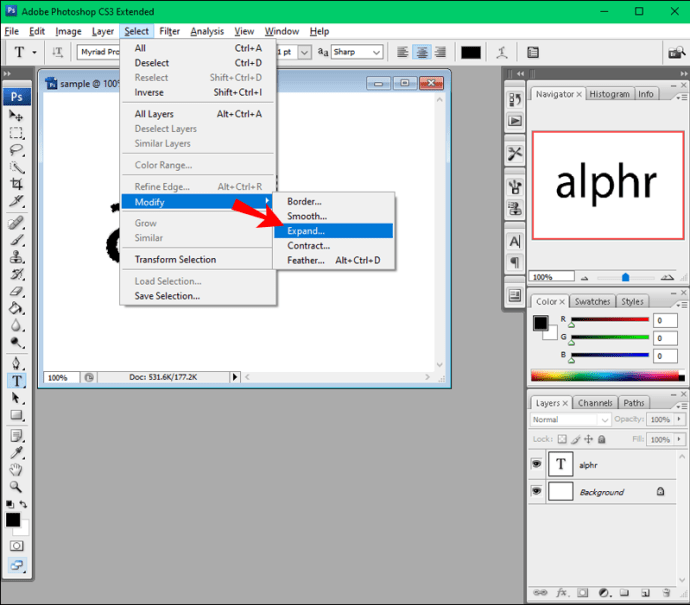
- Perluas teks Anda tergantung pada ukuran garis yang Anda inginkan. Semakin Anda memperluas teks, semakin besar garis besarnya. Anda akan melihat garis putus-putus di sekitar teks Anda telah diperluas. Ruang antara font dan garis putus-putus akan menjadi garis besar.
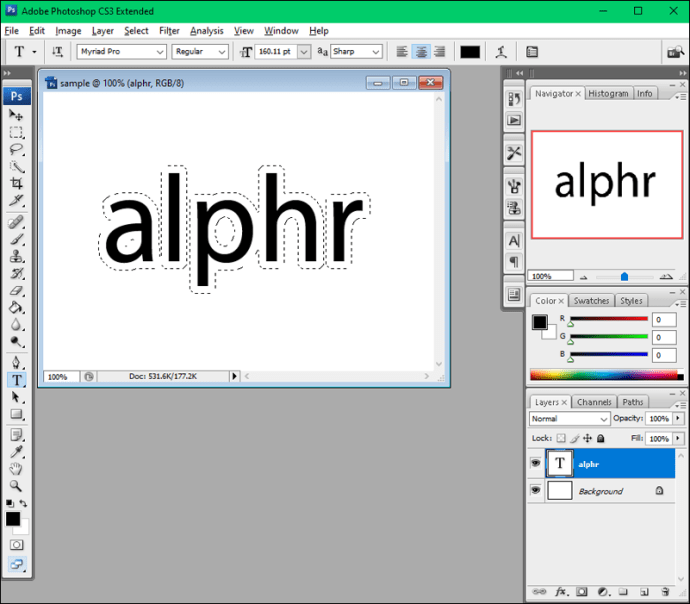
- Pastikan lapisan teks dipilih, dan ketuk tombol di kanan bawah untuk menambahkan yang baru.
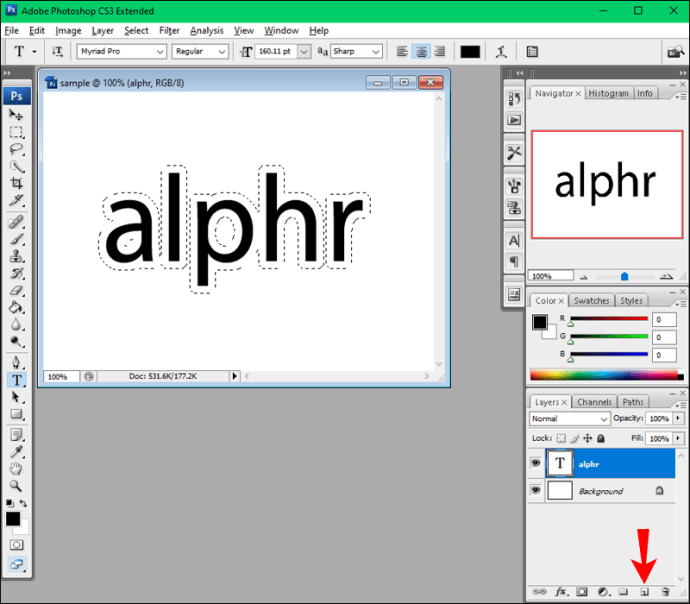
- Pilih alat ember cat di sebelah kiri.
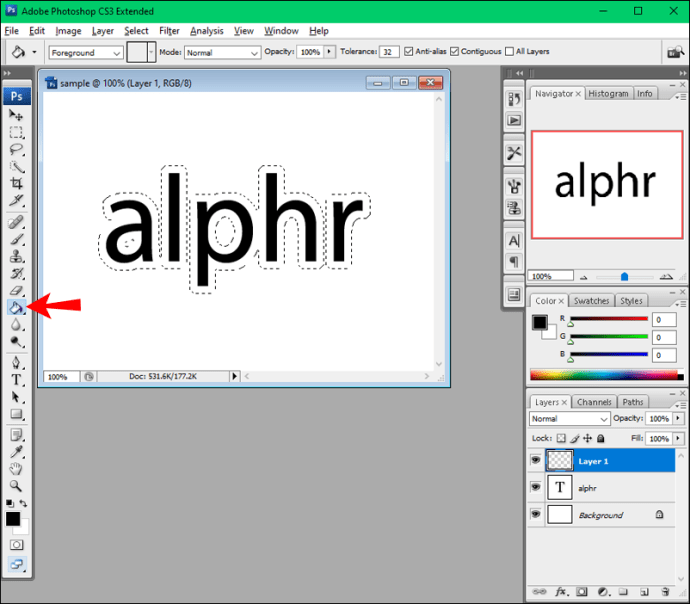
- Pilih warna garis besar Anda.
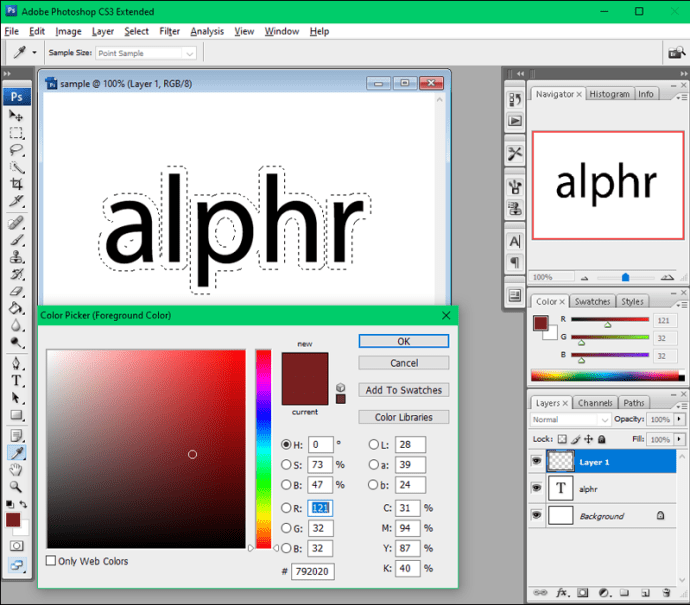
- Klik di mana saja pada teks untuk menerapkan warna dan membatalkan pilihan teks.
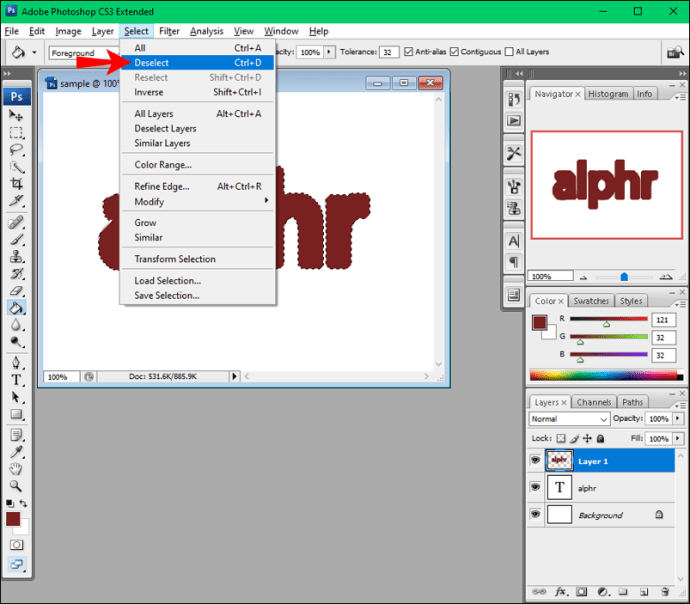
- Pilih "Layer 1" dan seret ke bawah lapisan teks.
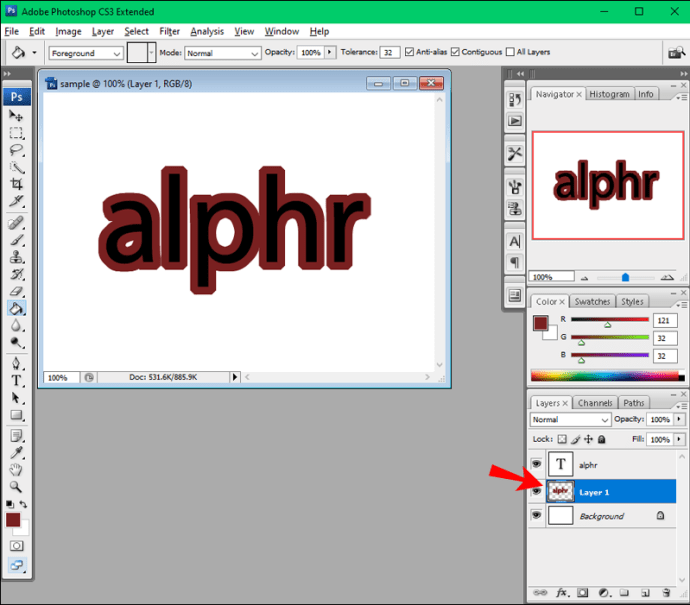
Jadikan Teks Anda Menonjol
Baik Anda membuat logo, kartu nama, desain artistik, atau hanya ingin membuat teks Anda menonjol, Anda dapat melakukannya di Photoshop hanya dalam beberapa langkah. Meskipun prosesnya bisa berbeda tergantung pada versi yang Anda jalankan, menguraikan teks tidaklah sulit, dan dapat memiliki banyak manfaat.
Kami harap panduan ini membantu Anda mempelajari cara membuat garis besar teks di Photoshop dan membuatnya berbeda.
Apakah Anda sering membuat teks Anda menonjol dengan menguraikannya? Metode mana yang Anda gunakan untuk itu? Beritahu kami di bagian komentar di bawah.