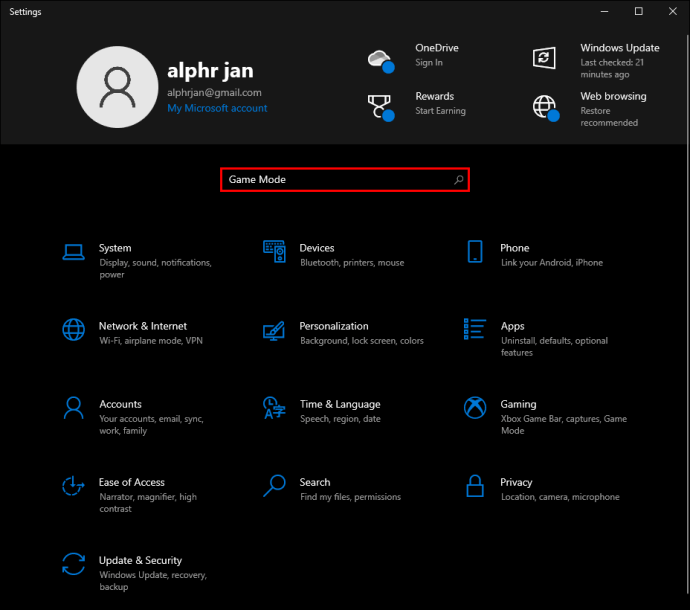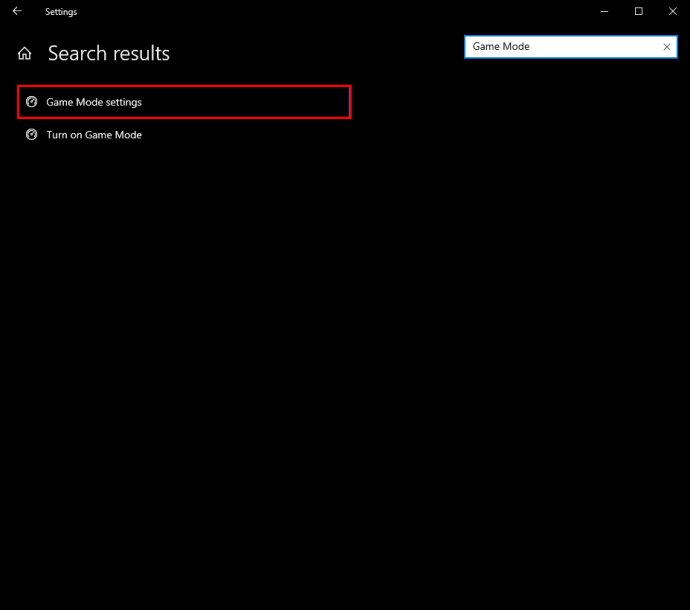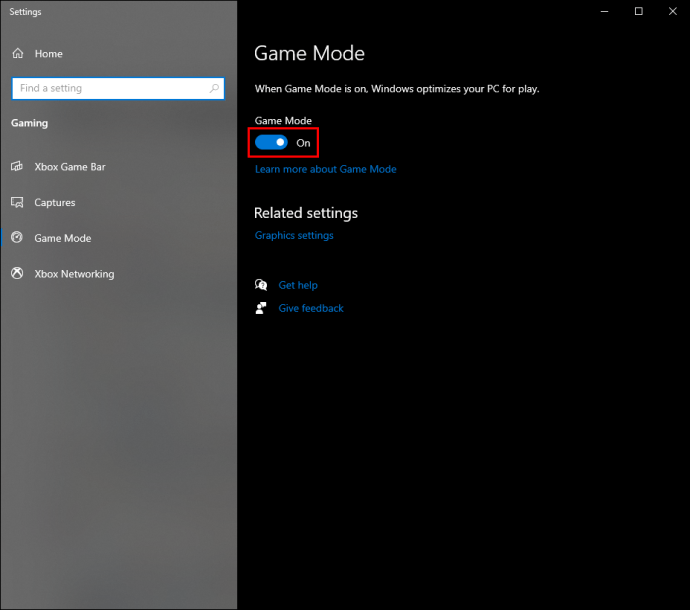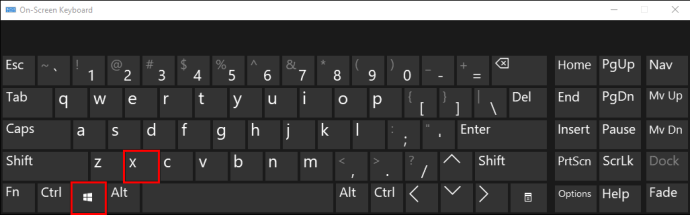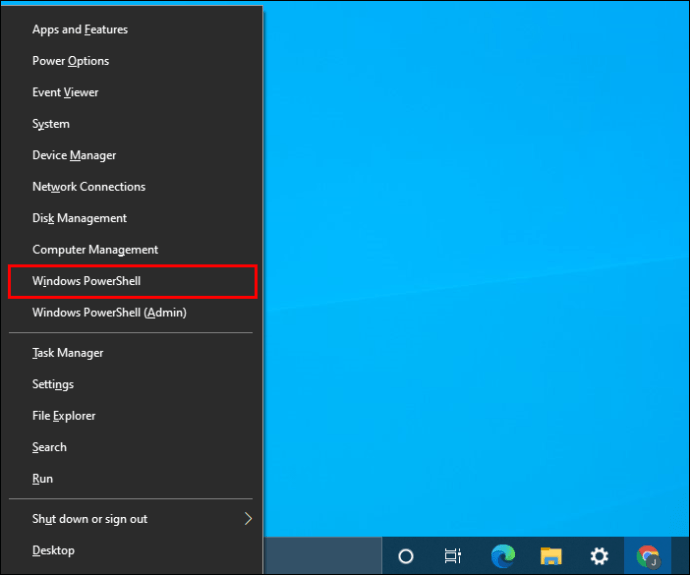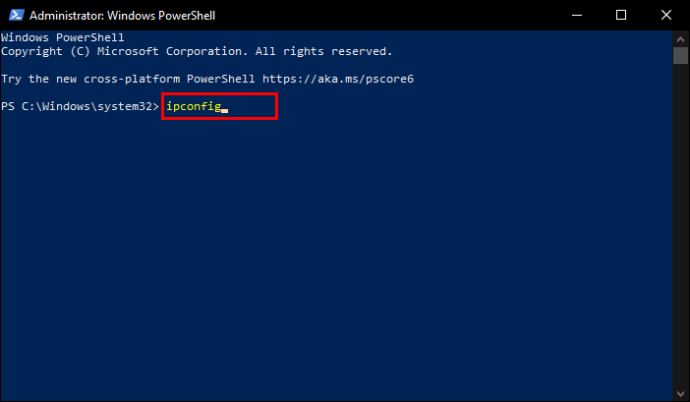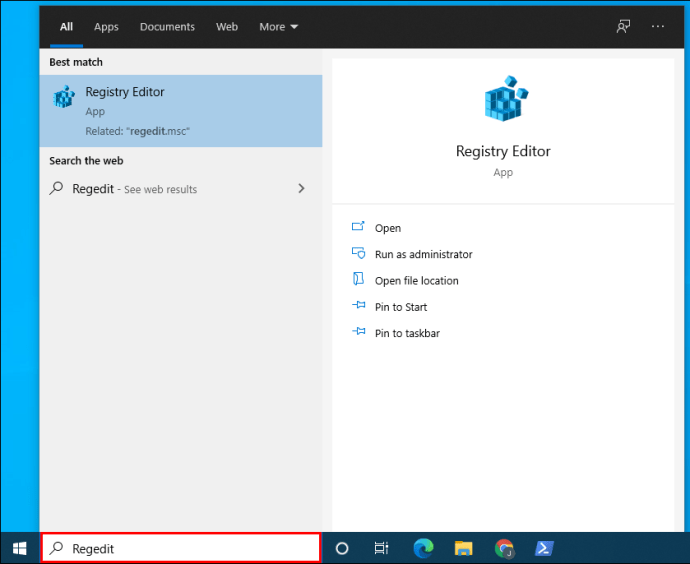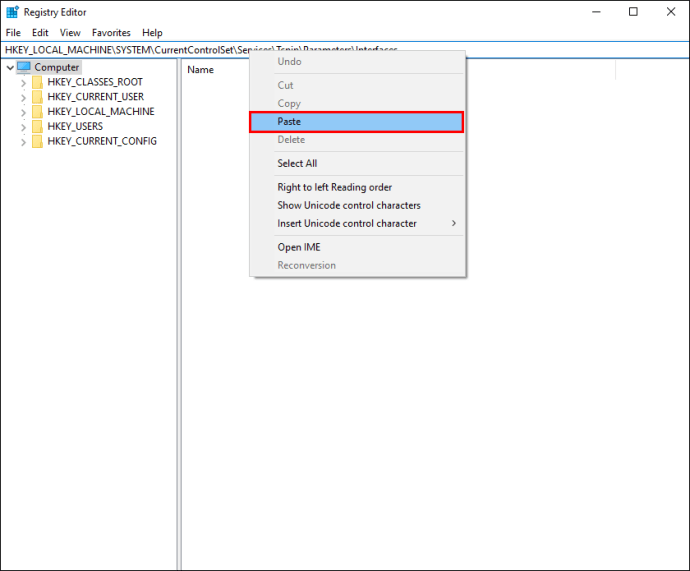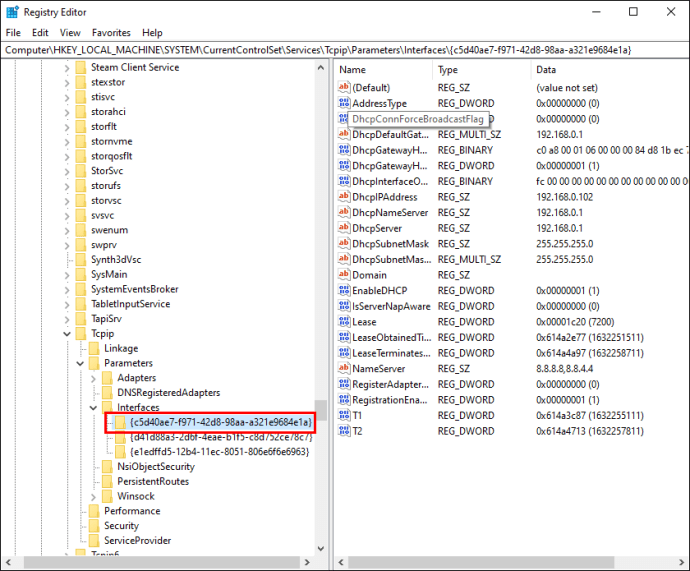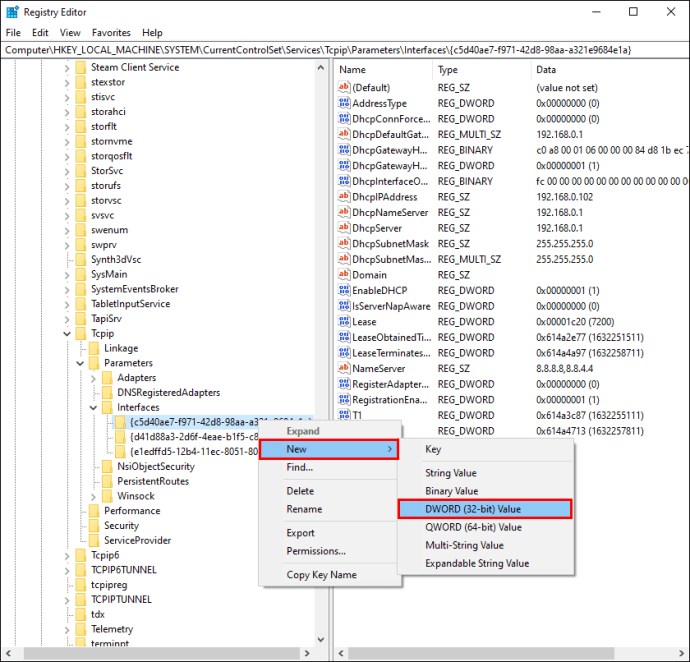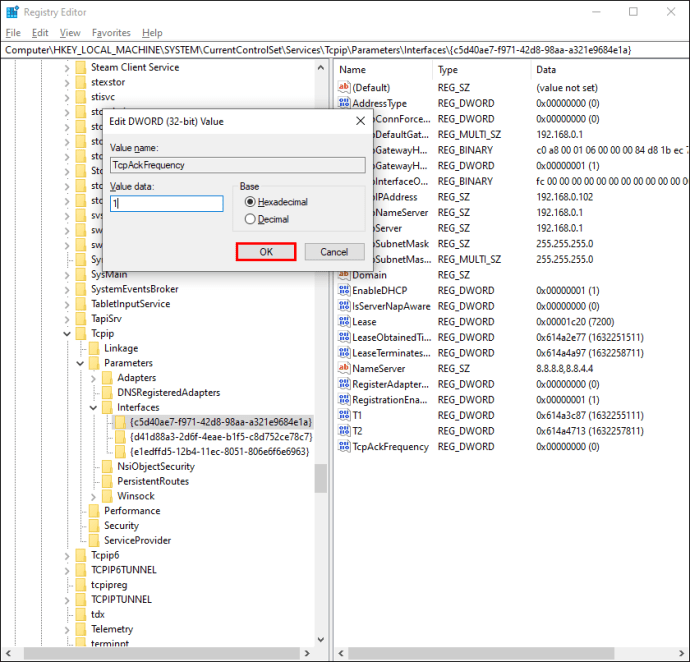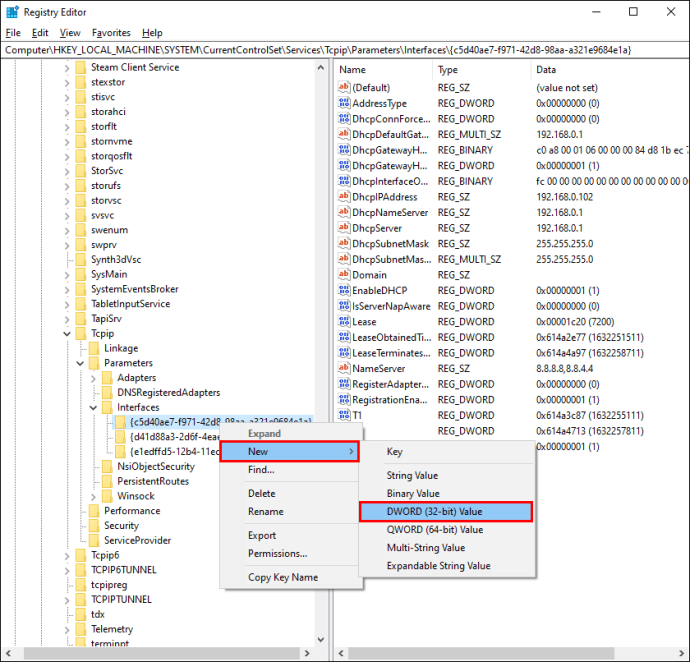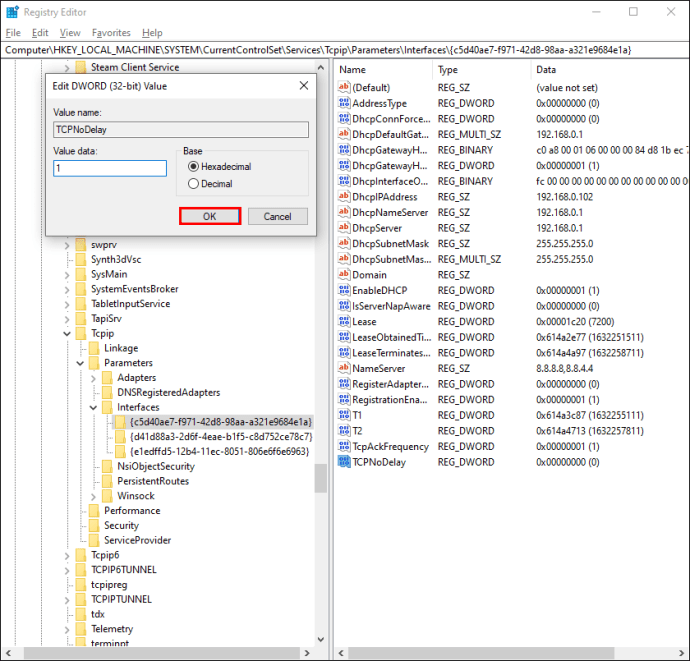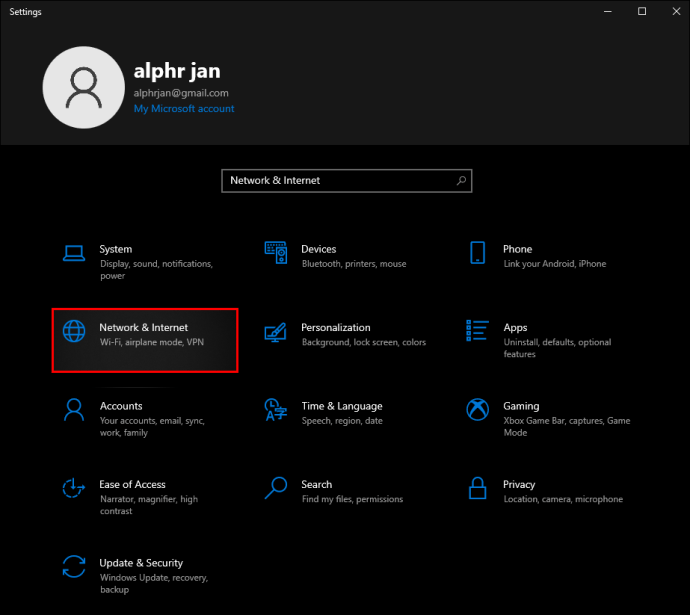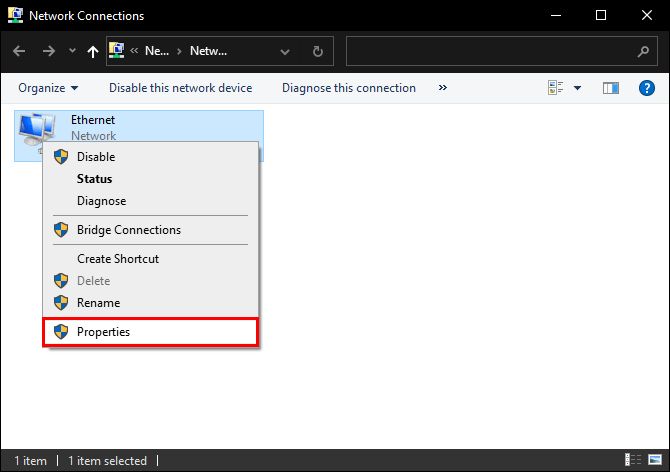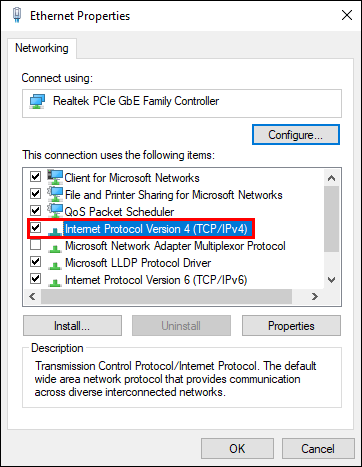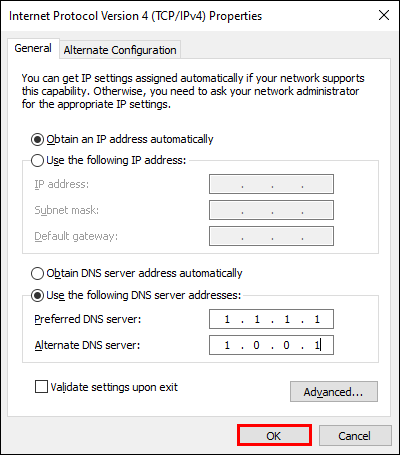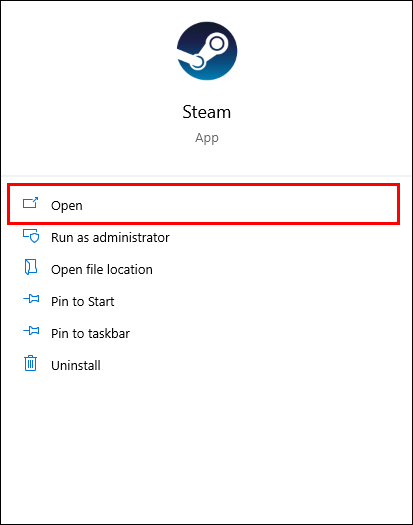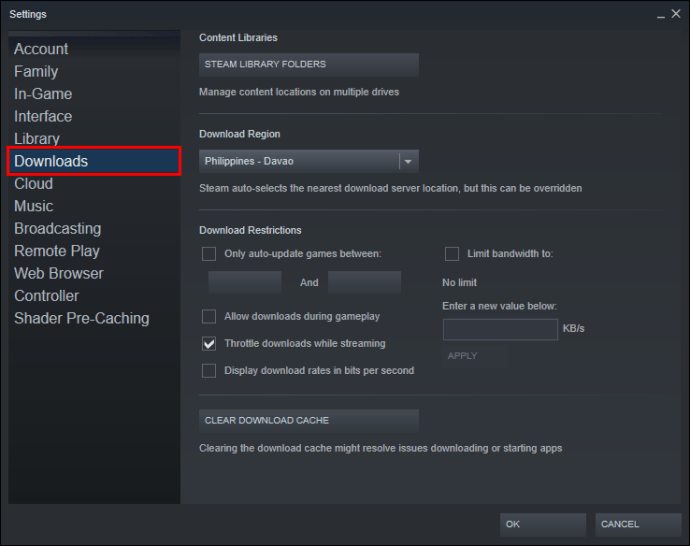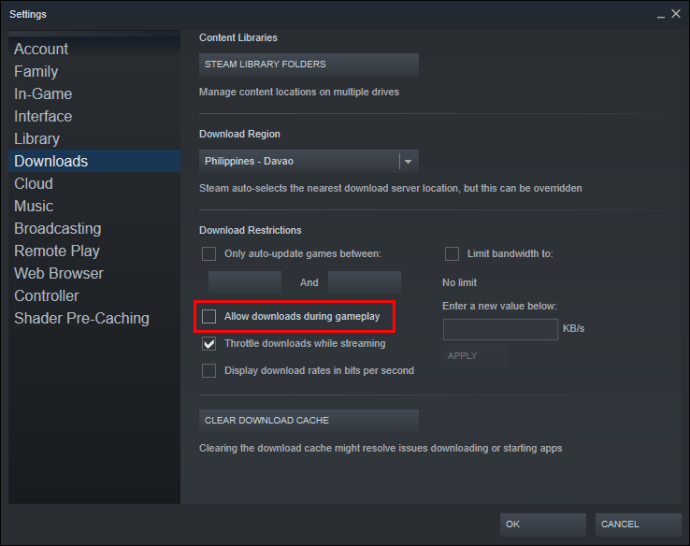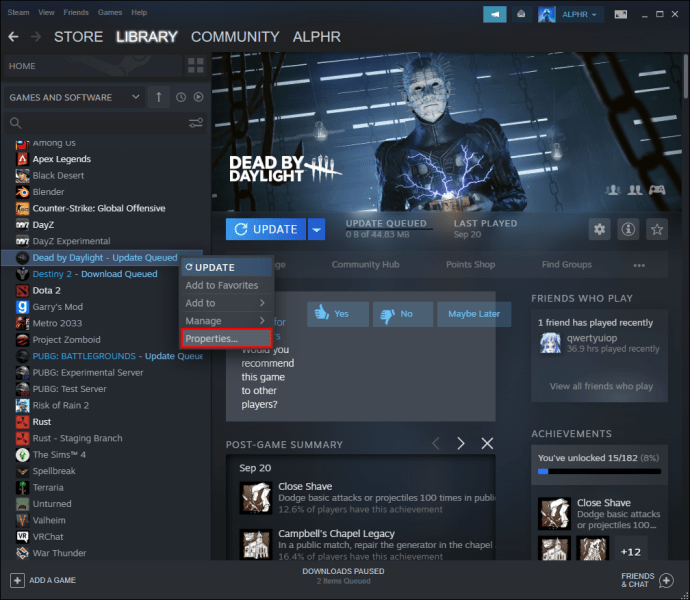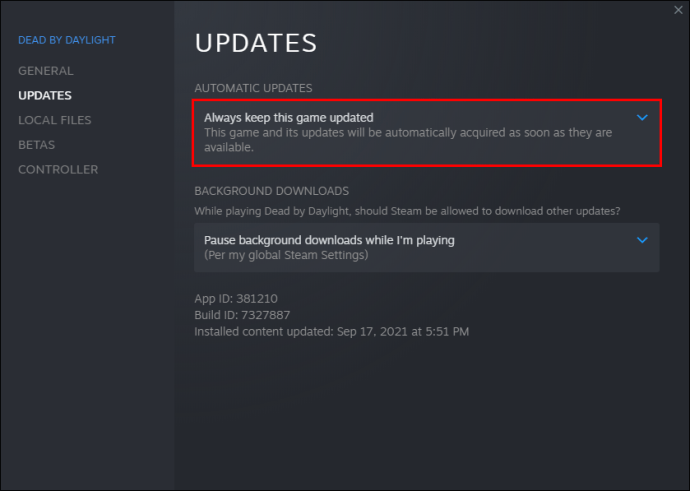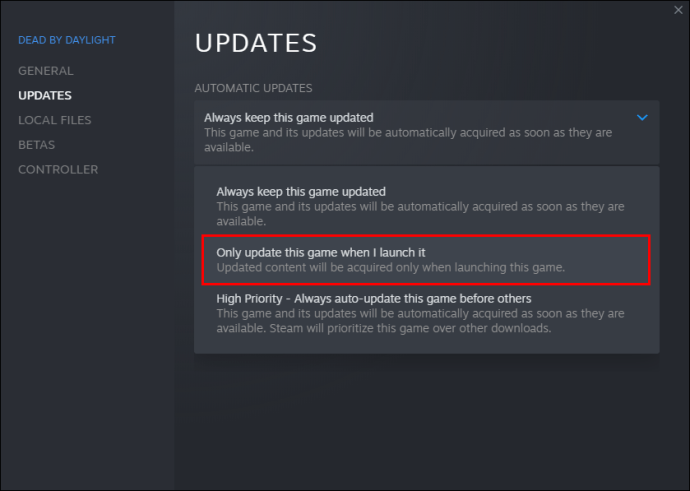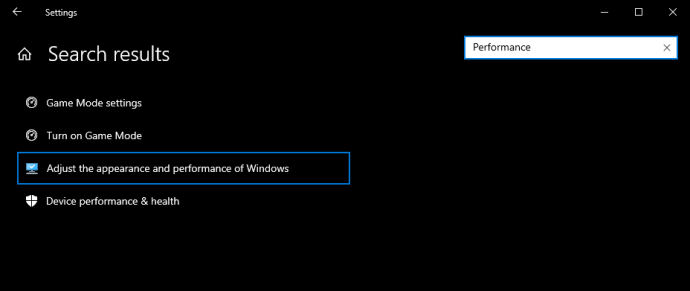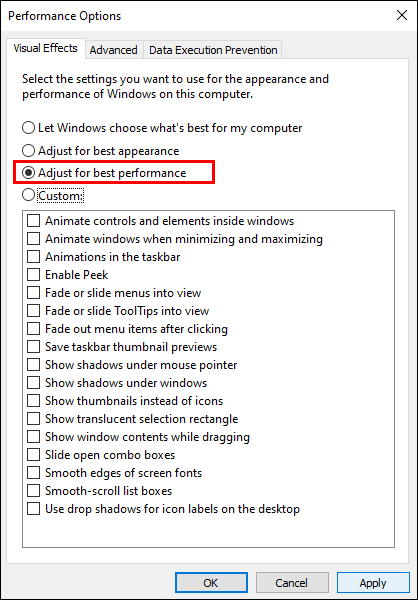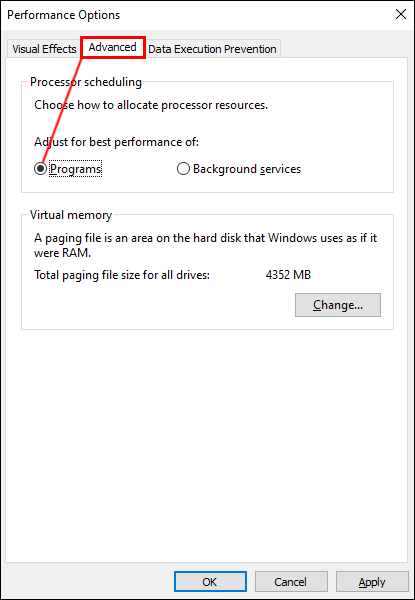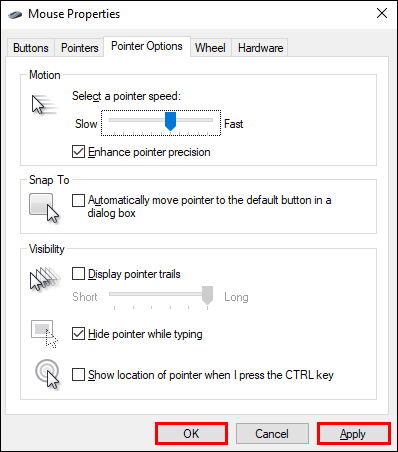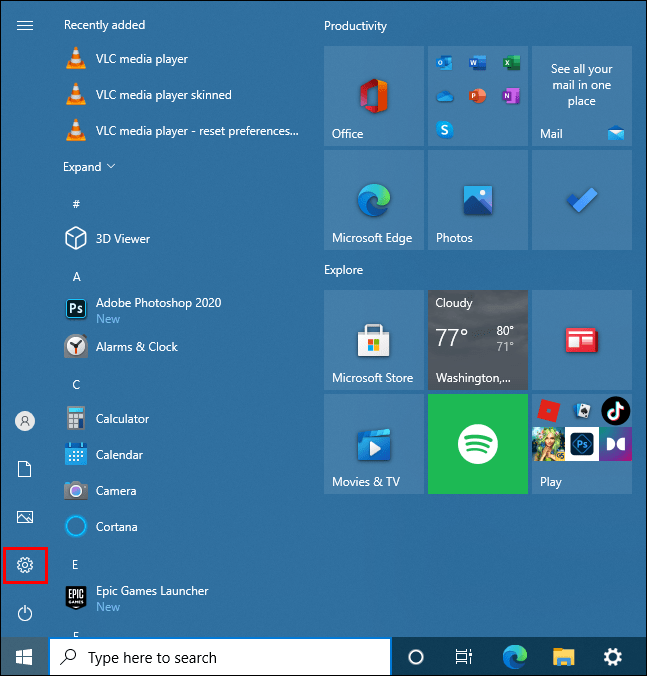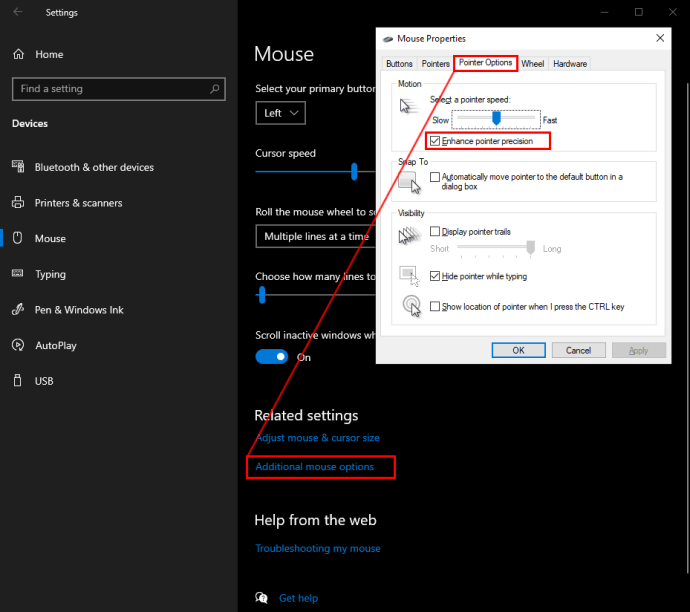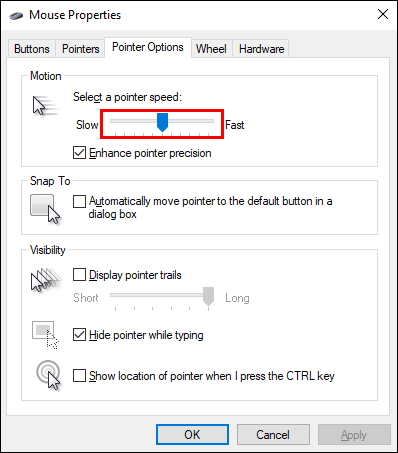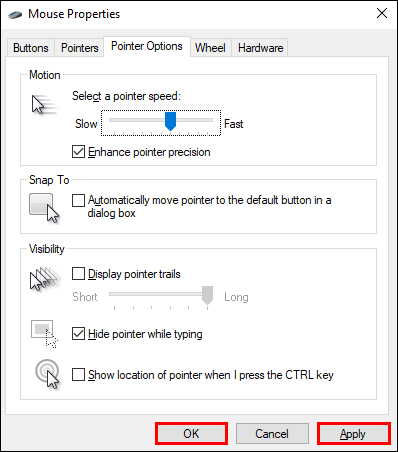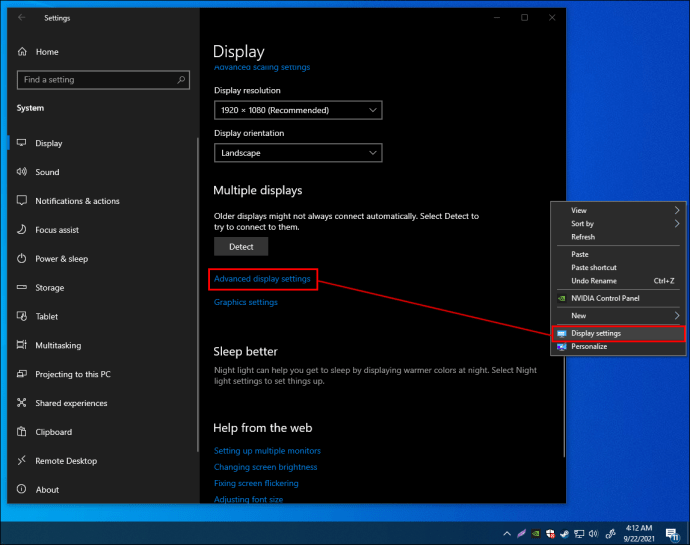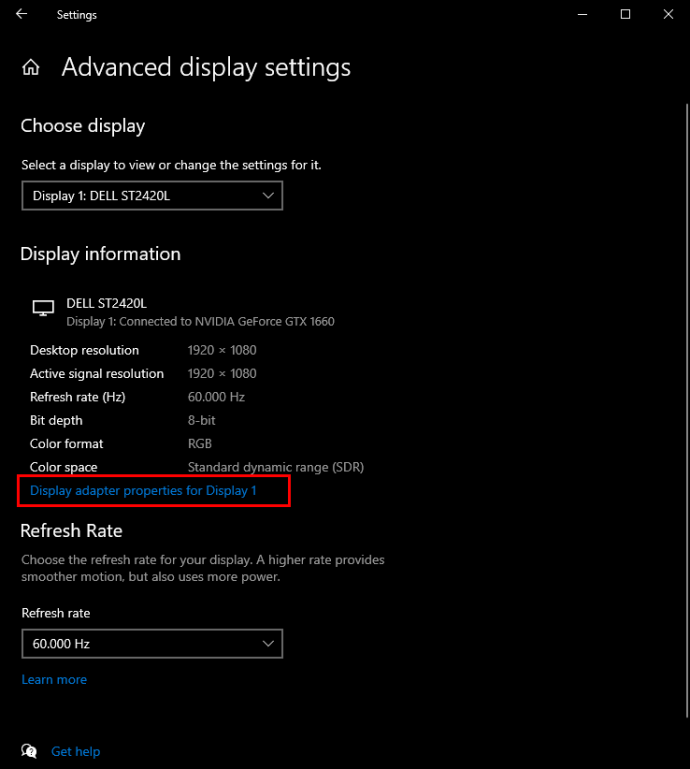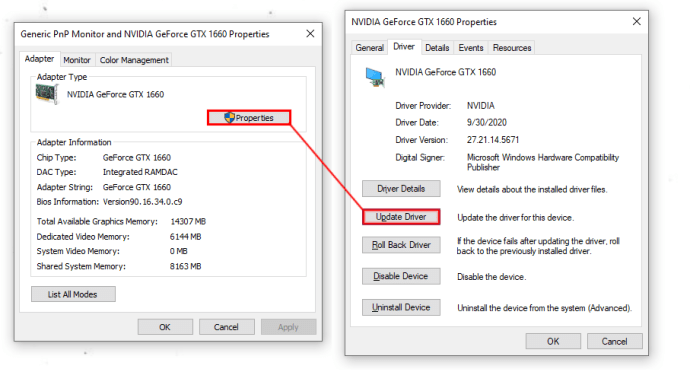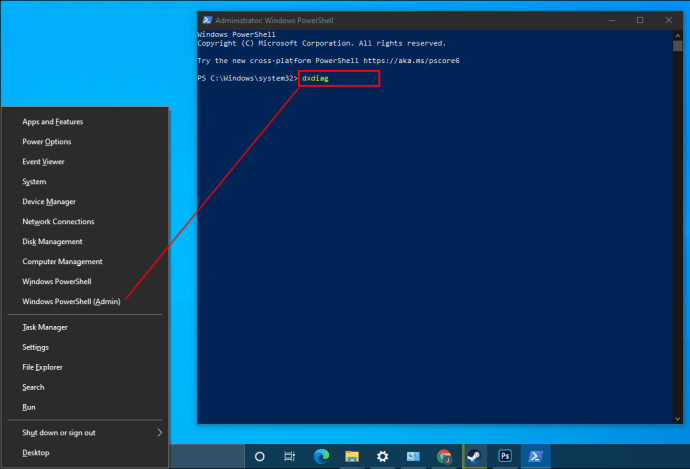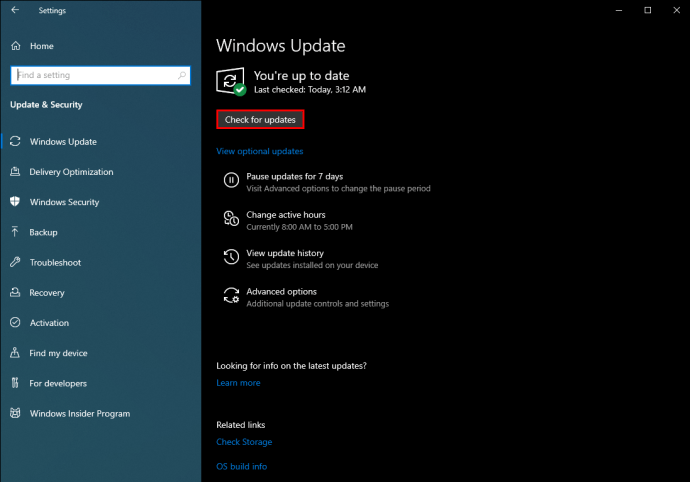Cara Mengoptimalkan Windows 10 Untuk Gaming
Windows 10 dapat menjadi sistem yang kuat dan serbaguna untuk bermain game, tetapi tidak dirancang dengan sempurna untuk tujuan ini. Tweak tertentu diperlukan jika Anda ingin menikmati kinerja game terbaik di PC Windows 10 Anda.

Dalam panduan ini, kami akan membagikan tips tentang cara mengoptimalkan komputer Windows 10 Anda untuk bermain game. Kami telah menyertakan poin penting terkait game, mulai dari latensi koneksi internet hingga grafis dan perangkat keras. Baca terus untuk mengetahui bagaimana Anda dapat meningkatkan pengalaman bermain game Anda di Windows 10.
Cara Mengoptimalkan Windows 10 untuk Gaming
Windows 10 memiliki Mode Game bawaan. Ini adalah cara cepat untuk menyesuaikan PC Anda untuk bermain jika Anda tidak ingin masuk jauh ke dalam pengaturan. Berikut cara mengaktifkan Game Mode di komputer Anda:
- Tekan tombol "Windows" dan "I" secara bersamaan untuk membuka bilah pencarian.

- Ketik "Game Mode" dan tekan tombol "Enter".
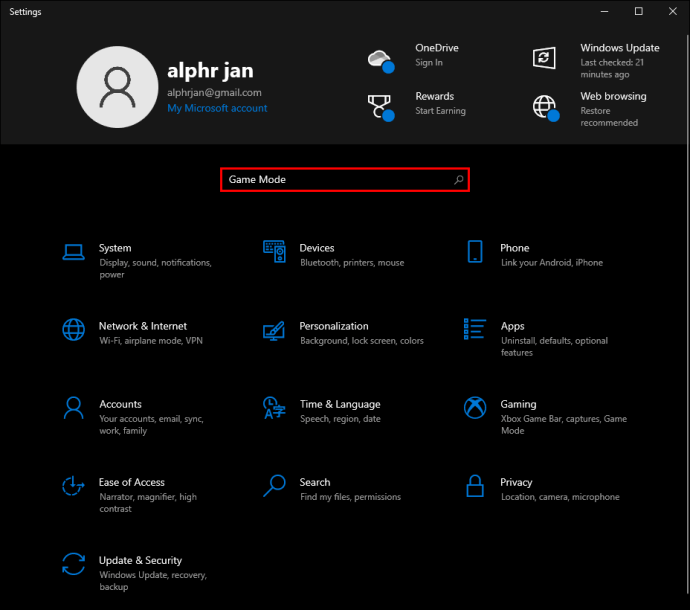
- Dari opsi yang disarankan, klik "Pengaturan Mode Game" atau "Aktifkan Mode Game."
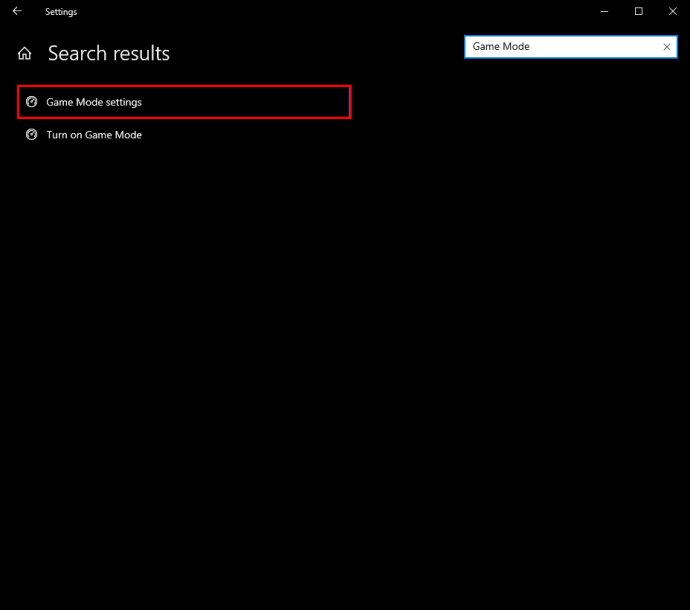
- Geser tombol sakelar di bawah "Mode Game" ke posisi "Aktif".
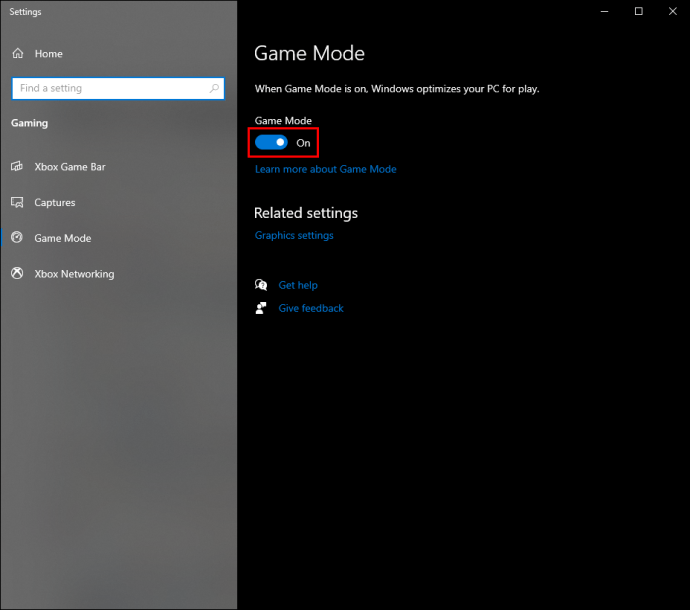
Cara Mengoptimalkan Windows 10 untuk Game Online
Namun, gamer online mungkin tidak melihat perbedaan saat mengaktifkan Mode Game karena tidak menyelesaikan masalah latensi. Masalah ini sering dikaitkan dengan algoritma Nagle, sebuah metode yang berguna untuk meningkatkan efisiensi jaringan TCP/IP tetapi mengurangi kecepatan dan konsistensi koneksi internet. Untuk menonaktifkan algoritma Nagle di PC Anda, ikuti langkah-langkah di bawah ini:
- Tekan tombol "Windows" dan "X" secara bersamaan.
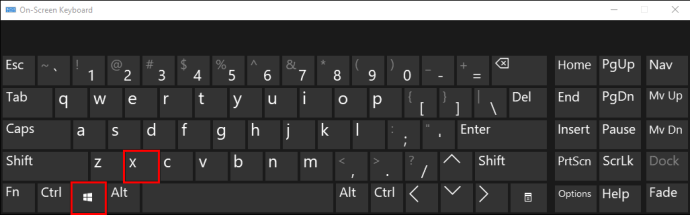
- Dari menu, pilih "Windows PowerShell."
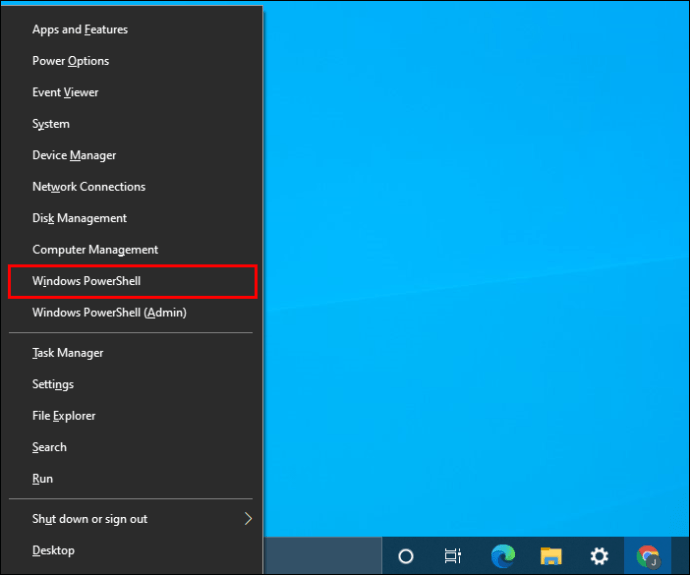
- Ketik “
ipconfig” dan tekan “Enter.”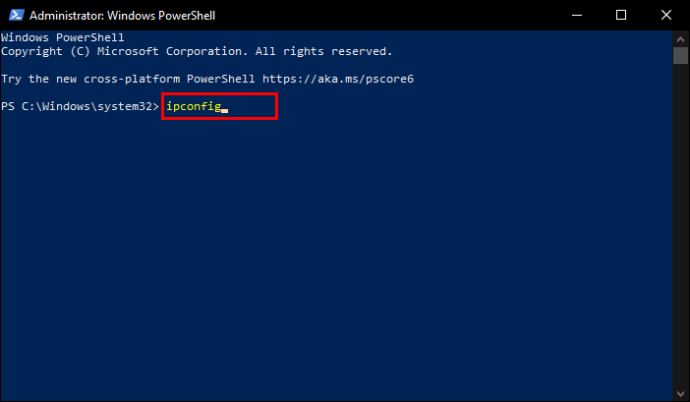
- Temukan alamat IP PC Anda dan catat itu. Anda akan membutuhkannya nanti.
- Buka menu "Mulai" dan ketik "
redegit” untuk membuka Peninjau Suntingan Registri.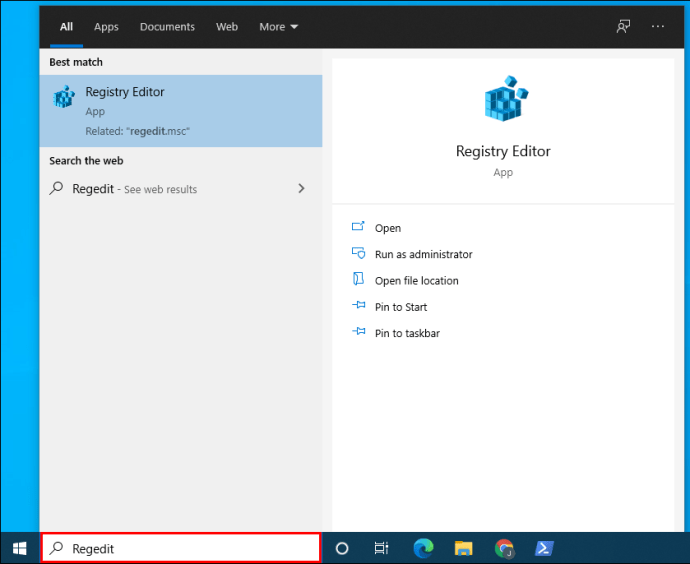
- Di bilah alamat Editor Registri, rekatkan "
HKEY_LOCAL_MACHINE\SYSTEM\CurrentControlSet\Services\Tcpip\Parameters\Interfaces”.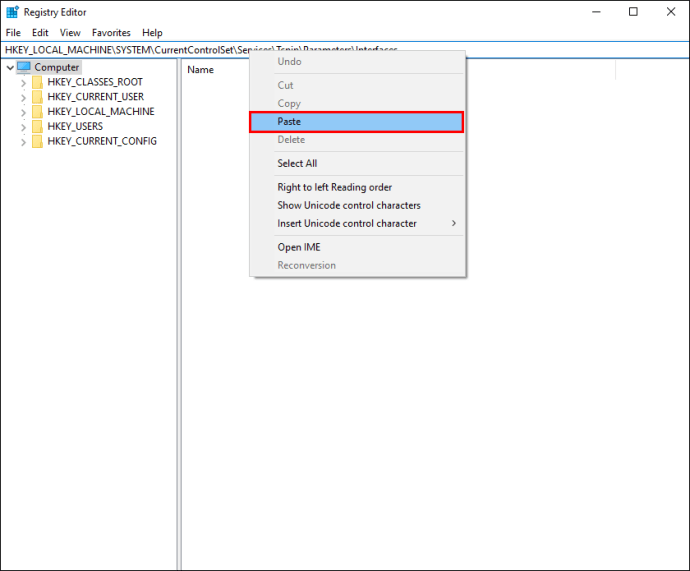
- Anda akan melihat daftar subfolder dengan nama yang terdiri dari huruf dan angka acak di bilah sisi kiri di bawah folder "Antarmuka". Temukan yang cocok dengan alamat IP PC Anda dan klik kanan.
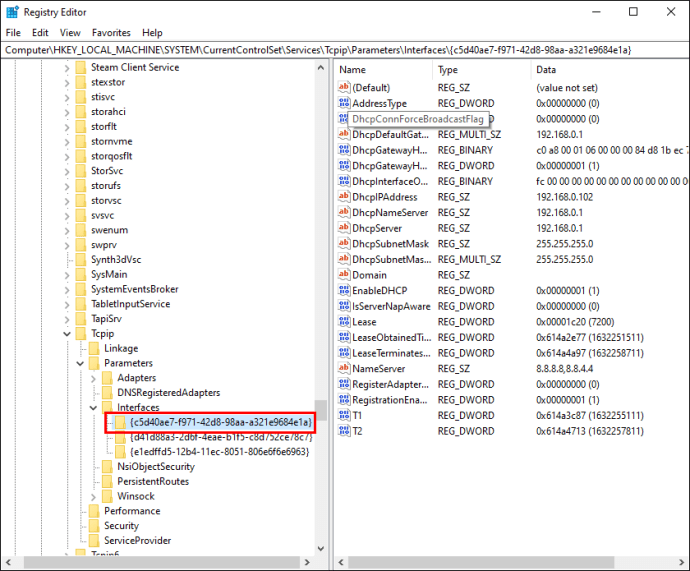
- Dari menu tarik-turun, pilih "Baru," lalu "Nilai DWORD (32-bit)."
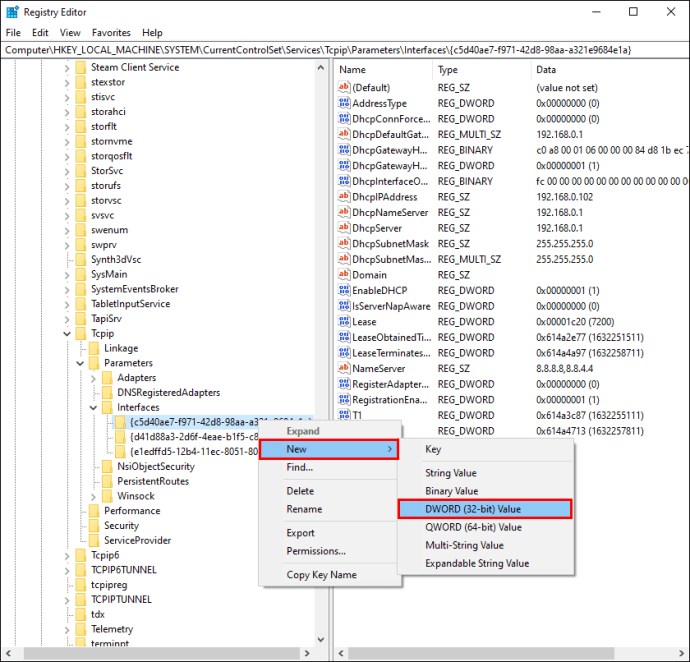
- Sebut saja “
Frekuensi TcpAck,” setel data nilai ke 1, dan klik “Ok” untuk mengonfirmasi.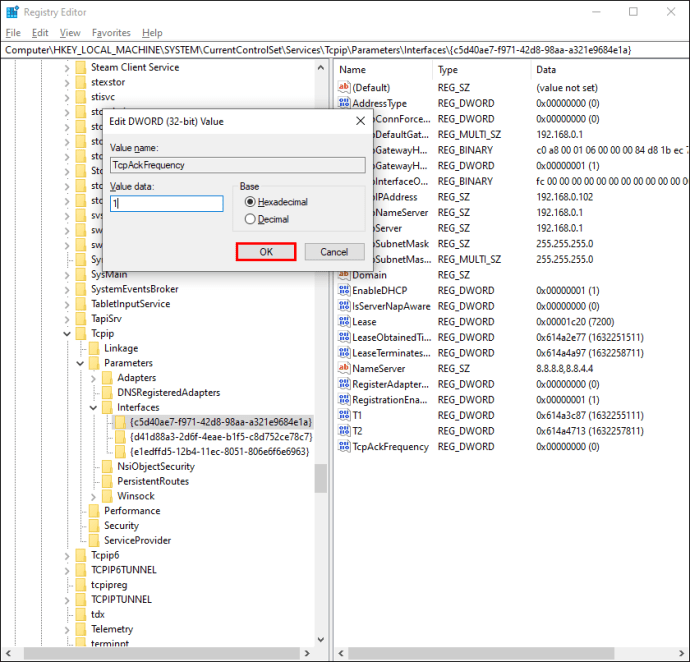
- Klik kanan folder lagi dan pilih "Baru," lalu "Nilai DWORD (32-bit)."
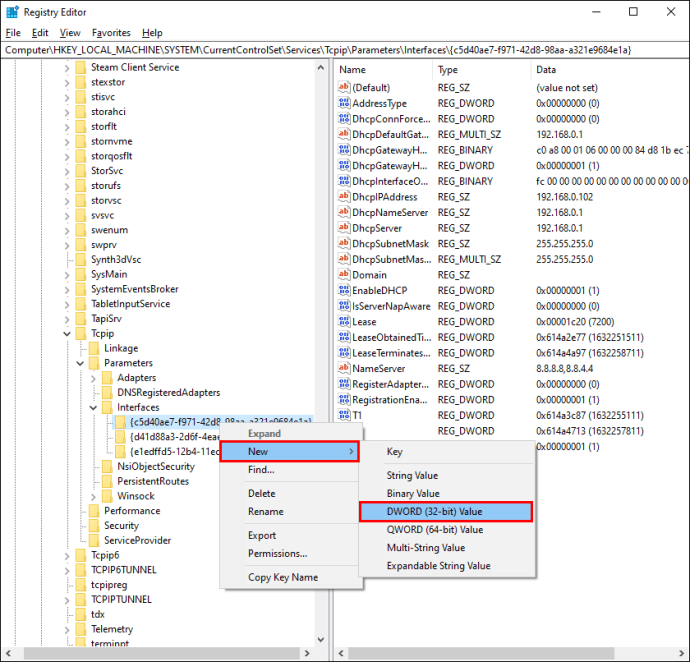
- Beri nama nilai kedua “
TCPNoDelay,” setel data nilai ke 1, dan klik “Ok” untuk mengonfirmasi.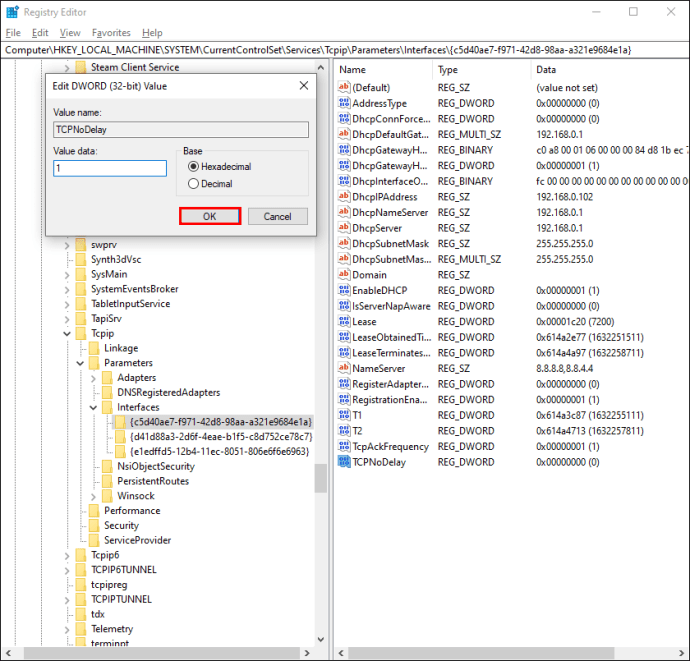
Cara lain untuk meningkatkan kinerja game online pada PC Windows 10 adalah dengan membuat beberapa penyesuaian jaringan untuk mencapai DNS yang lebih cepat. Berikut cara melakukannya:
- Tekan tombol "Windows" dan "I" secara bersamaan untuk meluncurkan pengaturan Windows.

- Ketik “
Jaringan dan Internet” ke bilah pencarian atau temukan dari menu.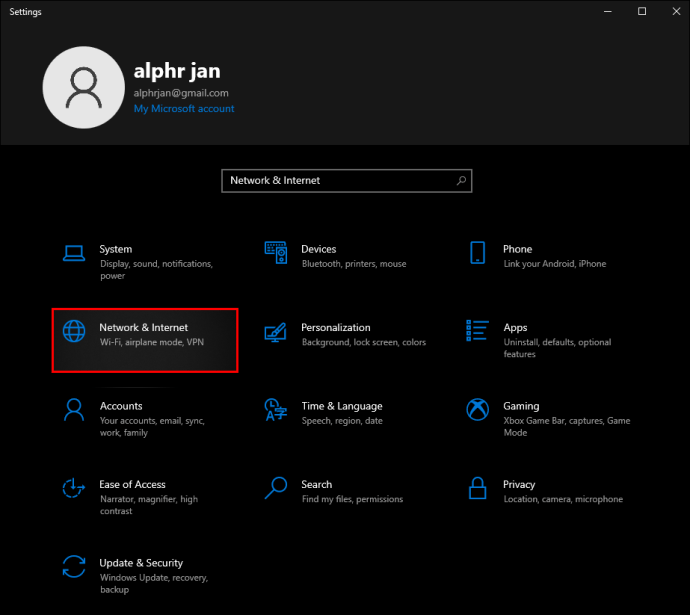
- Arahkan ke "Ubah Pengaturan Adaptor" dan klik kanan nama jaringan Wi-Fi Anda.
- Dari menu tarik-turun, pilih "Properti."
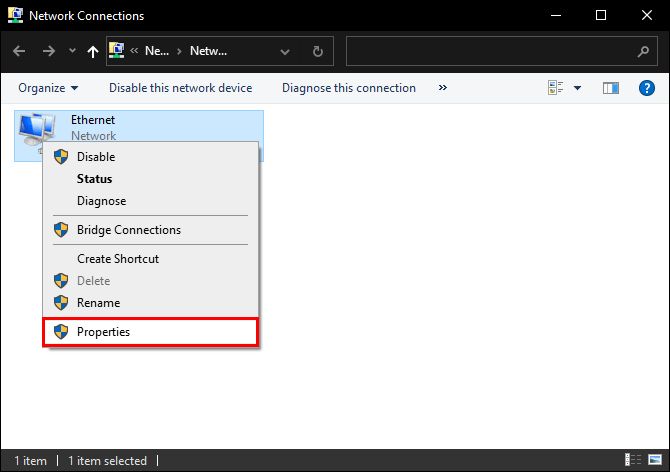
- Klik "Internet Protocol Version 4" dan catat dua entri DNS. Anda akan membutuhkannya nanti.
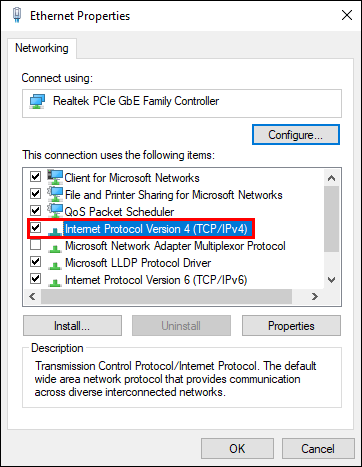
- Ubah entri DNS Anda saat ini untuk “
1.1.1.1" dan "1.0.0.1,” lalu klik “Ok” dan “Tutup”.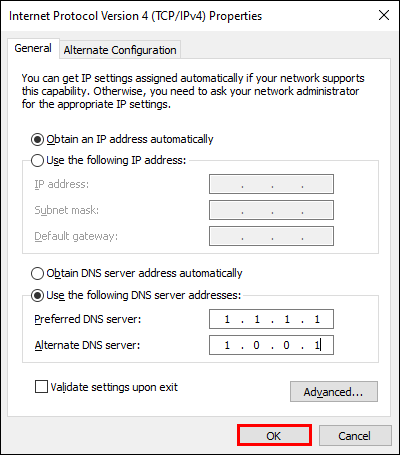
- Mulai ulang browser yang Anda gunakan untuk bermain game online.
Bagaimana Cara Menonaktifkan Pembaruan Otomatis Steam di Windows 10?
Banyak gamer Windows 10 menginstal game melalui Steam. Namun, pembaruan otomatis Steam dapat menguras memori PC Anda dengan memperbarui game yang tidak ingin Anda perbarui dan mengurangi kecepatan koneksi Internet Anda. Untuk menonaktifkan pembaruan otomatis selama bermain game, ikuti langkah-langkah di bawah ini:
- Buka Steam dan masuk ke akun Anda.
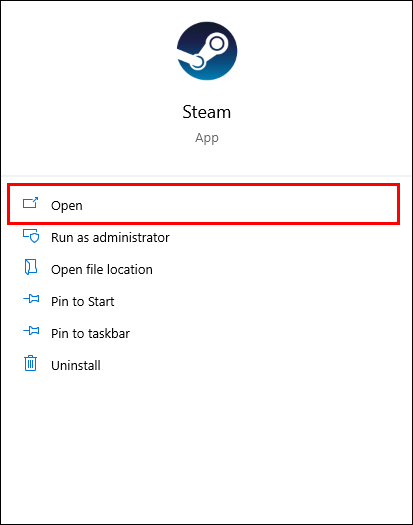
- Dari "Pengaturan," navigasikan ke "Unduhan" yang terletak di bilah sisi kiri.
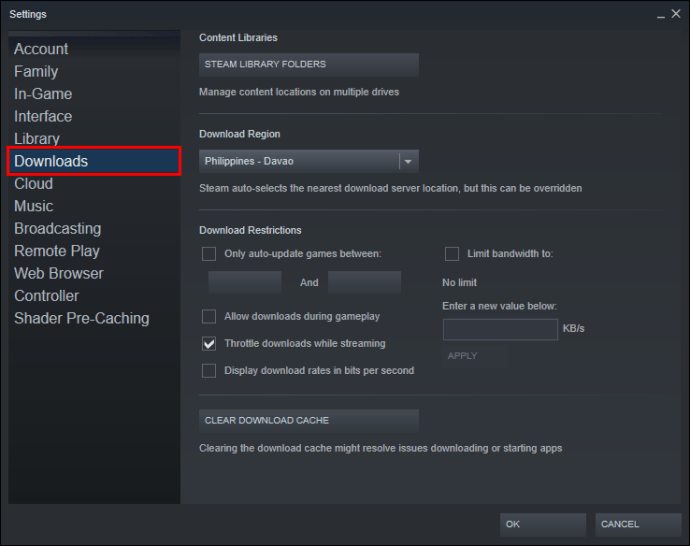
- Di bawah bagian “Pembatasan Unduhan”, hapus centang pada kotak di samping “Izinkan unduhan selama bermain game.”
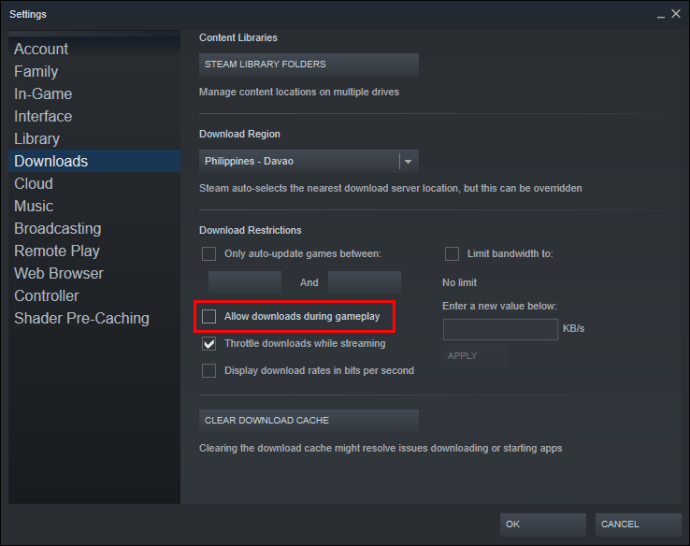
Anda juga dapat menonaktifkan pembaruan untuk game tertentu dengan mengikuti petunjuk di bawah ini:
- Luncurkan Steam dan klik kanan game yang ingin Anda hentikan pembaruannya.
- Dari menu tarik-turun, pilih "Properti."
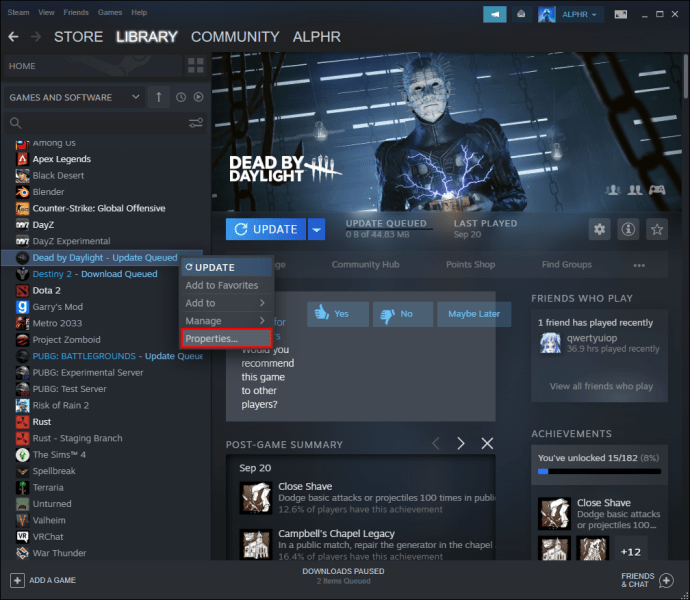
- Perluas menu di bawah “Pembaruan Otomatis.”
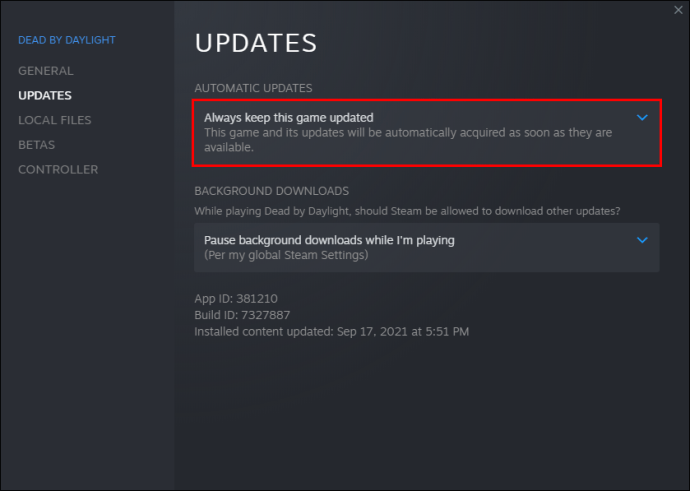
- Dari menu, pilih "Hanya perbarui game ini saat saya meluncurkannya."
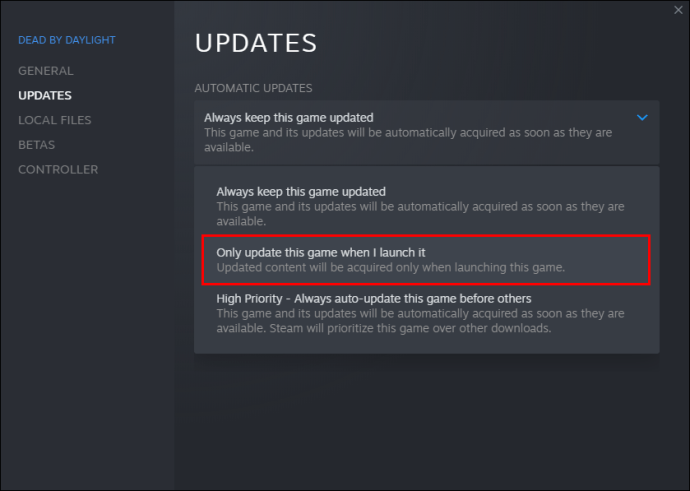
Cara Meningkatkan Grafik Gaming Windows 10
Grafik merupakan faktor penting bagi banyak gamer, dan pengaturan dalam game bukanlah satu-satunya cara untuk meningkatkan tampilan visual game. Anda juga dapat mengubah pengaturan efek visual langsung di PC Anda. Berikut cara melakukannya:
- Tekan tombol "Windows" dan "I" secara bersamaan untuk membuka bilah pencarian.
- Masukkan "kinerja" dan klik "Sesuaikan tampilan dan kinerja Windows."
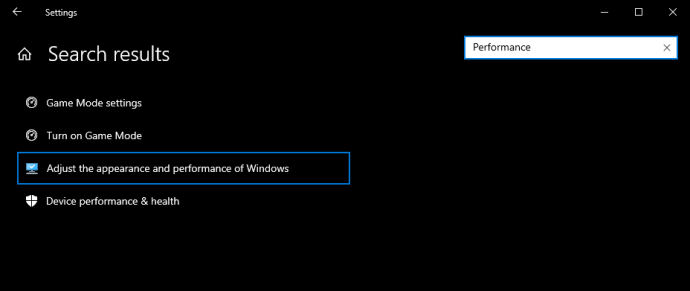
- Pilih "Sesuaikan untuk kinerja terbaik" dari daftar dan klik "Terapkan."
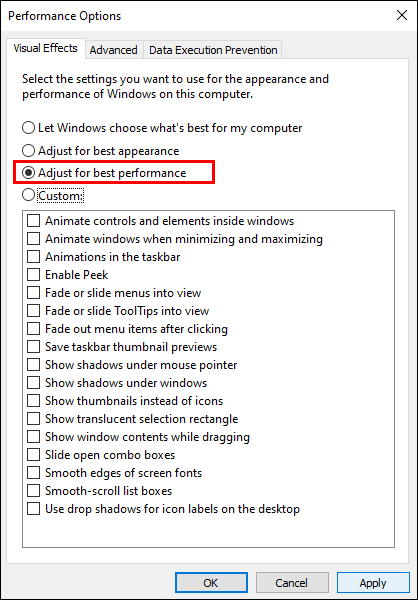
- Arahkan ke tab "Lanjutan" dan pilih "Program" di bawah bagian "Sesuaikan untuk kinerja terbaik".
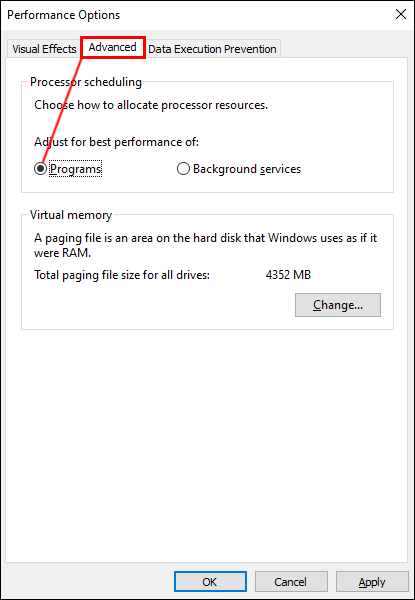
- Klik "Terapkan" dan "Oke" untuk menerapkan perubahan.
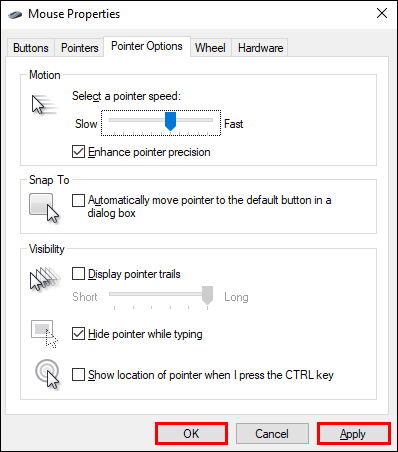
Cara Menyesuaikan Pengaturan Mouse untuk Performa Gaming yang Lebih Baik di Windows 10
Jeda mouse Anda dapat sangat memengaruhi kinerja game Anda, terutama dalam hal penembak. Mengubah pengaturan mouse dapat sangat membantu di sini. Ikuti langkah-langkah di bawah ini untuk menyesuaikan presisi penunjuk pada Windows 10:
- Buka menu "Start" dan klik ikon roda gigi untuk membuka pengaturan.
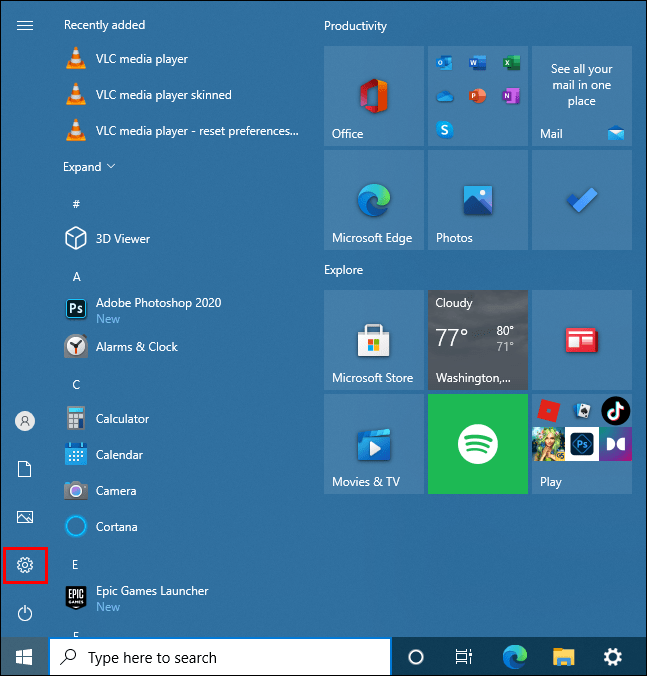
- Pilih "perangkat," lalu "Mouse." Temukan nama mouse Anda saat ini jika Anda memiliki beberapa perangkat.

- Arahkan ke tab "Opsi Pointer" dan hapus centang pada kotak di sebelah "Tingkatkan presisi penunjuk."
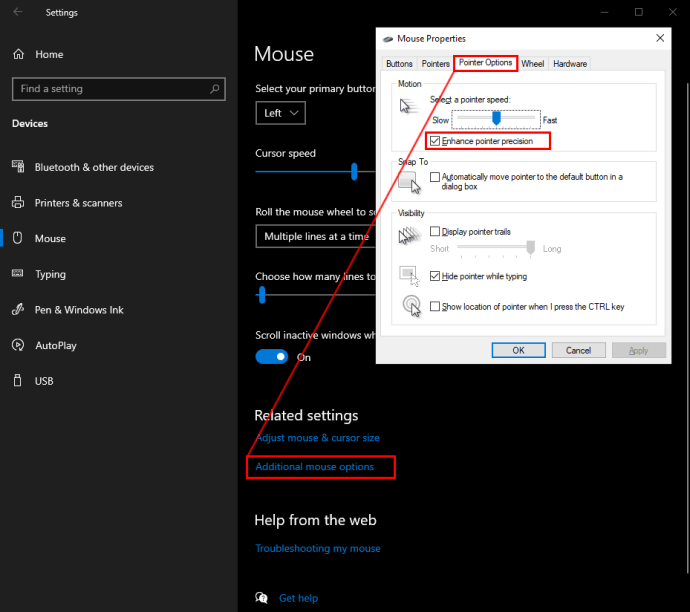
- Secara opsional, sesuaikan kecepatan penunjuk dengan menggeser tombol sakelar di bawah “Pilih kecepatan penunjuk.”
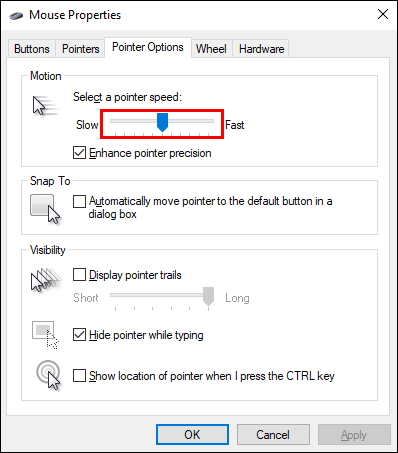
- Klik "Ok" untuk mengonfirmasi perubahan.
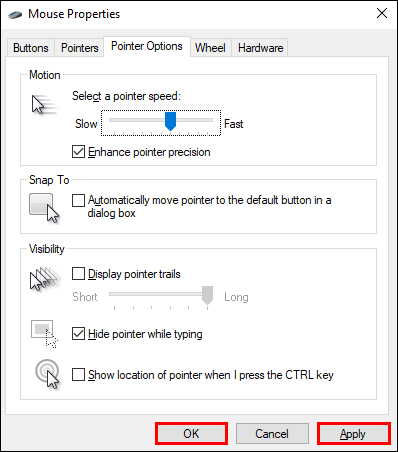
Cara Memperbarui Driver Windows 10 untuk Performa Gaming yang Lebih Baik
Bahkan GPU terbaik pun tidak akan berfungsi sebagaimana mestinya jika Anda mengabaikan pembaruan driver. Agar driver GPU Anda tetap mutakhir, ikuti langkah-langkah di bawah ini:
- Klik kanan di mana saja di desktop Anda.
- Dari menu tarik-turun, pilih "Pengaturan tampilan," lalu "Pengaturan tampilan lanjutan."
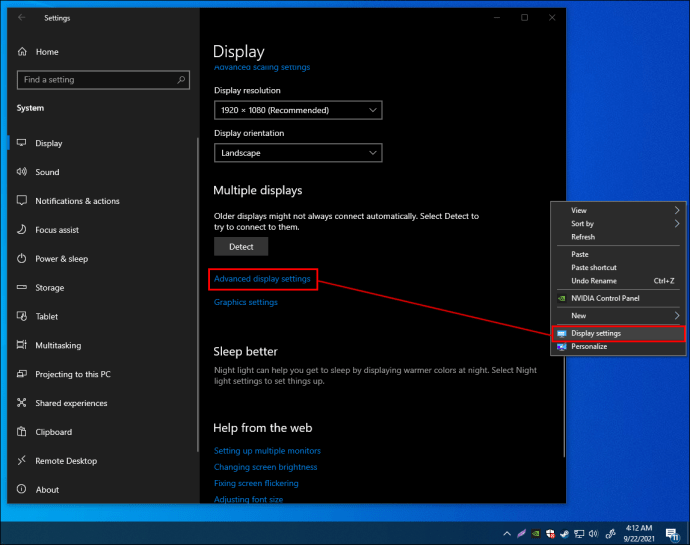
- Gulir ke bawah ke bawah dan temukan "Display adapter properties."
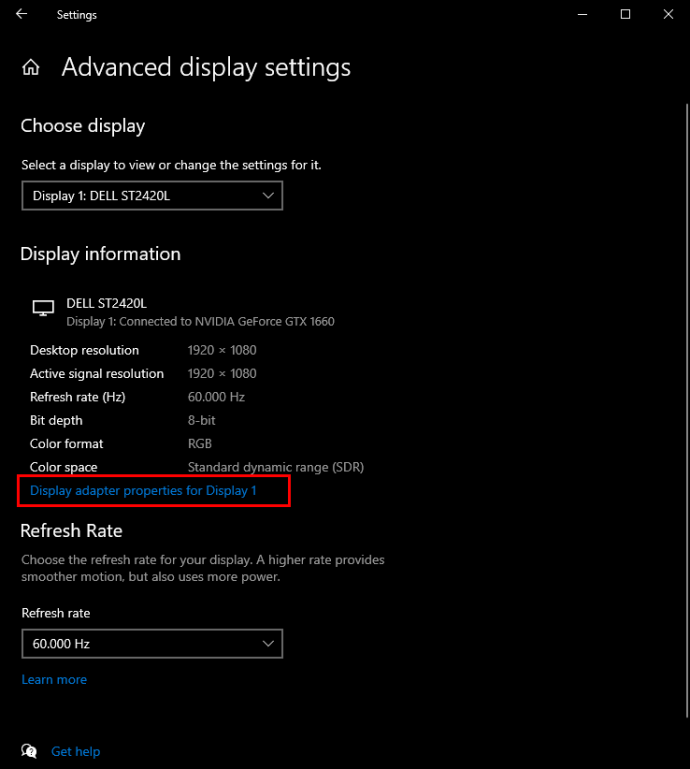
- Di bawah "Properties," klik "Update Driver" untuk menginstal pembaruan terbaru.
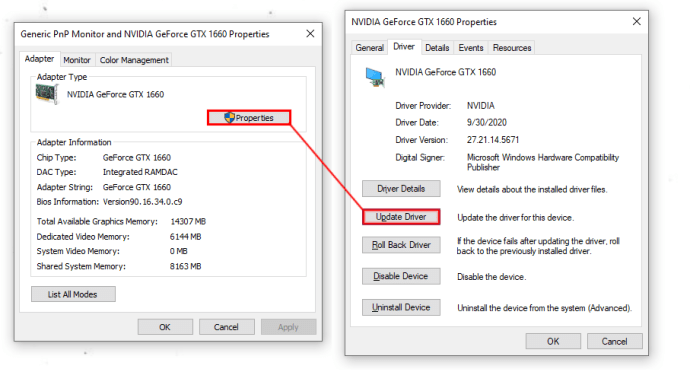
Cara Mengoptimalkan Windows 10 untuk Gaming dengan DirectX 12
Terakhir, Anda dapat menginstal DirectX versi terbaru untuk meningkatkan kinerja game Windows 10 Anda. Ikuti petunjuk di bawah ini:
- Periksa versi DirectX yang Anda miliki saat ini. Luncurkan Windows PowerShell, ketik “
dxdiag," dan tekan tombol "Enter". Anda akan melihat versi saat ini di sebelah baris "Versi DirectX".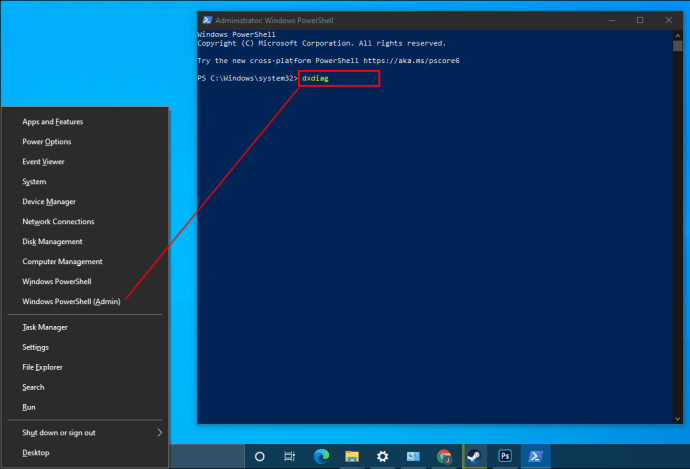
- Jika Anda belum menginstal versi terbaru, tekan tombol "Windows" dan "I" secara bersamaan untuk mengakses pengaturan Windows.
- Arahkan ke "Pembaruan dan keamanan."

- Klik "Pembaruan Windows," lalu "Periksa pembaruan."
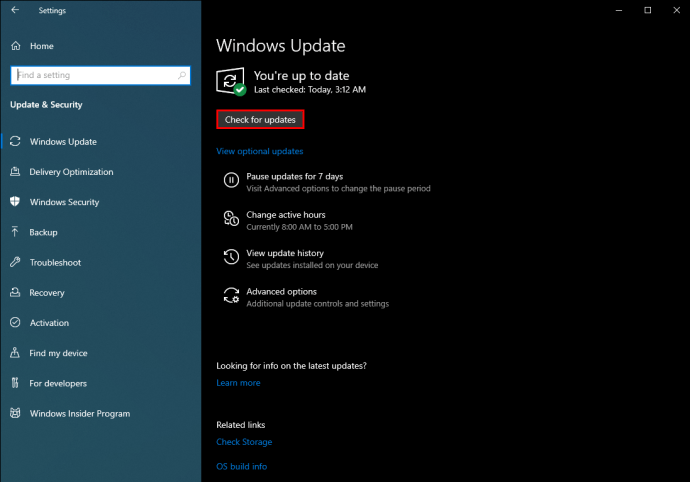
- Pembaruan akan diinstal secara otomatis.
Tetap Perbarui
Beberapa tweak yang tercantum dalam panduan ini mungkin kecil, tetapi semua langkah yang digabungkan memiliki efek yang besar pada kinerja game Windows 10. Namun, bahkan perangkat lunak yang dirancang dengan sempurna tidak dapat menggantikan perangkat keras yang ketinggalan zaman. Jadi, pastikan koneksi internet, mouse, dan keyboard Anda cocok untuk bermain game dan selalu perbarui driver.
Kiat mana untuk meningkatkan kinerja game Windows 10 yang menurut Anda paling berguna? Bagikan pengalaman Anda di bagian komentar di bawah.