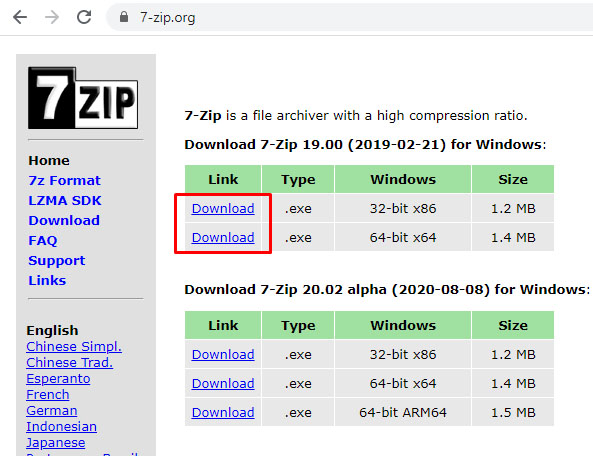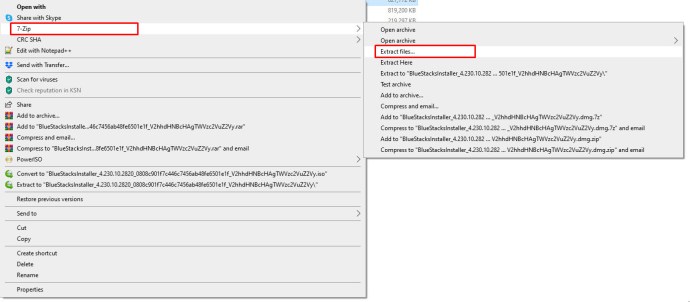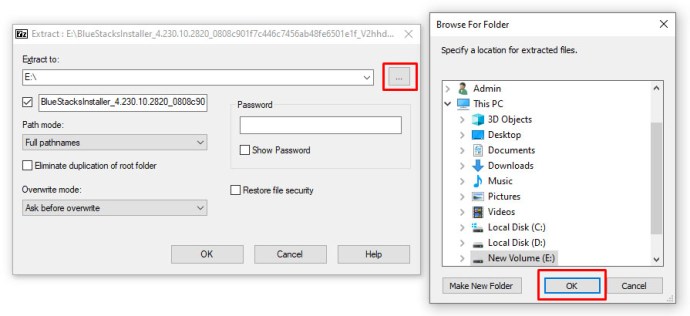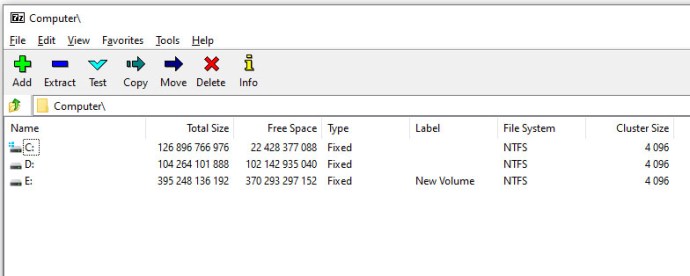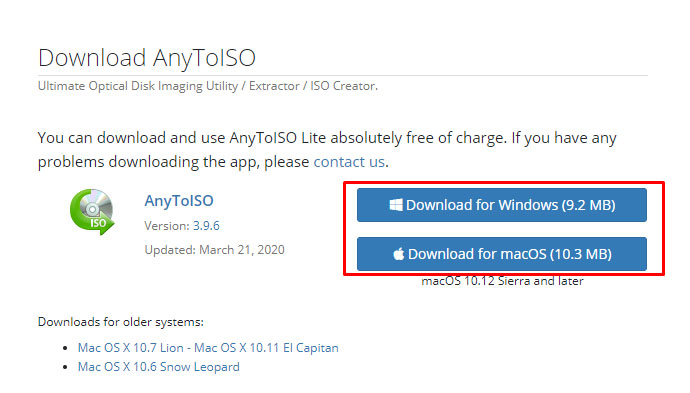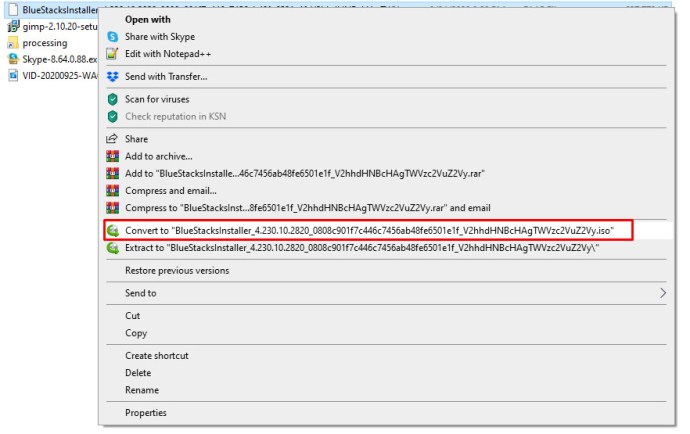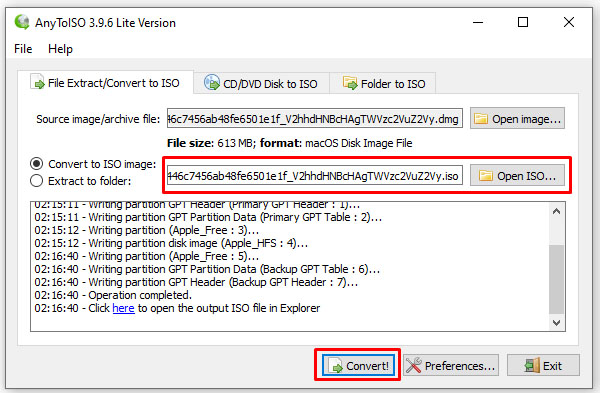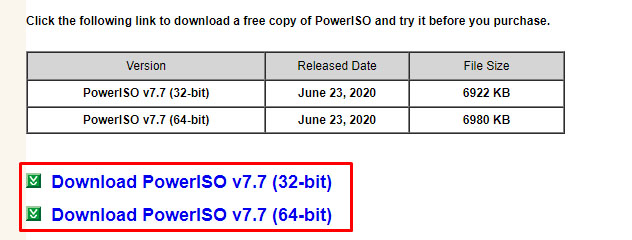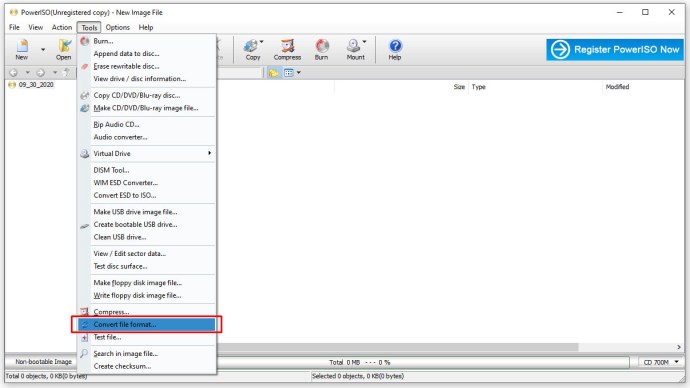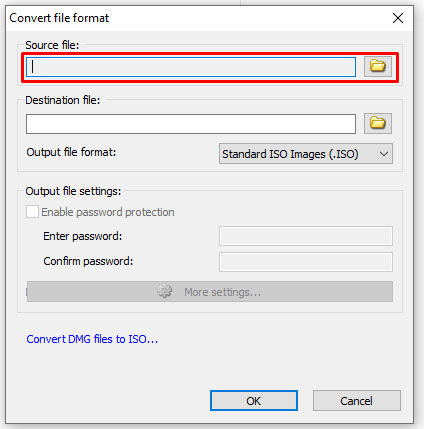Cara Membuka dan Bekerja Dengan File DMG di Windows
Meskipun MacOS dan Windows sangat mirip dalam hal melakukan tugas-tugas dasar seperti menjelajah web, menonton Netflix, dan menulis dokumen, ada beberapa perbedaan utama dalam cara setiap sistem operasi membaca, menulis, dan menginstal file dan aplikasi.

Sementara perangkat Windows menggunakan file .exe untuk "mengeksekusi" suatu tindakan, MacOS memiliki jenis file khusus yang memungkinkannya melakukan semua jenis tugas. Misalnya, file .pkg dapat diinstal ke MacBook atau iMac Anda, sementara file .dmg memungkinkan Anda untuk mengkloning drive yang ada untuk memindahkan informasi dan konten lain di antara mesin.

Tentu saja, jika seseorang memberi Anda file .dmg dan Anda bekerja terutama di Windows, Anda mungkin khawatir tentang bagaimana sebenarnya membuka gambar drive ini di komputer Anda. Sementara Mac OS memungkinkan Anda untuk menavigasi ke drive di dalam Finder untuk memasang file seperti drive yang dapat dilepas, Windows mungkin mengalami beberapa masalah—terutama karena Windows tidak dirancang untuk membaca dan menggunakan file .dmg sejak awal.
Dalam panduan ini, kita akan melihat cara menggunakan file .dmg dengan Windows sehingga Anda setidaknya dapat melihat ke dalam drive untuk mendapatkan dan mungkin mengambil informasi. Mari selami!
Cara Membuka file DMG di Windows 10
Untuk membuka file .dmg di Windows 10, kami beralih ke 7-Zip, alat sumber terbuka yang dapat digunakan untuk mengekstrak file di Windows. Alternatif seperti DMG Extractor juga harus dipertimbangkan jika 7-Zip tidak berfungsi untuk Anda.

Ikuti langkah-langkah ini untuk membuka file .dmg dengan 7-Zip:
- Unduh dan instal 7-Zip atau ekstraktor alternatif.
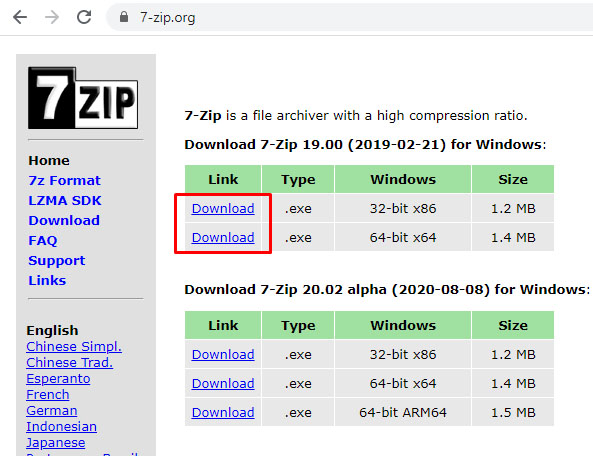
- Klik kanan file DMG di Windows Explorer dan pilih Ekstrak.
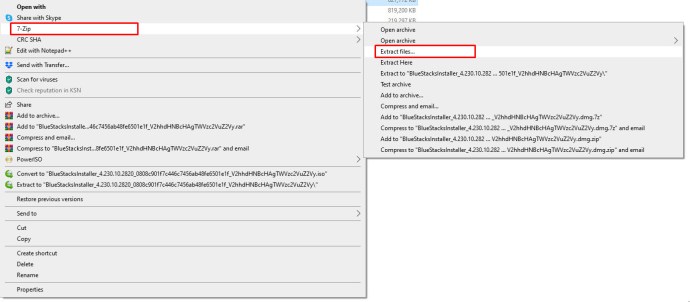
- Ekstrak file ke lokasi yang aman dan tunggu sampai selesai.
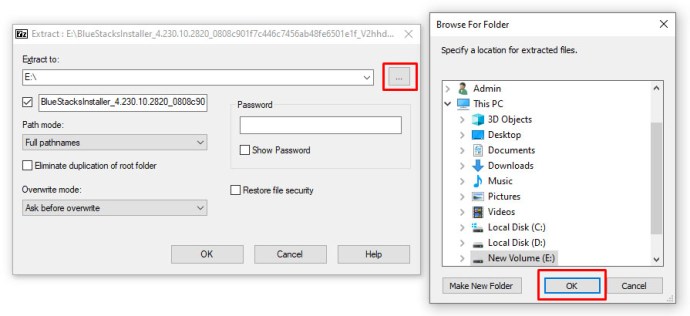
- Membuka folder 7-Zip yang dibuat untuk menelusuri konten.
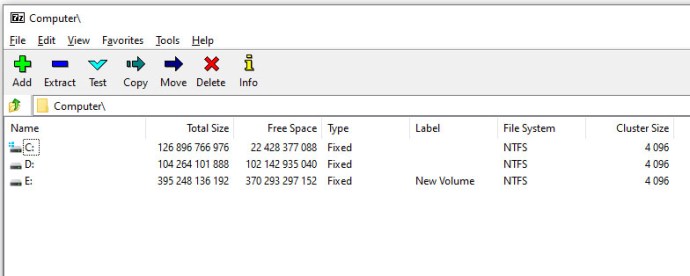
Meskipun ini tidak akan membantu Anda berbuat banyak dengan konten di dalam drive, Anda dapat menggunakan 7-Zip untuk melihat konten di dalam gambar disk itu sendiri. Jika 7-Zip kesulitan mengekstrak file Anda, coba klik kanan dan gunakan opsi Buka Arsip.
Cara Mengonversi file DMG menjadi ISO
Jika Anda benar-benar harus dapat mengakses konten file .dmg di komputer Windows Anda, Anda harus mengubahnya menjadi file ISO. Ini memungkinkan Anda untuk memasangnya seperti biasa menggunakan program ISO pilihan Anda.
Untuk melakukan ini, Anda memerlukan alat konversi seperti AnyToISO, WinArchiver, atau PowerISO. Sebagian besar pengonversi ISO tidak gratis, jadi ketahuilah bahwa Anda mungkin perlu menggunakan aplikasi versi Lite atau meningkatkan ke versi berbayar untuk mengakses konten file.
AnyToISO
Pertama, mari kita lihat cara mengonversi file dengan AnyToIso.

- Unduh dan pasang konverter.
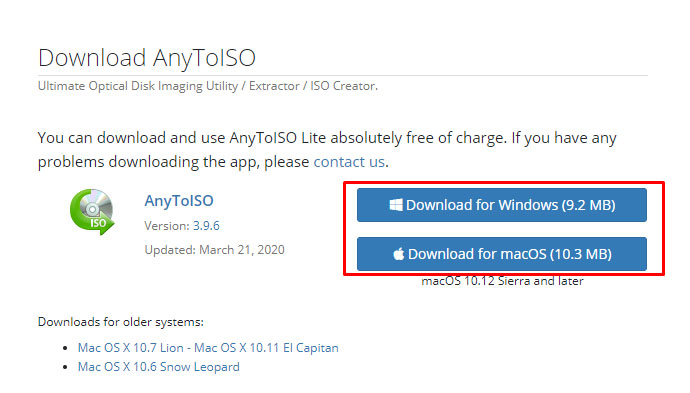
- Klik kanan file DMG dan pilih 'Ubah ke … iso'. Nama file akan tergantung pada nama file DMG Anda.
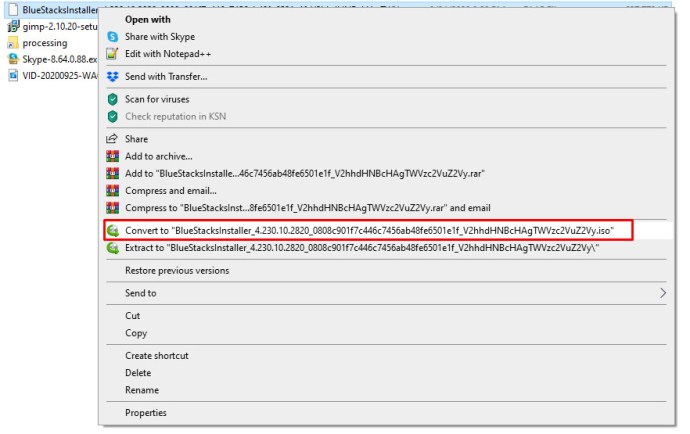
- Beri tahu program tempat menyimpan ISO dan pilih Awal.
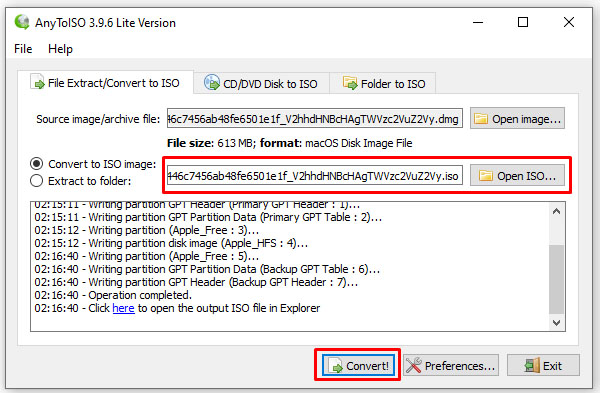
- Izinkan program untuk mengonversi file. Ini dapat memakan waktu hanya 10 menit atau lebih lama tergantung pada ukuran file dan kecepatan komputer Anda.
PowerISO
PowerISO adalah aplikasi lain yang efektif untuk mengonversi file DMG ke file ISO.

- Unduh dan instal PowerISO.
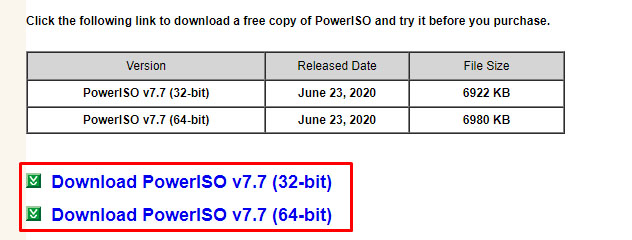
- Buka, pilih Peralatan >Mengubah.
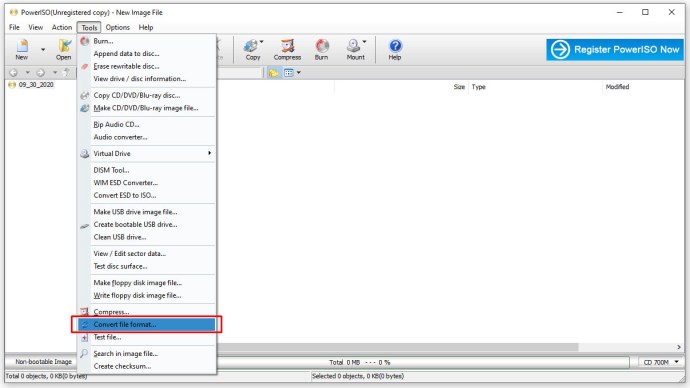
- Tetapkan file DMG sebagai sumber dan tetapkan tujuan.
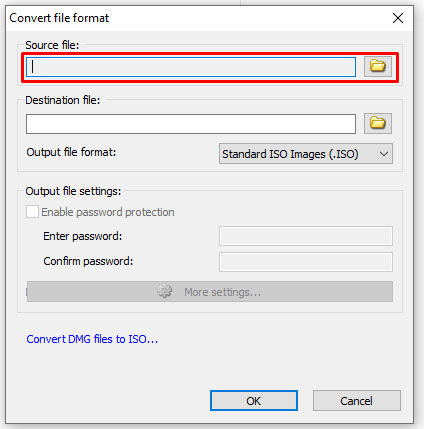
- Pilih oke untuk memulai proses.

Setelah proses selesai, Anda seharusnya dapat melihat isi file dan memeriksa ukuran dan properti file. Namun, Anda tidak akan dapat melakukan apa pun dengan konten tersebut karena konten tersebut tidak akan berfungsi di Windows.
Pikiran Akhir
Anda tidak akan sering menemukan file DMG di Windows kecuali Anda mencoba membuat hackintosh atau mesin virtual Apple. Namun, jika Anda kebetulan menemukan salah satu file ini, Anda sekarang tahu apa yang harus dilakukan dengannya!
Punya teknik lain untuk bekerja dengan file DMG di Windows? Bagikan dengan kami di bawah ini!