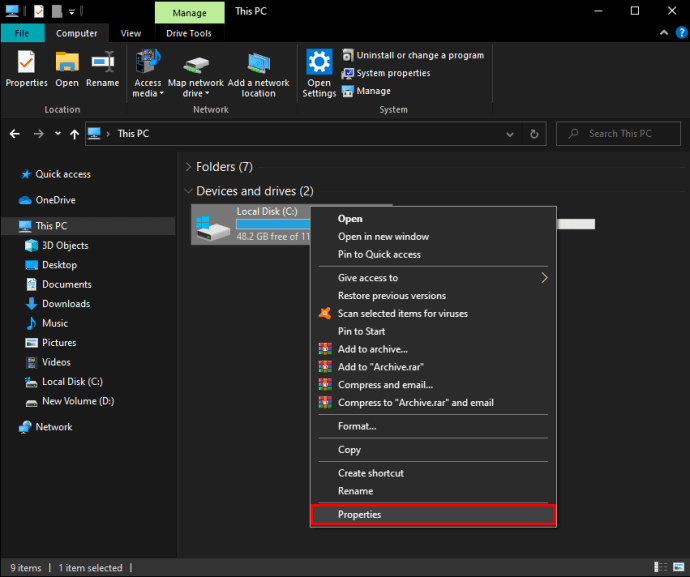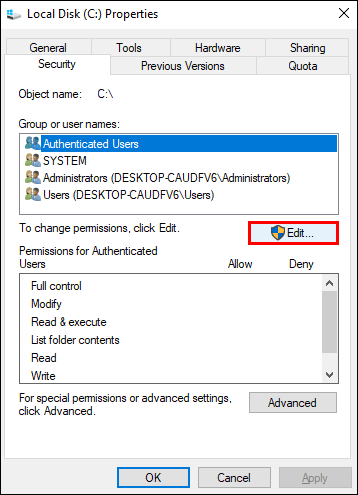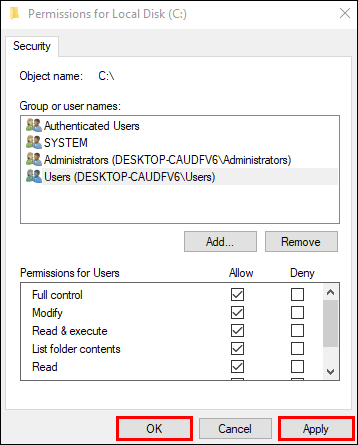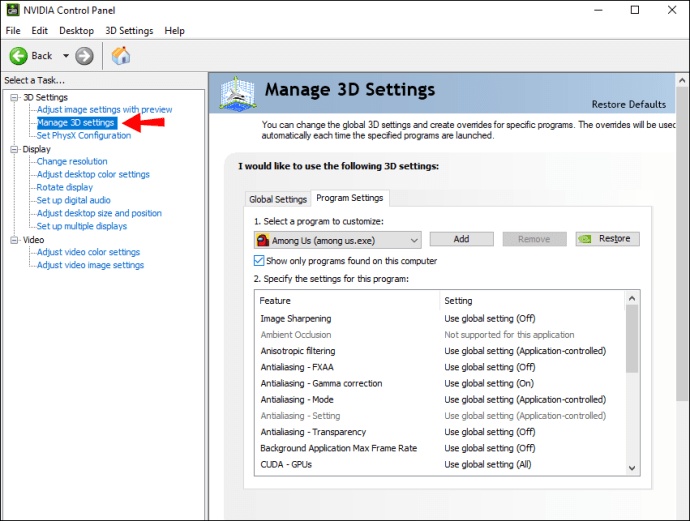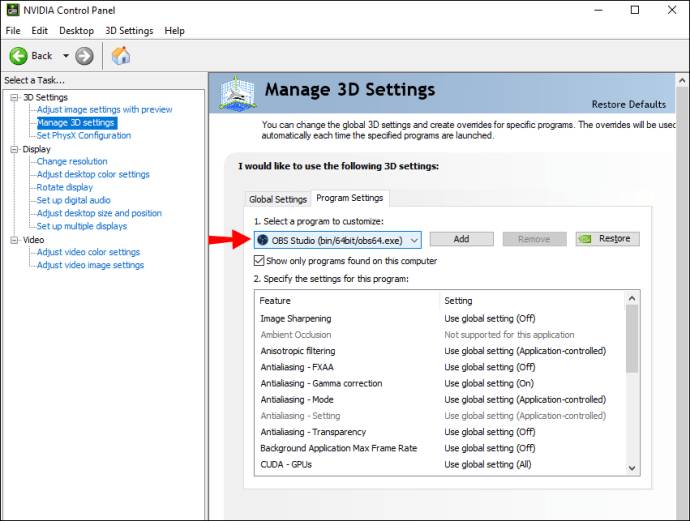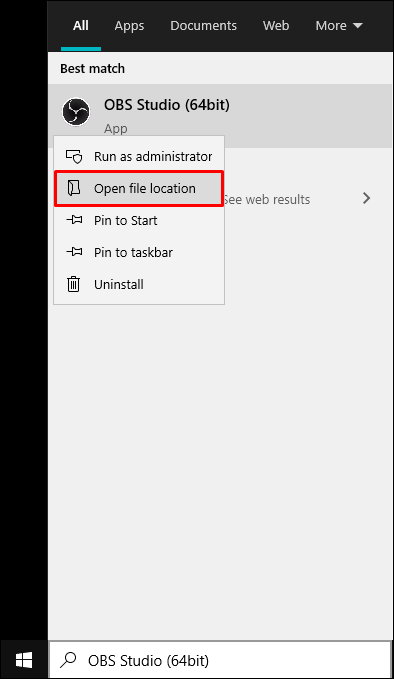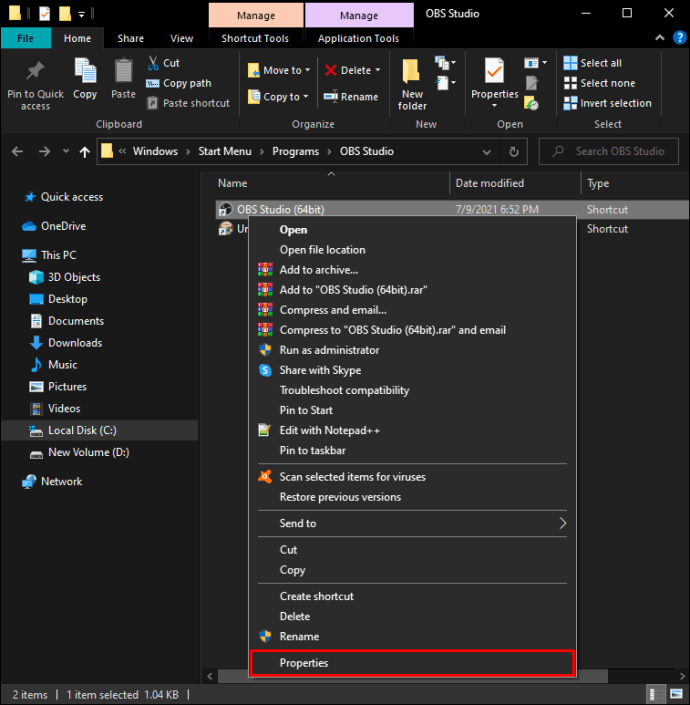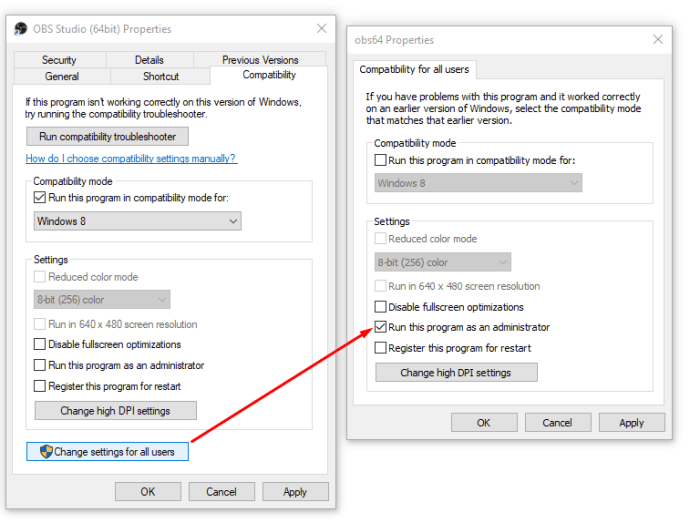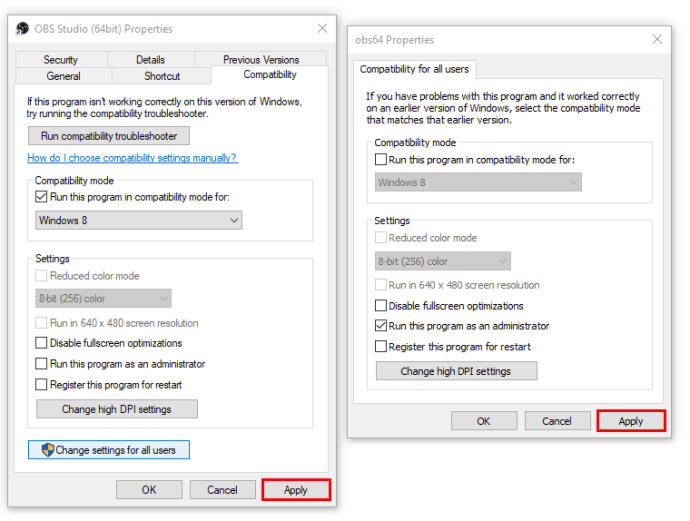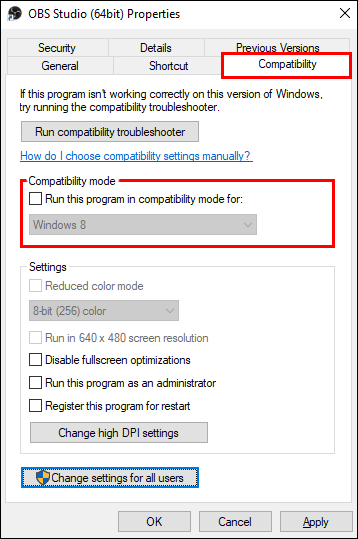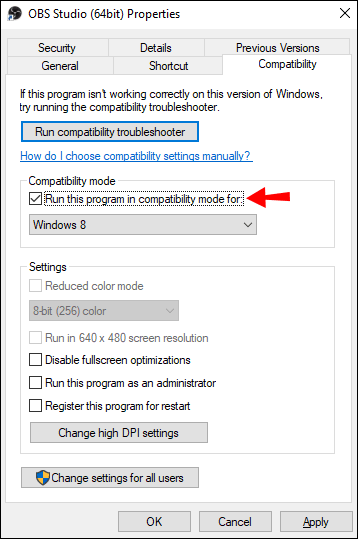OBS: Mengapa Layar Saya Hitam? Coba Perbaikan Ini
OBS Studio adalah perangkat lunak streaming masuk untuk banyak gamer pro, dan untuk alasan yang bagus. Itu dapat berintegrasi dengan mulus dengan platform utama seperti Twitch dan YouTube Gaming dan berkinerja baik dengan sebagian besar sistem operasi. Bonus lainnya adalah sifat open-source program.

Namun, OBS tidak kebal terhadap gangguan, dan ada satu masalah khusus yang mengganggu pengguna Windows. Kita berbicara, tentu saja, tentang Layar Hitam yang terkenal itu. Kesalahan biasanya terjadi selama streaming langsung, dan ada beberapa kemungkinan penyebabnya. Dalam artikel ini, kami akan membahas inti masalahnya sambil menunjukkan cara memperbaikinya dengan petunjuk langkah demi langkah.
Apa Penyebab Layar Hitam di OBS?
Layar Hitam mungkin adalah masalah paling umum yang dialami pengguna Windows saat streaming dengan OBS. Beberapa skenario potensial dapat memicu kesalahan, jadi mari kita lihat:
- Gangguan grafis khusus dan terintegrasi. Sistem operasi Anda harus menentukan apakah akan menggunakan motherboard atau kartu grafis khusus untuk mengalokasikan sumber daya game atau aplikasi tertentu. Terkadang proses tersebut dapat menghambat kinerja perangkat lunak OBS dengan mengganggu mekanisme yang sedang berjalan.
- Kurangnya hak administrator. Saat berbagi seluruh layar dengan OBS, PC terkadang dapat mengaktifkan mode pembatasan dan menyembunyikan konten tampilan.
- Aplikasi tidak kompatibel dengan OS. Karena ada dua versi OBS yang tersedia (32-bit dan 64-bit), sistem operasi mungkin tidak mendukung yang Anda instal. Pembaruan sistem juga dapat menyebabkan masalah kompatibilitas.
- Overclocking. Meskipun secara signifikan dapat meningkatkan kinerja PC secara keseluruhan, overclocking terkadang dapat membahayakan perangkat lunak pihak ketiga.
- Bentrok dengan perangkat lunak serupa. Jika perangkat lunak serupa berjalan di latar belakang, OBS mungkin berbenturan dengannya dan menyebabkan limpahan metadata. Kelebihan sumber daya dapat menyebabkan malfungsi, seperti kesalahan Layar Hitam.
- Pengaturan pengambilan yang tidak memadai. Karena OBS menawarkan beberapa opsi pengambilan layar yang berbeda, mengaktifkan yang salah terkadang dapat menyebabkan gangguan.
- Komputer dalam keadaan error. Jika Anda terus menjalankan PC Anda untuk waktu yang lama, mungkin akan berakhir dalam status kesalahan, menghambat kinerja secara keseluruhan.
Perbaikan Potensial
Setelah Anda menentukan sumber masalahnya, Anda dapat mengambil tindakan pemecahan masalah yang sesuai untuk menyelesaikannya. Dalam paragraf berikut, kami telah menyusun petunjuk langkah demi langkah untuk setiap skenario. Di bawah ini adalah beberapa perbaikan potensial yang dapat membantu Anda menangani Layar Hitam yang ditakuti.
Menonaktifkan Overclocking
Sederhananya, meningkatkan laju jam CPU Anda hingga mencapai suhu ambang batas disebut sebagai "overclocking." Meskipun dapat meningkatkan FPS dan kinerja PC secara keseluruhan, ada beberapa masalah yang menyertainya. Terutama, overclocking dapat menyebabkan gangguan pada perangkat lunak pihak ketiga seperti OBS. Jika menurut Anda inilah yang menyebabkan bug Layar Hitam, Anda harus menonaktifkan fitur tersebut:
- Tahan tombol ''Windows + C'' untuk mengakses Charm Bar.
- Buka "Pengaturan" dan kemudian "Ubah Pengaturan PC." Pilih "Umum" dari daftar opsi.
- Pilih "Startup Lanjutan" dan kemudian "Mulai Ulang Sekarang."
- Buka "Pemecahan Masalah" dan buka Opsi Lanjutan untuk memilih ''Pengaturan Firmware UEFI.''
- Restart komputer Anda untuk membuka menu BIOS secara otomatis.
- Buka tab "Lanjutan" dan klik "Kinerja."
- Temukan opsi overclocking dan nonaktifkan. Simpan perubahan dan tekan ''F10'' untuk keluar dari menu BIOS.
Mengubah Pengaturan OBS
Sementara pengaturan default di OBS biasanya berfungsi seperti pesona, konfigurasi tertentu dapat menghalangi berbagi layar online. Jika Layar Hitam muncul setiap kali Anda mencoba streaming, buka "Pengaturan" dan sesuaikan fitur berikut:
- Nonaktifkan "Penskalaan paksa."
- Nonaktifkan "Transparansi."
- Nonaktifkan "Kunci FPS."
- Nonaktifkan "Anti-cheat."
- Nonaktifkan "Hamparan."
- Aktifkan "Rekam Kursor."
- Turunkan FPS dan turunkan resolusi.
- Ubah prasetel x264.
Mengubah Izin Berkendara
Jika OBS diinstal ke drive C Anda, tidak semua pengguna PC diizinkan untuk mengubah konten data perangkat lunak. Pembatasan dapat menyebabkan gangguan selama pengambilan tampilan, jadi Anda mungkin perlu menyesuaikan pengaturan Izin Drive yang sesuai. Inilah yang harus Anda lakukan:
- Pastikan Anda masuk ke akun dengan hak administratif.
- Tahan ''Windows + E'' untuk mengakses "File Explorer." Temukan drive utama dan klik kanan untuk membuka daftar drop-down. Pilih "Properti."
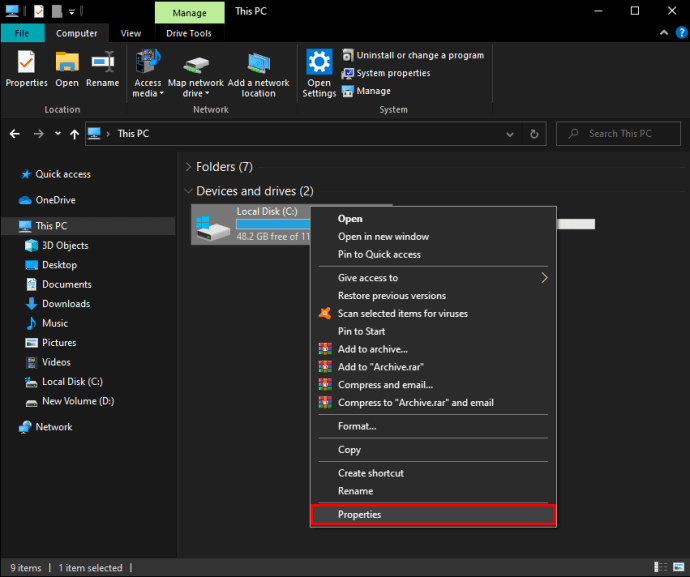
- Buka tab "Keamanan" dan klik "Edit" untuk mengubah izin.
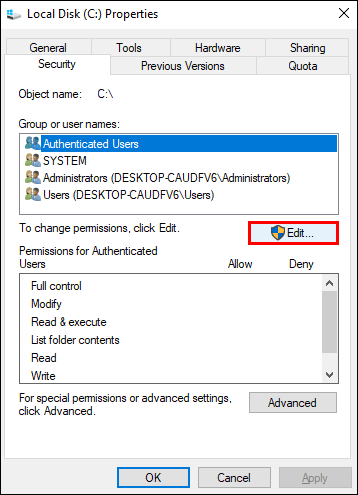
- Dari "Kotak Nama Grup atau Pengguna", pilih "Pengguna yang Diotentikasi" dan aktifkan "Kontrol Penuh" di bawah "Izin untuk Pengguna yang Diautentikasi."

- Untuk menyimpan perubahan, pilih "Terapkan," lalu "OK."
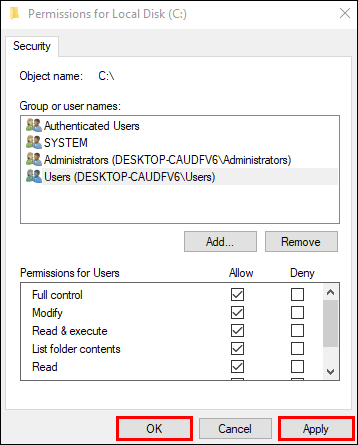
- Nyalakan kembali PC Anda dan luncurkan OBS untuk memeriksa apakah itu berjalan dengan benar.
Mengubah Pengaturan GPU
Perbaikan lain yang mungkin adalah mengubah pengaturan GPU. Memilih unit pemrosesan yang salah untuk perangkat lunak penangkap layar adalah penyebab umum kesalahan Layar Hitam. Untungnya, ini dapat dengan cepat diselesaikan dengan langkah-langkah pemecahan masalah berikut:
- Klik kanan pada layar Anda untuk mengakses Panel Kontrol NVIDIA.
- Arahkan ke tab "Kelola Pengaturan 3D" dan buka bagian "Pengaturan Program".
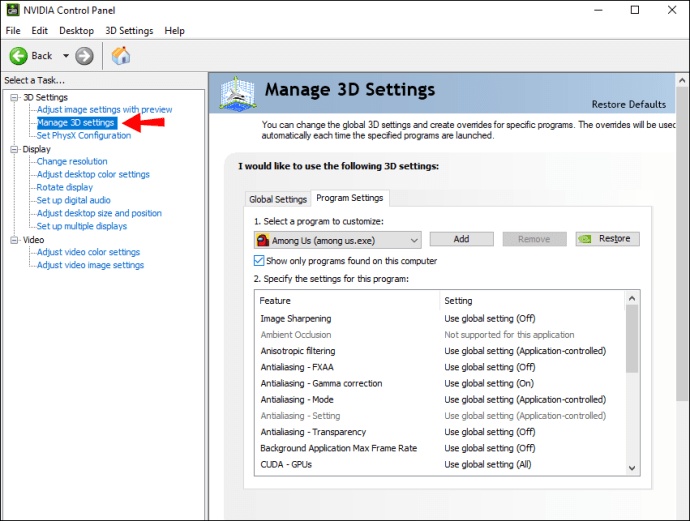
- Gulir daftar program dan klik fitur tangkapan layar OBS. Jika Anda tidak dapat menemukannya, klik tombol "Tambah" dan cari file OBS .exe.
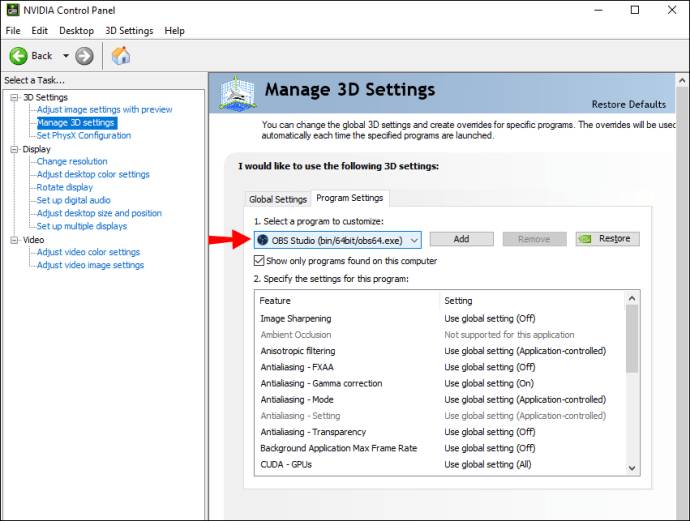
- Pilih prosesor grafis yang tepat untuk aktivitas pengambilan layar. Prosesor NVIDIA berfungsi sebagai opsi terbaik untuk streaming. GPU stok biasanya akan melakukan trik untuk tangkapan layar sederhana.

- Setelah selesai, simpan semua perubahan dan mulai ulang PC Anda. Luncurkan OBS untuk memeriksa apakah kesalahan Layar Hitam telah diperbaiki.
Ingatlah bahwa metode ini hanya berfungsi jika PC Anda memiliki kartu grafis khusus. Jika tidak, pertimbangkan untuk menginstal satu untuk kinerja yang optimal.
Hak Administrator
Jika OBS Studio tidak memiliki hak administrator yang sesuai, PC Anda kemungkinan besar akan mencegahnya membagikan konten tampilan, yang mengakibatkan Layar Hitam. Masalah ini dapat diselesaikan dengan memberikan hak istimewa administrator aplikasi. Berikut cara melakukannya:
- Gunakan fungsi pencarian untuk menemukan file instalasi OBS. Anda juga dapat menggunakan pintasan ''Windows + S''.
- Klik kanan pada ikon aplikasi untuk membuka menu tarik-turun. Pilih "Buka Lokasi File" dari daftar.
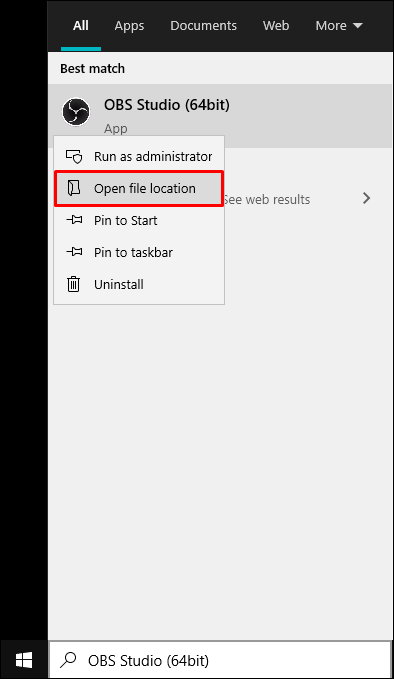
- Sebuah jendela baru akan terbuka yang berisi file. Klik kanan pada file dan pilih "Properties" dari panel opsi drop-down.
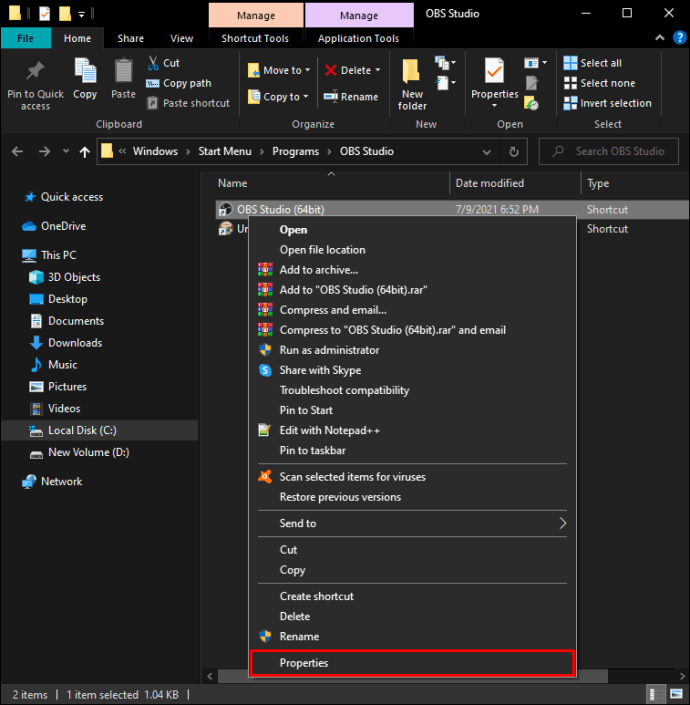
- Jendela baru akan muncul. Buka tab "Kompatibilitas" dan navigasikan ke kotak "Pengaturan". Aktifkan opsi "Jalankan Program Ini sebagai Administrator" dengan mencentang kotak kecil di sisi kiri.
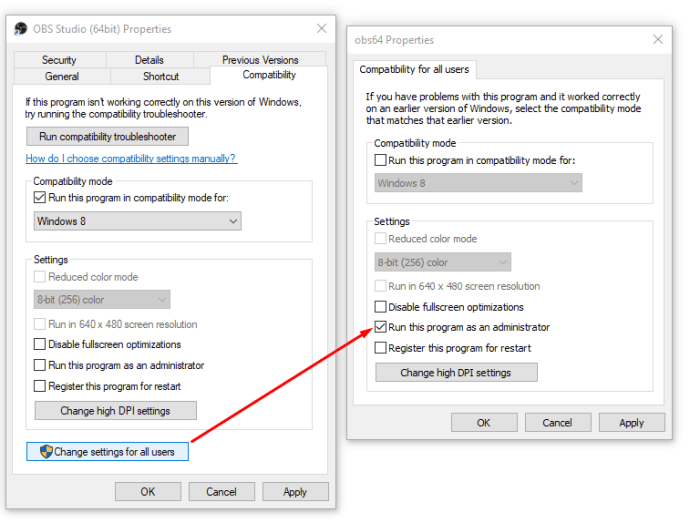
- Untuk menyimpan perubahan, pilih "Terapkan." Seperti biasa, restart PC Anda dan luncurkan OBS untuk melihat apakah metode ini berhasil.
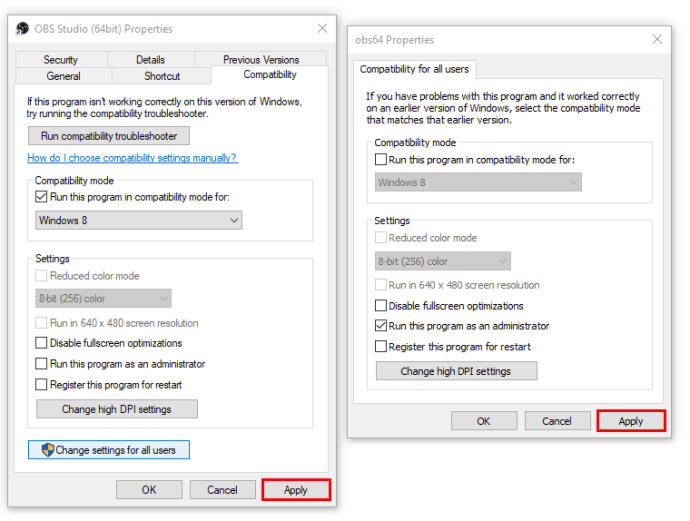
Mode Kompatibilitas
Menginstal kerangka kerja terbaru terkadang dapat menyebabkan masalah kompatibilitas. OBS tampaknya mengalami masalah dalam mendukung versi OS Windows terbaru, yang dapat mengacaukan berbagi layar dan kinerja perangkat lunak secara keseluruhan. Jika menurut Anda itulah yang menyebabkan bug, coba ubah pengaturan kompatibilitas. Berikut cara melakukannya:
- Gunakan tombol ''Windows + S'' untuk menemukan file instalasi OBS. Klik kanan pada aplikasi dan pilih "Buka Lokasi File" dari daftar drop-down.
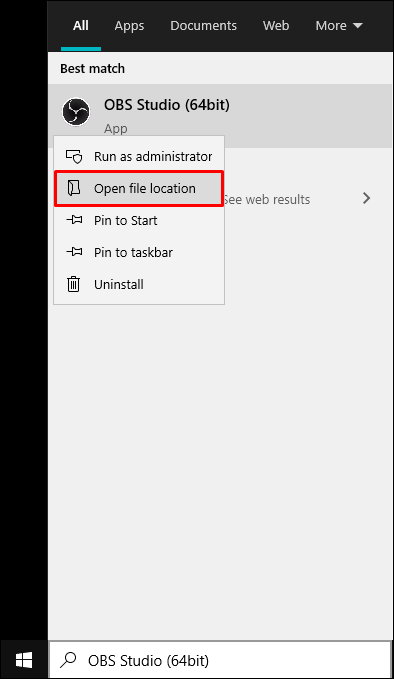
- Anda akan diarahkan ke folder tujuan. Klik kanan pada file OBS dan tekan "Properties."
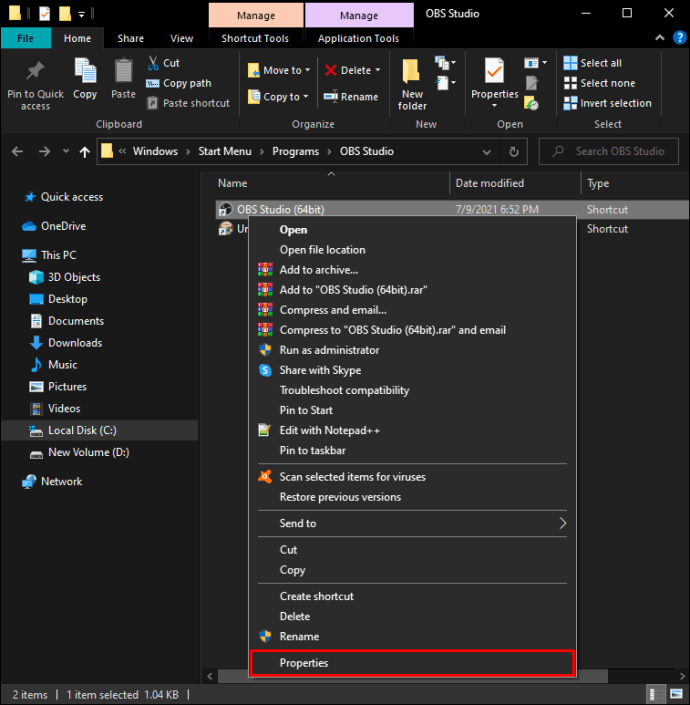
- Sebuah kotak pop-up akan muncul. Buka tab "Kompatibilitas" dan temukan bagian "Mode Kompatibilitas".
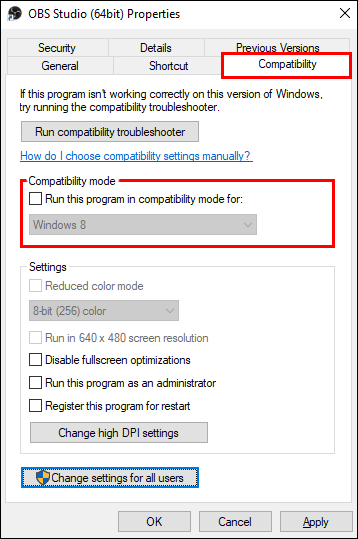
- Centang kotak yang bertuliskan "Jalankan Program Ini dalam Mode Kompatibilitas Untuk:" dan pilih versi OS Windows saat ini. Pilih "Terapkan" dan mulai ulang PC Anda.
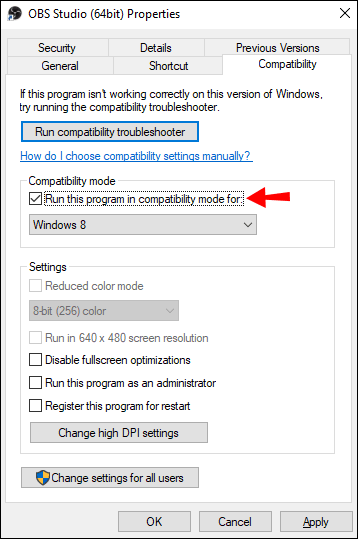
Memperbarui OBS
Tentu saja, terkadang, sumber masalahnya adalah perangkat lunak itu sendiri. Jika tidak ada perbaikan yang disebutkan di atas yang berhasil, Anda selalu dapat mencoba menginstal ulang aplikasi untuk mendapatkan kerangka kerja terbaru. Karena OBS adalah program sumber terbuka, itu sepenuhnya gratis untuk diunduh. Daripada terjebak dengan versi lama, coba metode berikut:
- Luncurkan aplikasi Panel Kontrol. Cara tercepat untuk melakukannya adalah dengan menggunakan fungsi pencarian atau perintah ''Windows + S''.
- Klik "Program" untuk mengakses daftar aplikasi.
- Gulir sampai Anda menemukan OBS. Klik kanan pada file instalasi dan klik "Copot." Mulai ulang PC Anda.
- Buka browser Anda dan buka situs web resmi OBS untuk mengunduh versi terbaru.

Bersepeda Listrik
Terkadang solusi paling sederhana adalah jawabannya. Sebelum beralih ke tindakan pemecahan masalah berteknologi tinggi yang tidak membantu, pertimbangkan siklus daya. Dengan kata lain, sudahkah Anda mencoba mematikan dan menghidupkannya lagi?
Ketika PC Anda tetap aktif terlalu lama, itu bisa menjadi terlalu panas dan berakhir dalam keadaan kesalahan. Dengan sepenuhnya menghapus sumber daya, Anda dapat memulai perangkat dan menyelesaikan sebagian besar masalah sementara. Jika Anda belum pernah mencoba ini sebelumnya, berikut adalah langkah-langkah untuk power cycling:
- Mulailah dengan mematikan komputer Anda.
- Tunggu hingga benar-benar mati, lalu cabut stopkontak untuk komputer desktop. Pengguna laptop harus melepas baterai.
- Tahan tombol daya selama beberapa detik untuk memastikan semua daya diturunkan.
- Biarkan selama 5-10 menit berikutnya dan kemudian restart.
Sampai jumpa pemadaman
Meskipun tentu saja menjengkelkan, Layar Hitam dapat dikelola dengan sempurna. Jika Anda melihat ada gangguan, mulailah dengan solusi yang lebih sederhana, seperti siklus daya atau bermain-main dengan pengaturan. Selain itu, versi OBS yang Anda instal mungkin tidak kompatibel dengan OS Anda, jadi pastikan untuk memeriksa ulang spesifikasi aplikasi.
Jika itu tidak berhasil, ada banyak tindakan pemecahan masalah lanjutan yang dapat memperbaiki masalah. Pastikan untuk mengikuti langkah-langkahnya dengan cermat, terutama saat menyesuaikan konfigurasi CPU.
Apa pengalaman Anda dengan OBS? Apakah Anda sering mengalami gangguan dan bug? Beri komentar di bawah dan beri tahu kami jika ada cara lain untuk memperbaiki kesalahan layar Hitam.