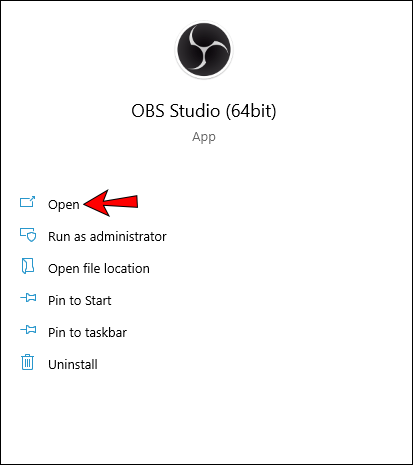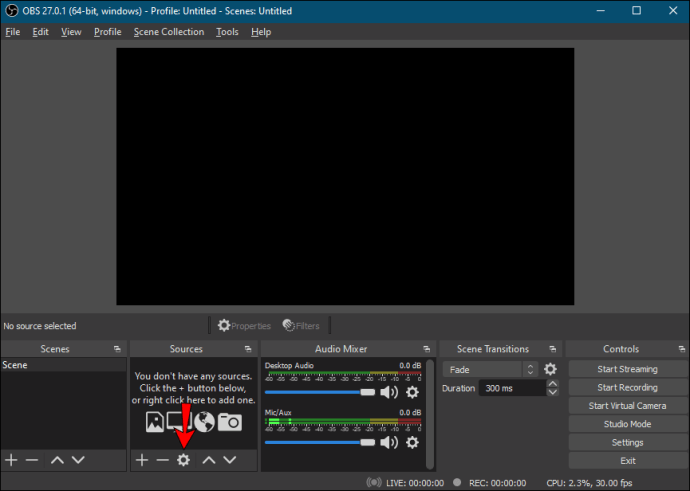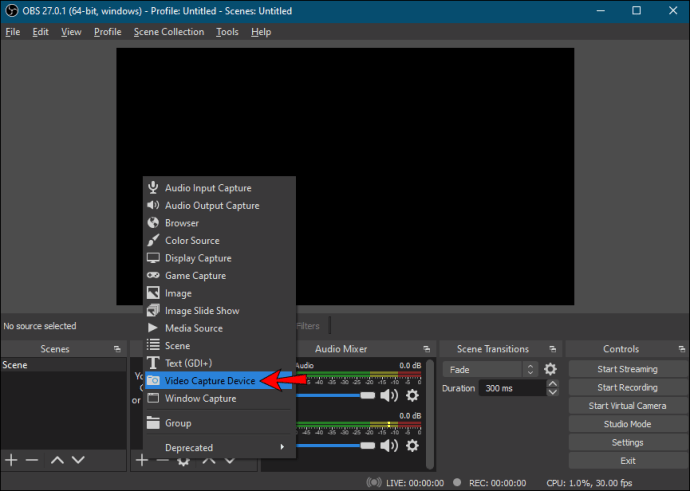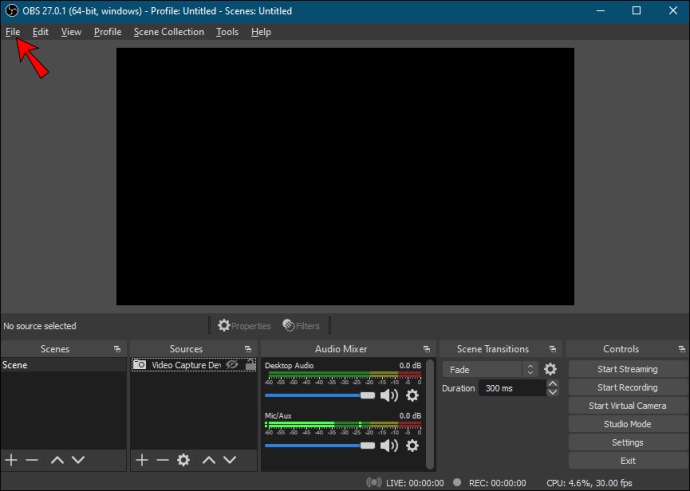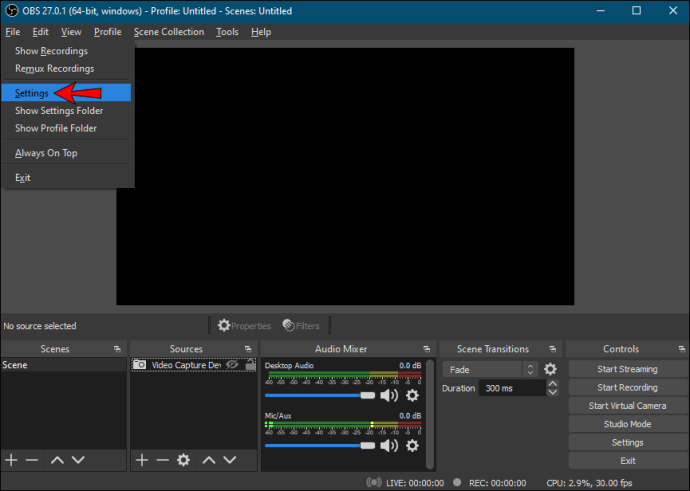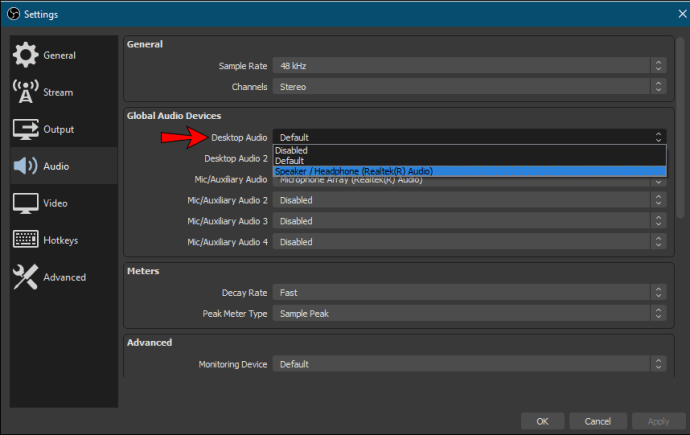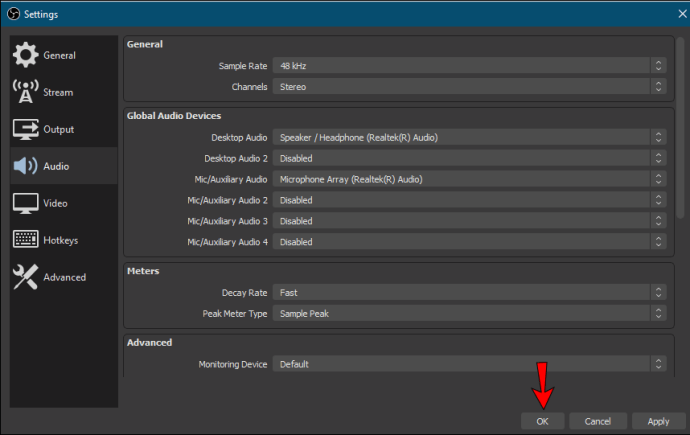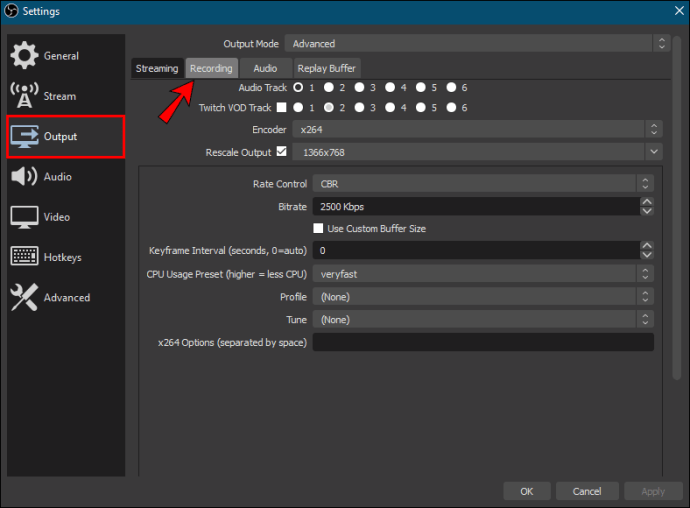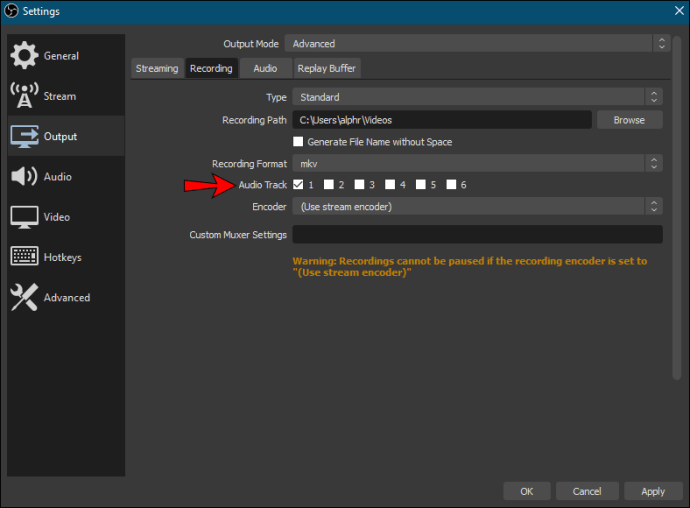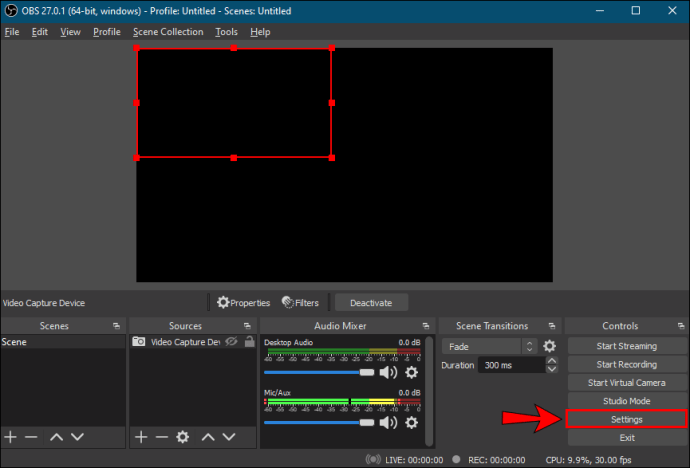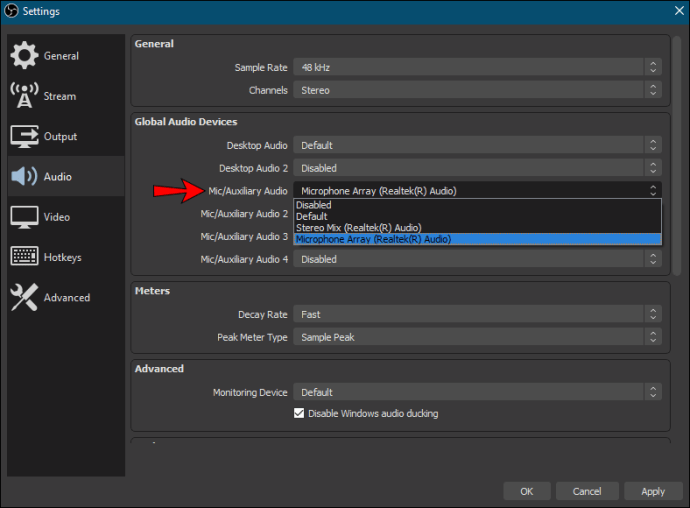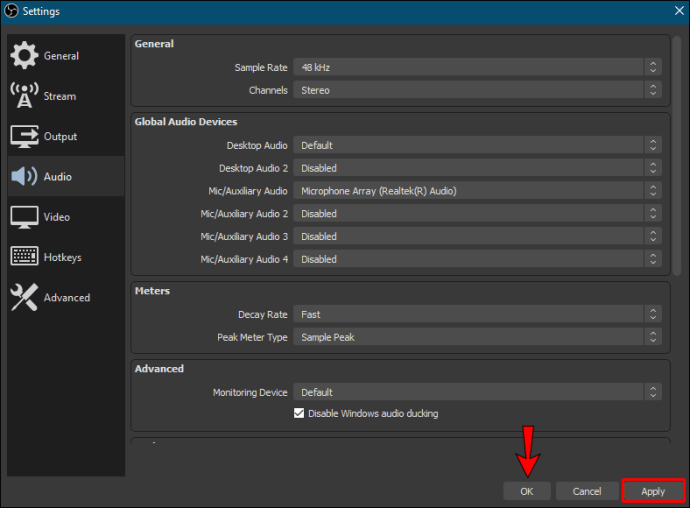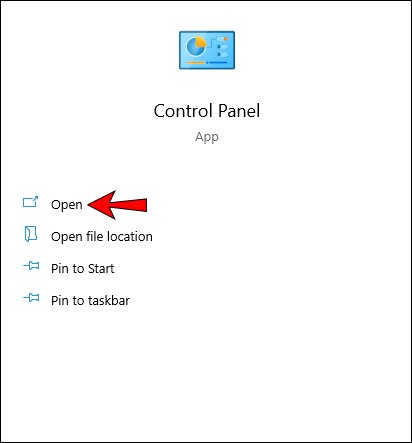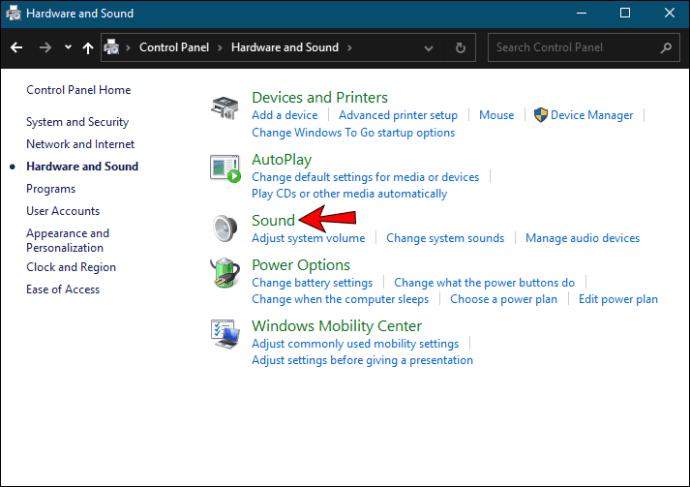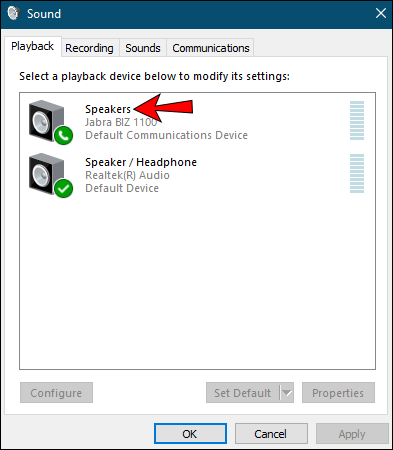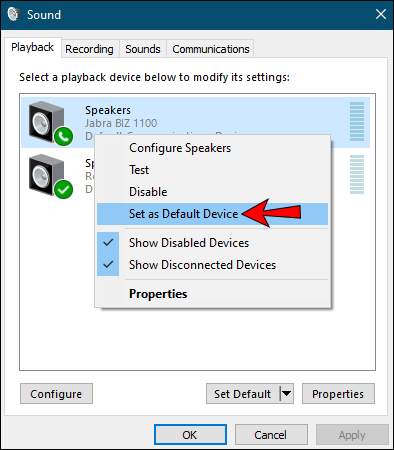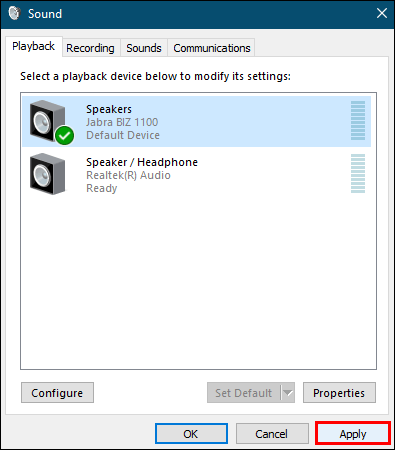Cara Merekam Audio Desktop di OBS
Open Broadcasting Software (OBS) sering digunakan untuk merekam video streaming dan pengguna menyukai kinerjanya yang ringan namun bertenaga. Tidak menggunakan banyak daya pemrosesan untuk merekam dan streaming secara bersamaan, terutama dengan PC gaming.

Tetapi OBS juga dapat merekam audio desktop secara langsung, yang berguna untuk tujuan lain. Jika Anda ingin mempelajari cara merekam audio desktop menggunakan OBS, Anda beruntung. Artikel ini tidak hanya akan memberi tahu Anda caranya tetapi juga mencakup beberapa solusi yang dapat membantu jika OBS tidak berfungsi dengan benar. Kami juga akan menjawab beberapa pertanyaan Anda tentang manfaat dan keterbatasannya.
Cara Merekam Audio Desktop di OBS di Windows PC
Banyak pengguna OBS menggunakan Windows, terutama jika mereka adalah streamer dan gamer. Karena komputer game seringkali jauh lebih kuat daripada Mac, kedua kelompok pengguna menyukai OBS untuk Windows. Jika Anda membuat video petunjuk untuk Windows atau perangkat lunak yang hanya tersedia untuk sistem operasi ini, Anda akan menemukan bagian ini sempurna untuk kebutuhan Anda.
Berikut adalah langkah-langkah untuk merekam audio desktop di Windows:
- Luncurkan OBS Studio di PC Windows Anda.
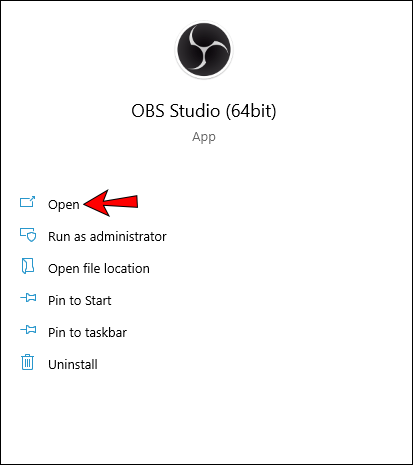
- Pergi ke bagian bawah layar dan pilih kotak Sumber – kedua dari kiri.

- Pilih ikon roda gigi di kotak Sumber.
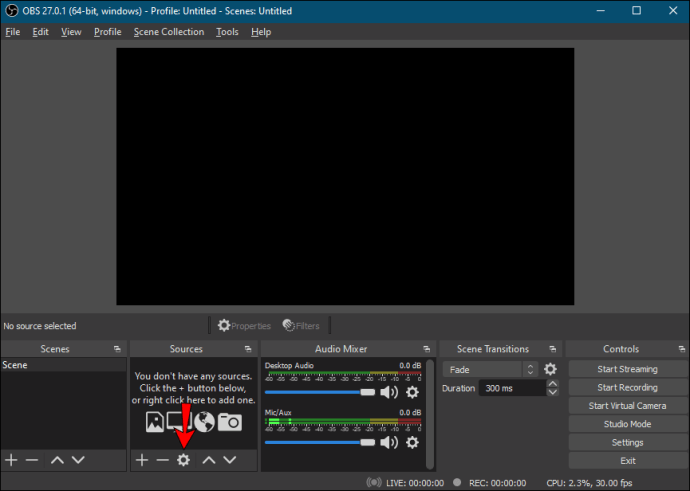
- Pilih tampilan input Anda, terutama jika Anda juga membutuhkan video.
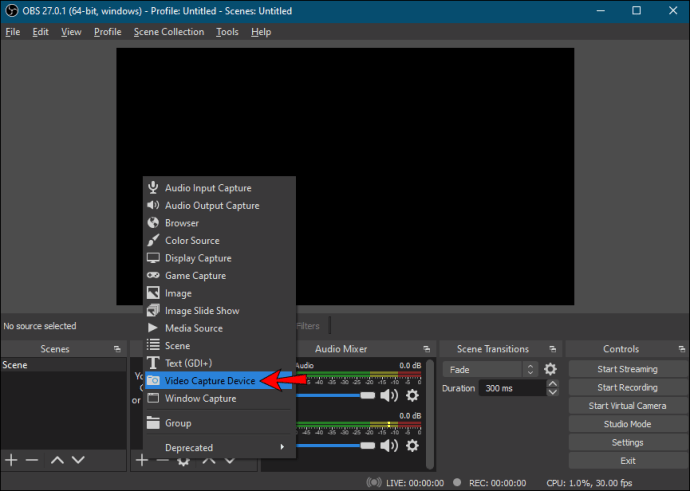
- Untuk audio, buka "File" di kiri atas.
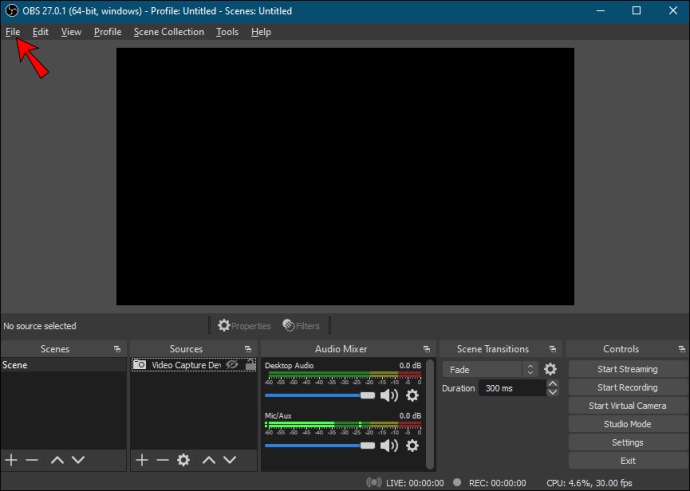
- Pilih "Pengaturan" dari menu.
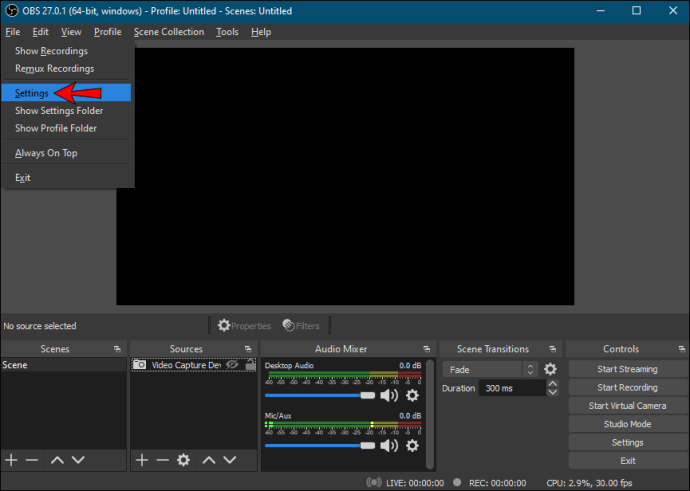
- Dari sisi kiri jendela baru, pilih "Audio."

- Pilih "Audio Desktop" dan pilih sumber yang tepat.
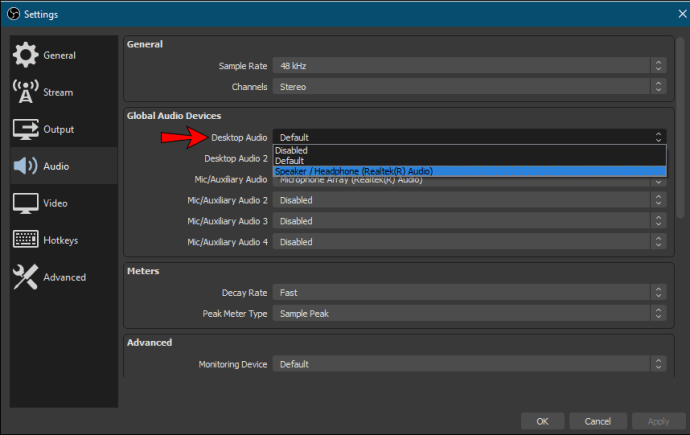
- Saat Anda di sini, Anda juga dapat mengonfigurasi kualitas audio jika diinginkan.
- Pilih "OK" untuk menyelesaikan pengaturan audio.
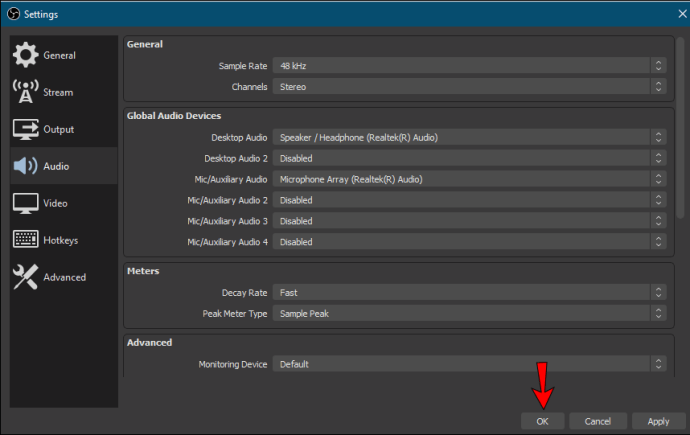
- Uji apakah OBS merekam video dan audio.
- Jika ya, Anda dapat melanjutkan dan merekam audio apa pun yang Anda inginkan.
- Untuk mengakhiri, hentikan perekaman dan ekspor file audio.
Setelah mengikuti semua langkah ini, Anda akan mendapatkan file video, kemungkinan besar file MP4. Ini karena OBS tidak dapat mengekspor file audio secara terpisah. Semua audio disimpan pada file video ini. Tetapi jika Anda hanya menginginkan file audio, jangan panik.
Ada banyak alat baik online maupun offline yang dapat mengonversi video. Sebagian besar alat online dapat digunakan secara gratis dan tidak mengurangi kualitasnya. Ini terlihat ketika Anda memilih pengaturan audio tertinggi sebelum konversi.
Setelah konversi, Anda akan menerima file audio Anda, dan Anda dapat mengunggah dan membagikannya di mana pun Anda mau. Itu bahkan dapat menjadi bagian dari proyek video lain yang Anda miliki di samping. Pilihan ada padamu.
Cara Merekam Audio Desktop di OBS di Mac
OBS juga tersedia di macOS karena beberapa pengguna lebih suka menggunakan produk Apple. Beberapa streamer menggunakan Mac untuk mengedit rekaman mereka, sementara yang lain menginginkan perangkat lunak untuk membuat video petunjuk yang kompatibel untuk Mac. Either way, pengguna Mac dapat bersukacita karena OBS juga sepenuhnya gratis untuk mereka.
Secara umum, OBS tidak berbeda jauh di seluruh sistem operasi. Anda dapat membiasakan diri dengan OBS di Windows dan merasa seperti di rumah sendiri saat Anda beralih menggunakannya di Mac. Dengan demikian, langkah-langkahnya mirip dengan yang ada di Windows.
Berikut langkah-langkahnya:
- Luncurkan OBS Studio di PC Windows Anda.

- Pergi ke bagian bawah layar dan pilih kotak Sumber – kedua dari kiri.

- Pilih ikon roda gigi di kotak Sumber.
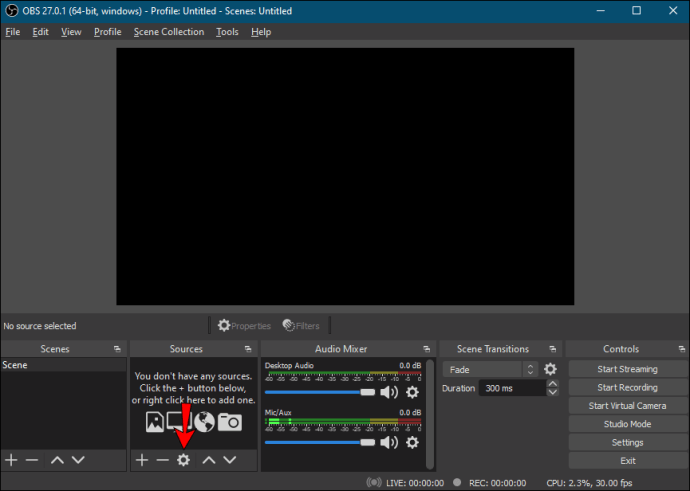
- Pilih tampilan input Anda, terutama jika Anda juga membutuhkan video.
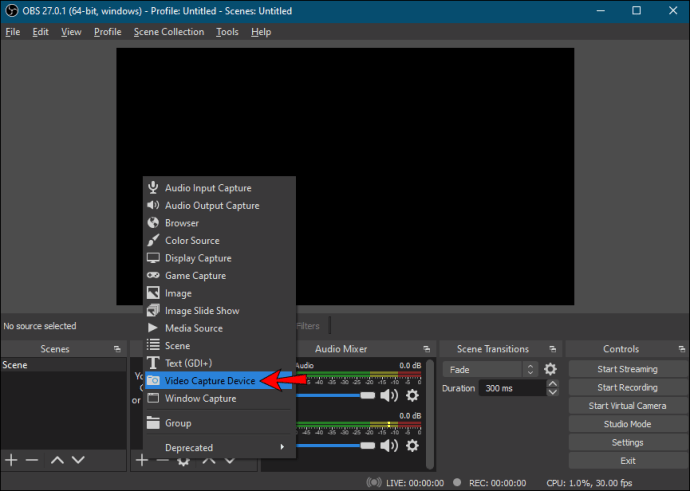
- Untuk audio, buka "File" di kiri atas.
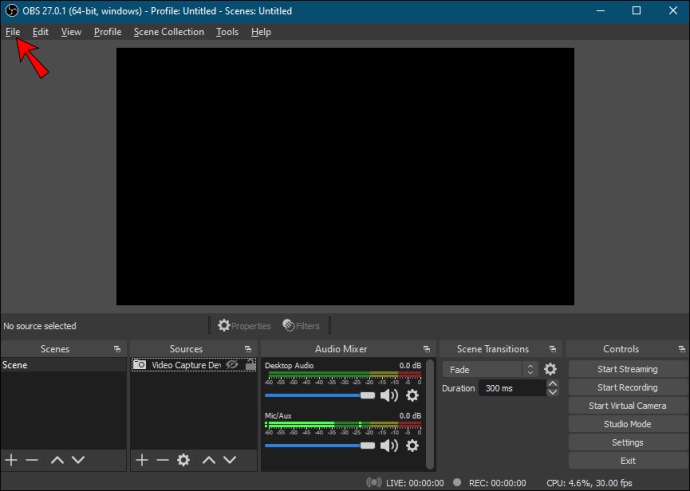
- Pilih "Pengaturan" dari menu.
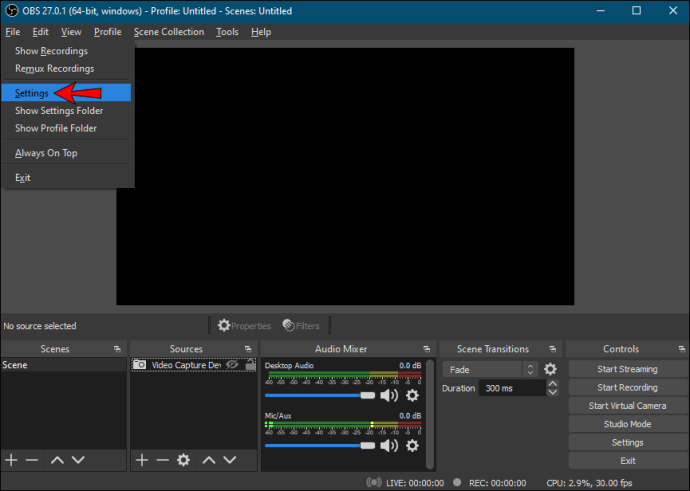
- Dari sisi kiri jendela baru, pilih "Audio."

- Pilih "Audio Desktop" dan pilih sumber yang tepat.
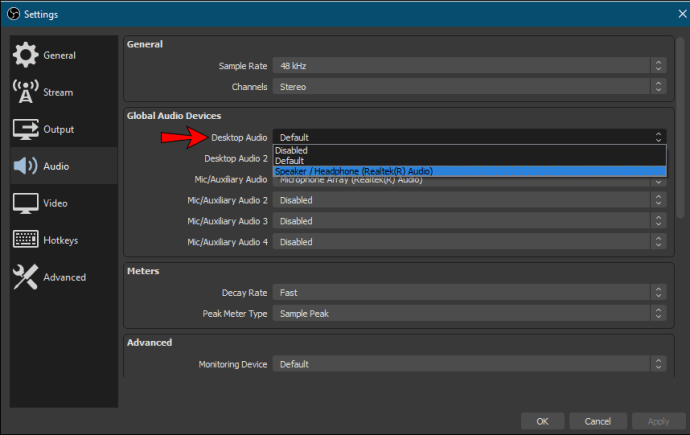
- Saat Anda di sini, Anda juga dapat mengonfigurasi kualitas audio jika diinginkan.
- Pilih "OK" untuk menyelesaikan pengaturan audio.
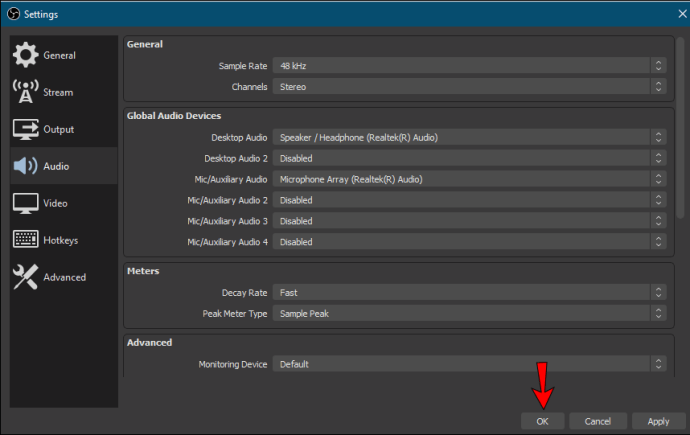
- Uji apakah OBS merekam video dan audio.
- Jika ya, Anda dapat melanjutkan dan merekam audio apa pun yang Anda inginkan.
- Untuk mengakhiri, hentikan perekaman dan ekspor file audio.
Sama seperti di Windows, Anda harus mengonversi file video menjadi file audio. pengguna macOS dapat menggunakan situs web konversi file yang hampir sama dengan teman-teman mereka di Windows. Namun, mereka harus menginstal versi macOS dari program atau mendapatkan perangkat lunak yang berbeda.
Tidak ada perbedaan kualitas setelah konversi selama Anda memiliki pengaturan audio terbaik. Jika Anda mengekspor file video dengan bitrate tertentu, Anda harus mengatur situs web konversi untuk memberikan bit rate yang sama dan pengaturan lainnya. Dengan melakukannya, Anda tidak mengambil risiko mendapatkan file audio berkualitas rendah.
Mengatasi OBS Tidak Merekam Audio
Terkadang, OBS atau komputer Anda tidak berfungsi, dan Anda akan menemukan video Anda sepenuhnya tanpa audio. Tidak ada yang perlu ditakuti, karena di bagian berikut, Anda akan menemukan beberapa solusi penting. Jika tidak ada yang tidak berfungsi, Anda mungkin harus menginstal ulang OBS atau menggunakan alternatif.
Memeriksa Trek
Metode pertama berkaitan dengan memeriksa trek di OBS. Berikut langkah-langkahnya:
- Luncurkan OBS.

- Pilih "File."
- Buka "Output" dan pilih "Rekaman."
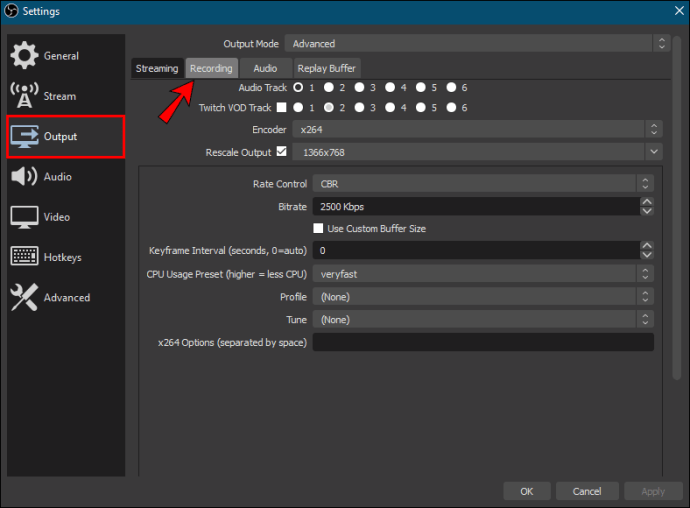
- Pastikan Anda merekam trek yang benar.
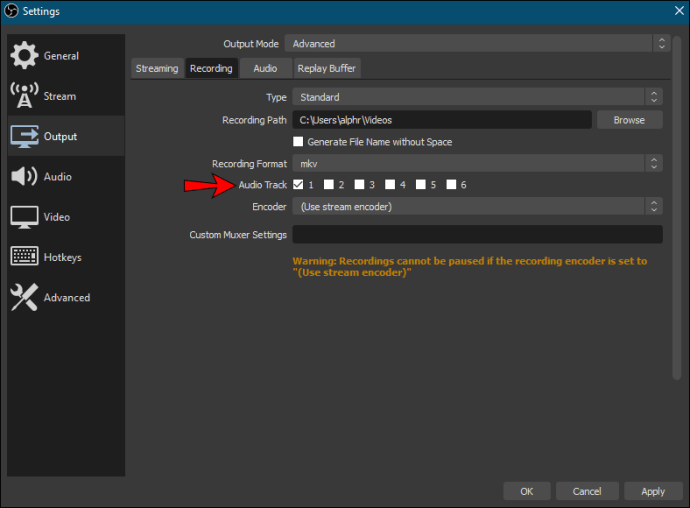
- Uji dan lihat apakah file video memiliki audio.
Ini adalah perbaikan sederhana, tetapi Anda dapat mencoba opsi berikut jika sudah benar.
Memeriksa Pengaturan Audio
Tempat lain untuk memeriksa selanjutnya adalah pengaturan audio. Perbaikan ini dilakukan dengan mengikuti langkah-langkah di bawah ini:
- Luncurkan OBS.

- Pergi ke pengaturan."
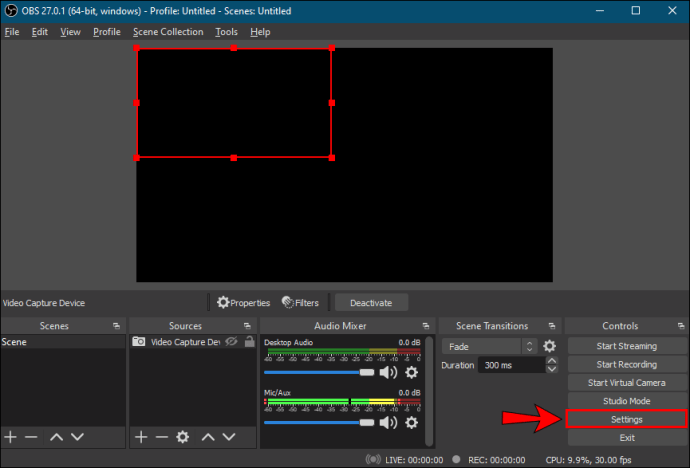
- Pilih "Audio".

- Pilih menu yang disebut "Perangkat Audio Desktop."
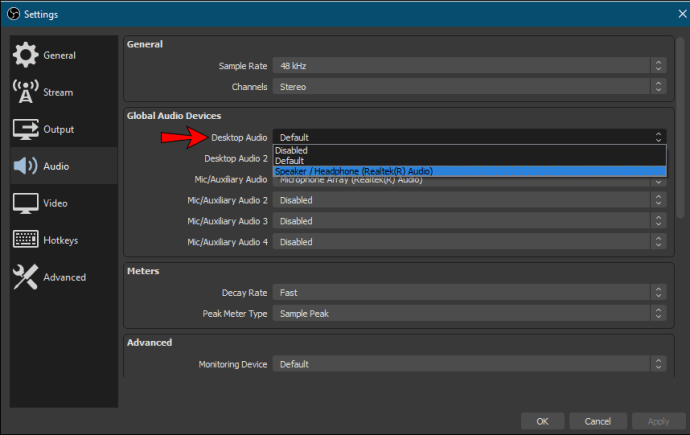
- Pilih perangkat yang benar untuk merekam.
- Selanjutnya, buka "Perangkat Audio Mikrofon/Auxiliary" untuk memastikan Anda menggunakan sumber yang tepat.
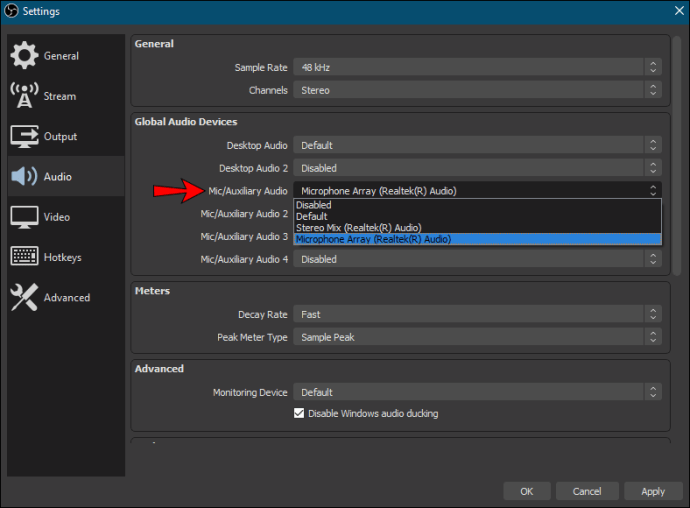
- Klik "Terapkan" dan kemudian "OK."
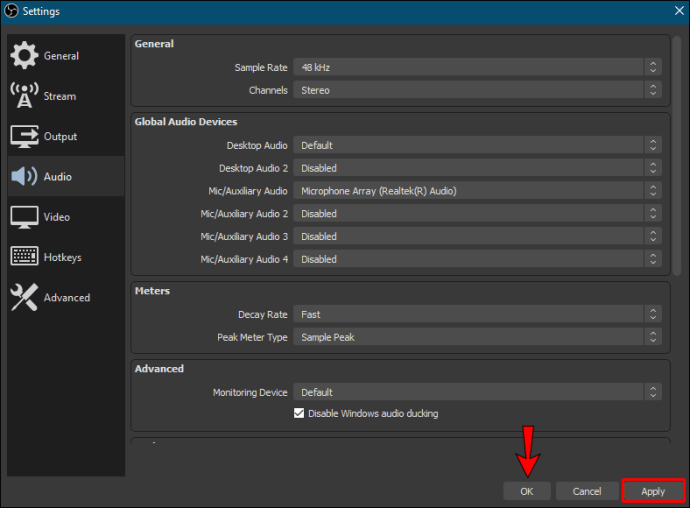
- Uji dan lihat apakah OBS menangkap audio.
Terkadang sumber audio tidak dikonfigurasi dengan benar, dan metode ini dapat mengatasi masalah itu.
Menjadikan Speaker sebagai Perangkat Audio Default
Jika entah bagaimana Anda menjadikan perangkat yang dapat dilepas sebagai sumber audio default, OBS tidak akan dapat merekam. Video senyap karena perangkat tidak tersedia setelah terputus. Untuk mengatasi masalah ini, kami menawarkan solusi yang mungkin:
- Buka Panel Kontrol di Windows.
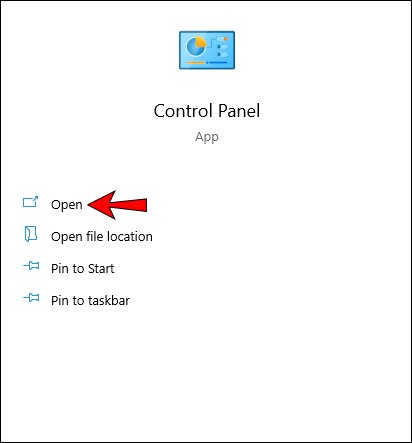
- Pilih “Suara.”
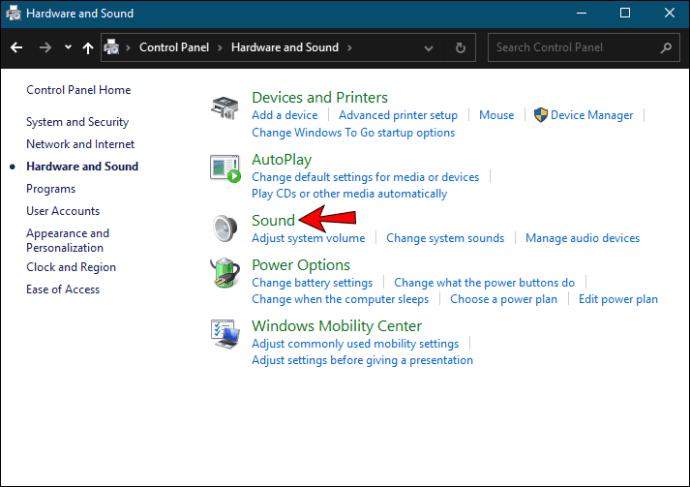
- Pilih "Panel Kontrol Suara."
- Di tab Pemutaran, pilih "Speaker."
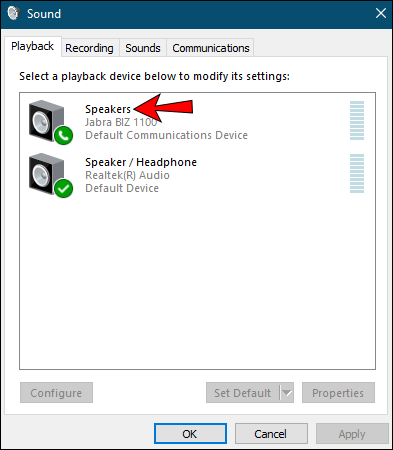
- Jadikan mereka sebagai opsi default.
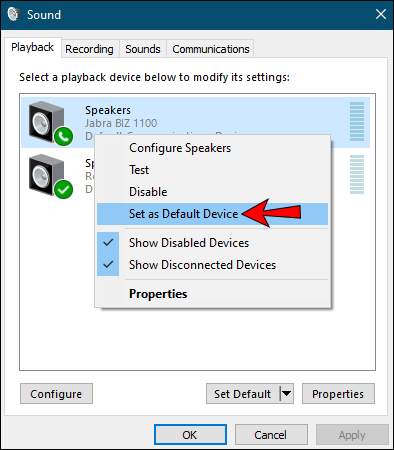
- Klik "Terapkan" untuk menggunakan pengaturan ini.
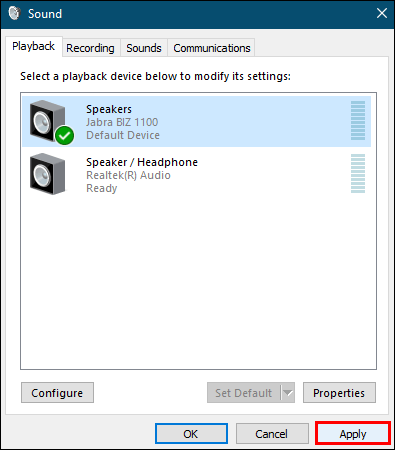
Setelah membuat sumber audio tersedia, OBS seharusnya dapat menangkap audio desktop dan sumber lainnya dengan andal. Langkah serupa dapat ditemukan di macOS, karena tujuan utamanya adalah menjadikan speaker sebagai sumber default.
Menyesuaikan Pengaturan Encoding
OBS juga memungkinkan Anda untuk menyesuaikan pengaturan pengkodean. Begini caranya:
- Luncurkan OBS.
- Pergi ke pengaturan."
- Pilih "Encoding" di sisi kiri.
- Dari menu "Bitrate", pilih "128."
- Ketik "3500" di dalam kotak.
- Hapus centang "Gunakan CBR."
- Pilih "Terapkan" dan "OK."
- Mulai ulang OBS.
Setelah semua perbaikan ini, audio Anda akan berfungsi kembali.
Datang dengan Keras dan Jelas
Sekarang setelah Anda mengetahui cara menangkap dan memisahkan audio desktop dari OBS di Windows dan Mac, Anda akan menemukan bahwa merekam dan mengekstrak audio dari video jauh lebih mudah. Anda harus memisahkan audio dari file video dengan cara lain, tetapi itu tidak terlalu sulit. Namun, kami juga menyarankan Anda menggunakan perangkat lunak lain sebagai gantinya.
Apakah Anda memiliki program perekaman audio pilihan? Apakah Anda lebih suka OBS Studio atau Streamlabs? Beri tahu kami di bagian komentar di bawah.