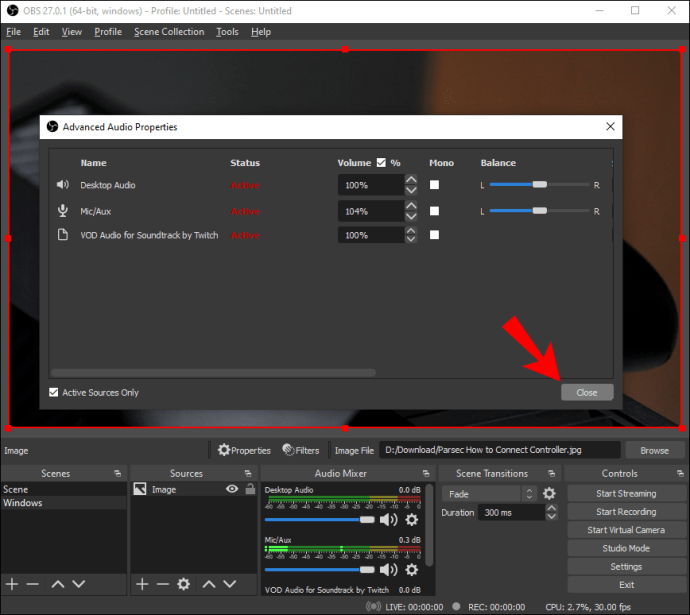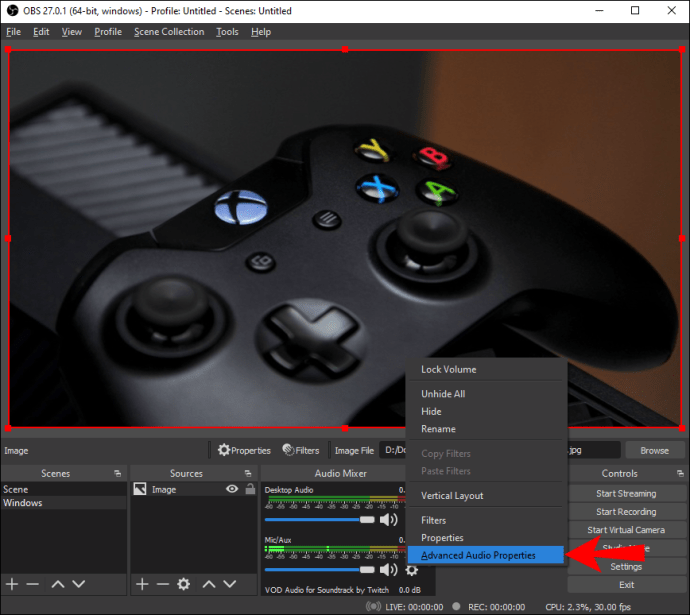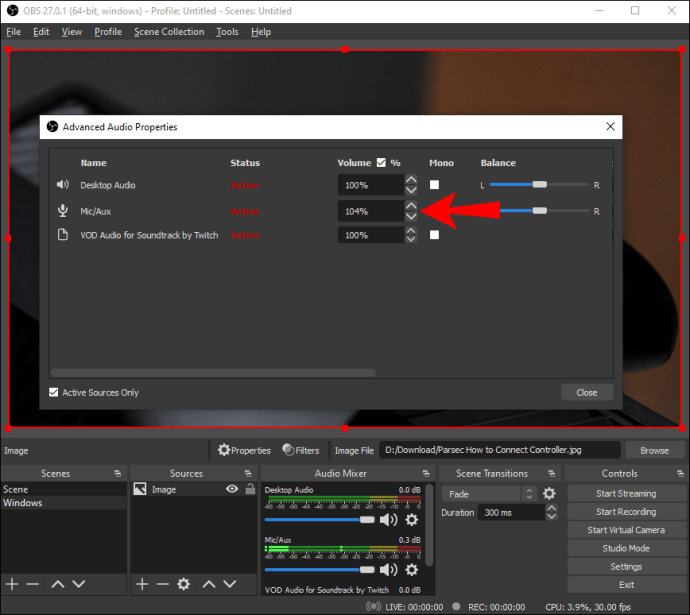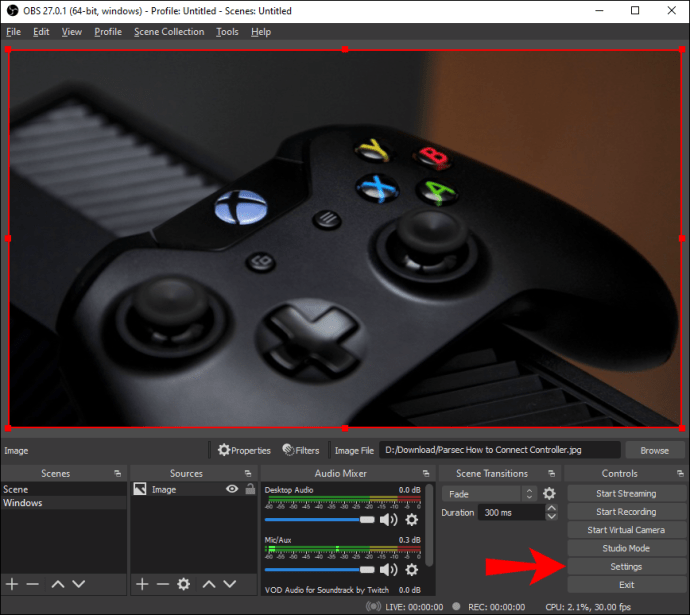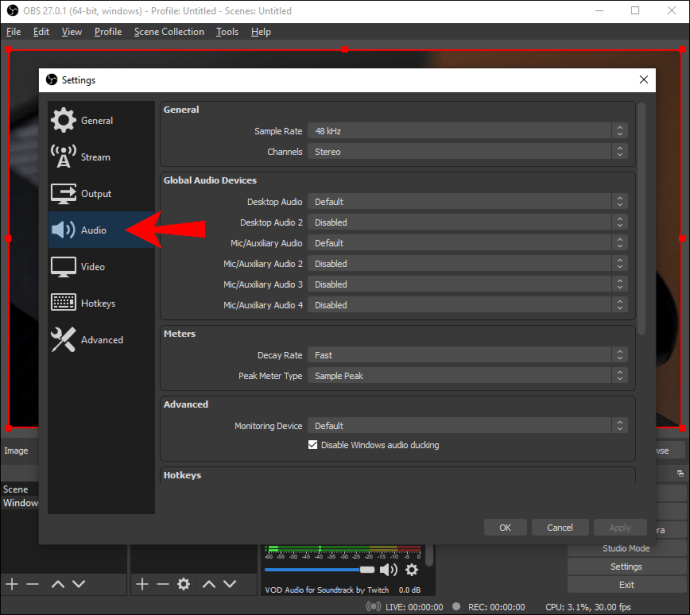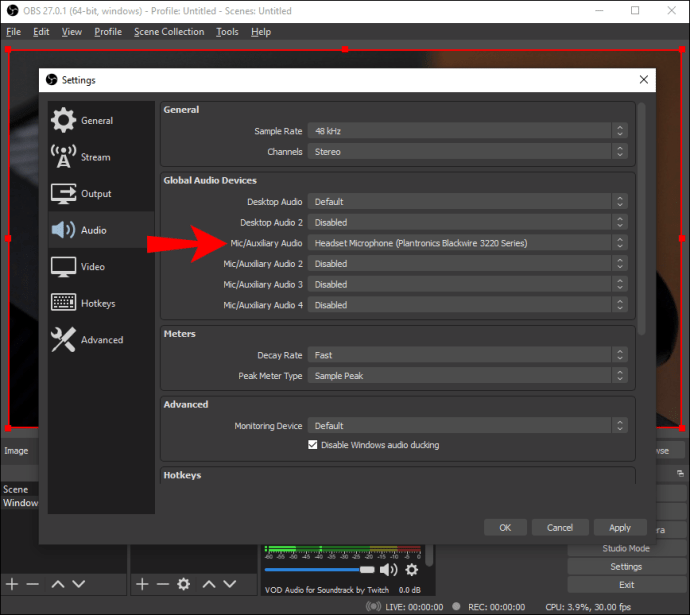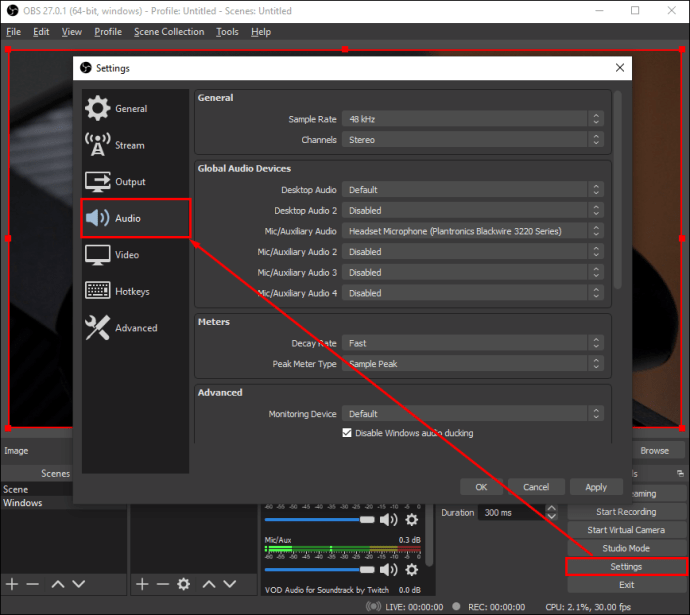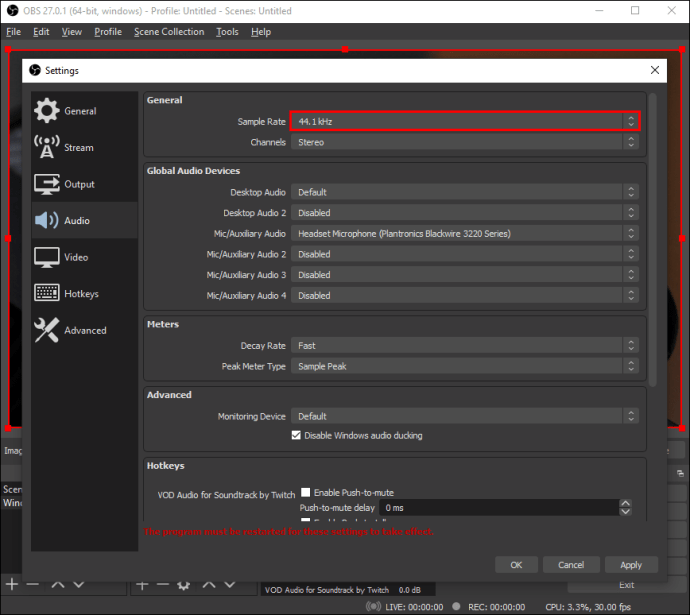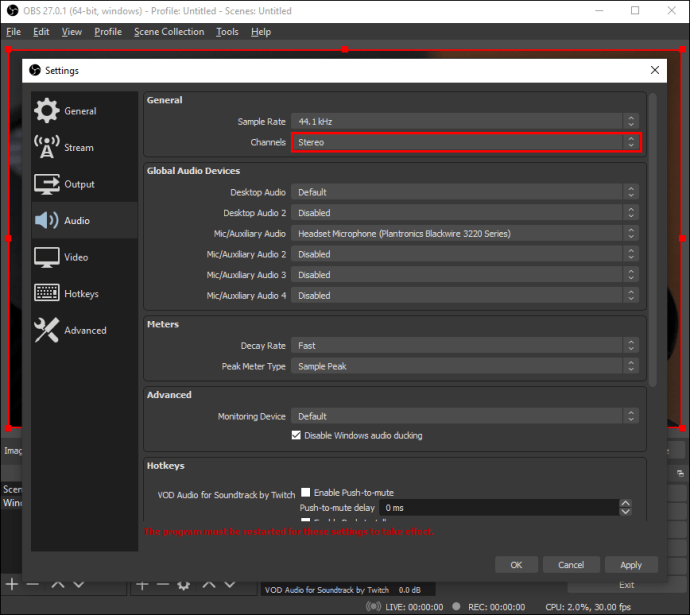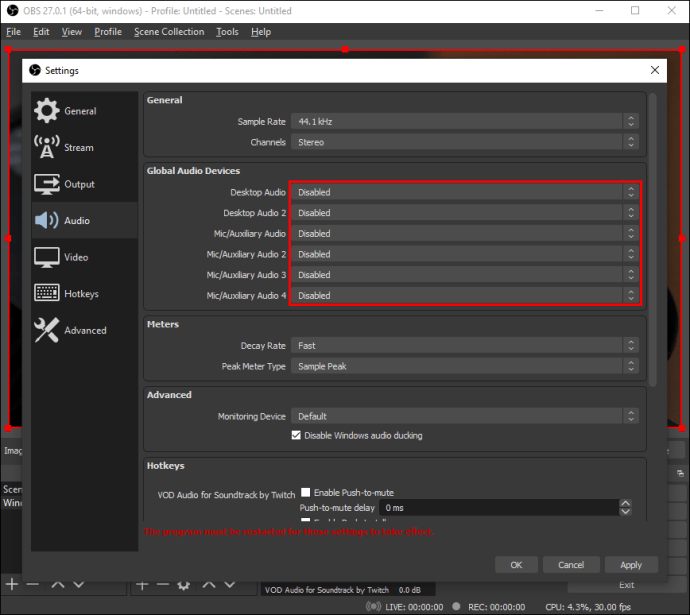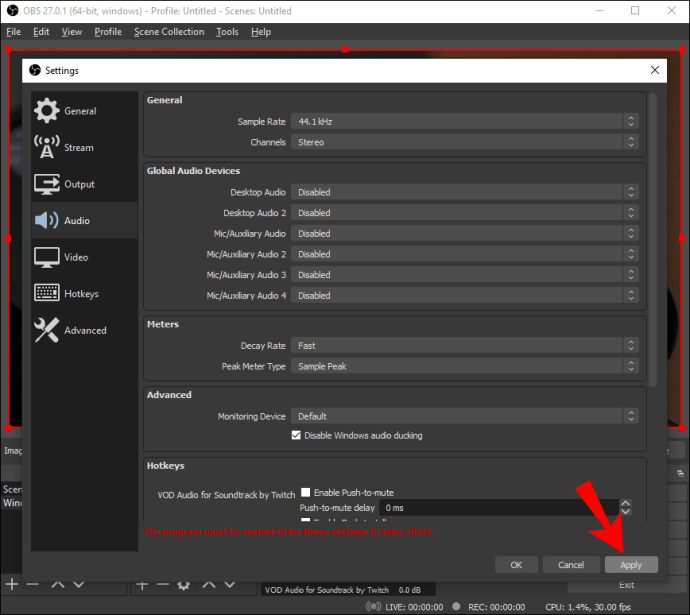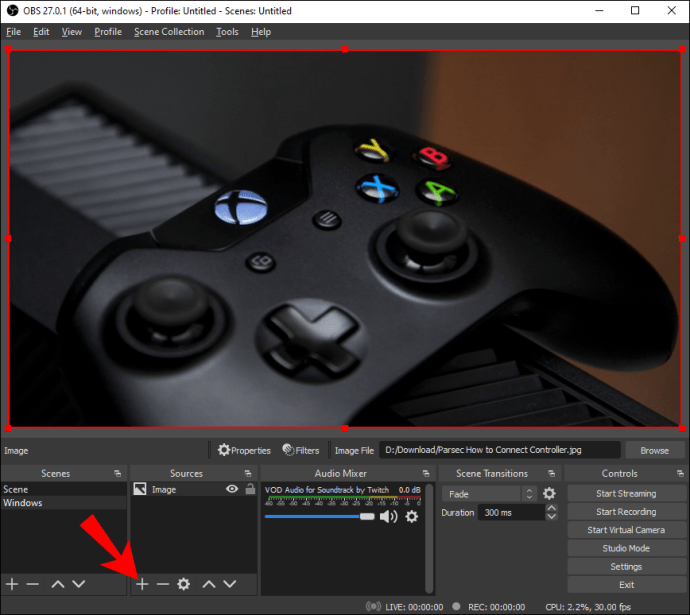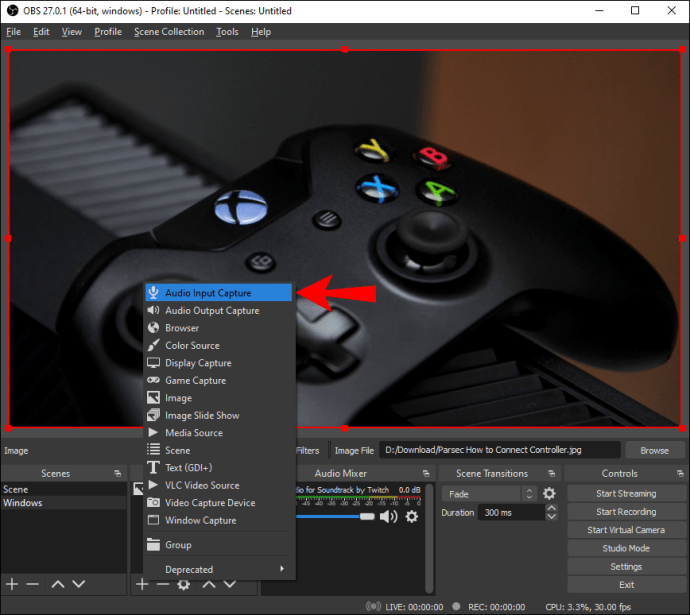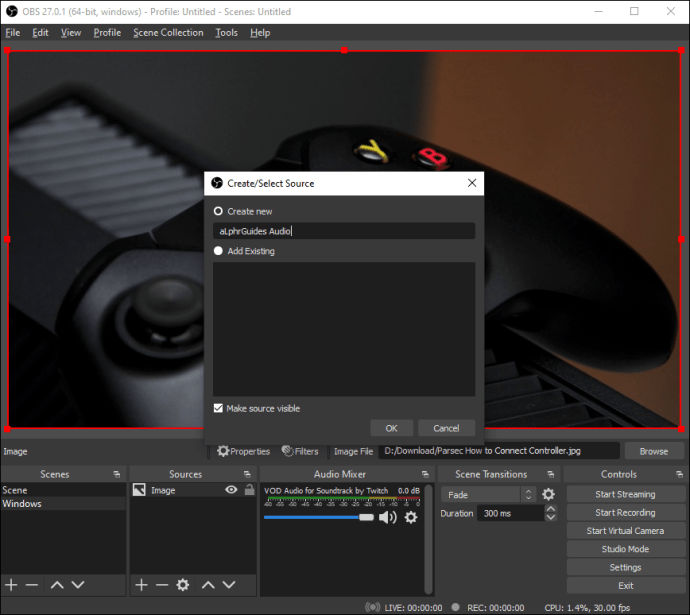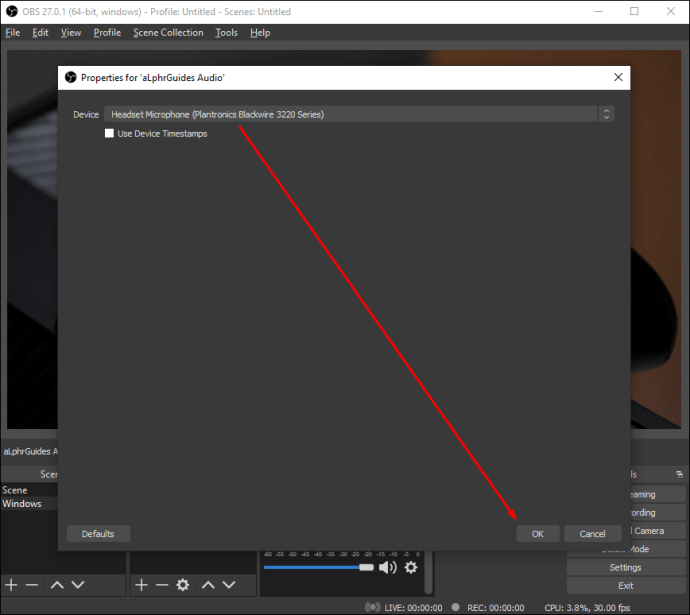Cara Membuat Mikrofon Lebih Keras di OBS
Sama seperti perangkat lunak streaming lainnya, OBS Studio tidak kebal terhadap masalah audio. Tentu saja, Anda dapat memiliki gambar yang jernih, tetapi apa gunanya jika pemirsa Anda tidak dapat mendengar sepatah kata pun yang Anda ucapkan? Untungnya, ada beberapa cara untuk menangani audio mic berkualitas rendah di OBS.

Dalam tutorial ini, kami akan menjelaskan cara meningkatkan volume mikrofon Anda saat streaming dan membahas pengaturan dasar. Dan karena OBS Studio memungkinkan Anda untuk beralih di antara beberapa filter audio, kami akan menunjukkan cara melakukannya dengan petunjuk langkah demi langkah. Jadi, teruslah membaca untuk mempelajari cara meningkatkan permainan mikrofon Anda dan streaming seperti seorang profesional.
Cara Membuat Mikrofon Lebih Keras di OBS di Desktop
Sebelum Anda melanjutkan ke beberapa langkah pemecahan masalah lanjutan, yang terbaik adalah memeriksa dasar-dasarnya terlebih dahulu. Pengaturan volume default tidak pernah terlalu keras di OBS Studio, jadi cukup meningkatkannya mungkin berhasil. Berikut cara melakukannya:
- Luncurkan OBS Studio dari komputer Anda. Tambahkan Adegan dan Sumber yang disukai ke kotak yang sesuai di bagian bawah layar.

- Di sebelah kotak "Sumber", Anda akan melihat panel "Mixer" di sisi kanan. Geser sakelar bertanda "Mic/Aux" ke kanan untuk memperbesar volume.
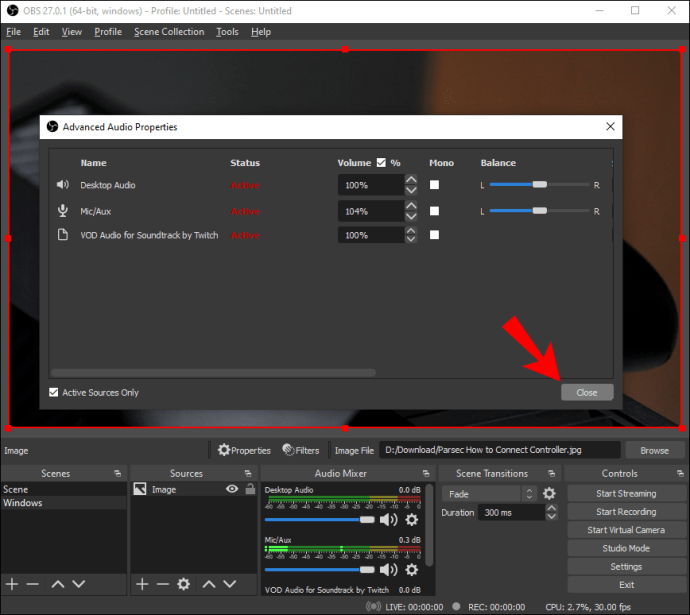
- Jika volume sudah naik, klik ikon roda gigi kecil di sudut kanan bawah.

- Menu tarik-turun akan muncul. Pilih "Properti Audio Lanjutan" dari daftar opsi.
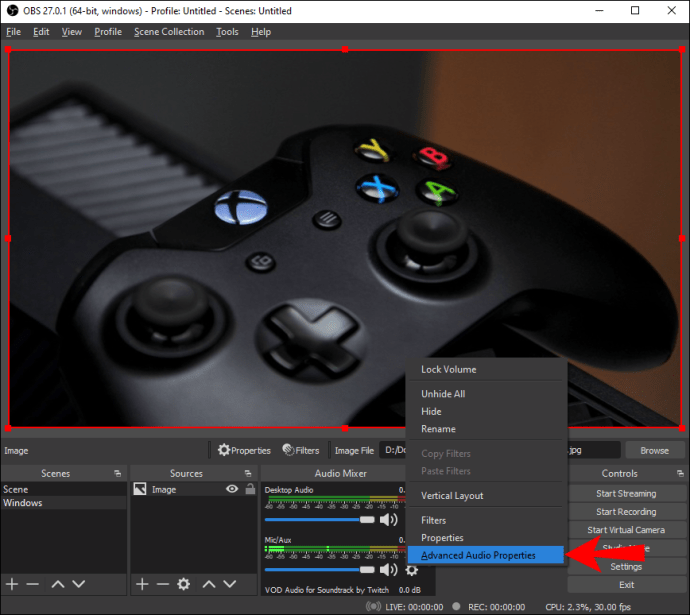
- Sebuah jendela baru akan terbuka. Di samping properti “Mic/Aux”, Anda akan melihat angka yang menunjukkan persentase volume. Kosongkan bidang dan masukkan nilai yang berbeda. Jangan bingung kalau volumenya sudah 100%. Anda bisa pergi lebih tinggi.
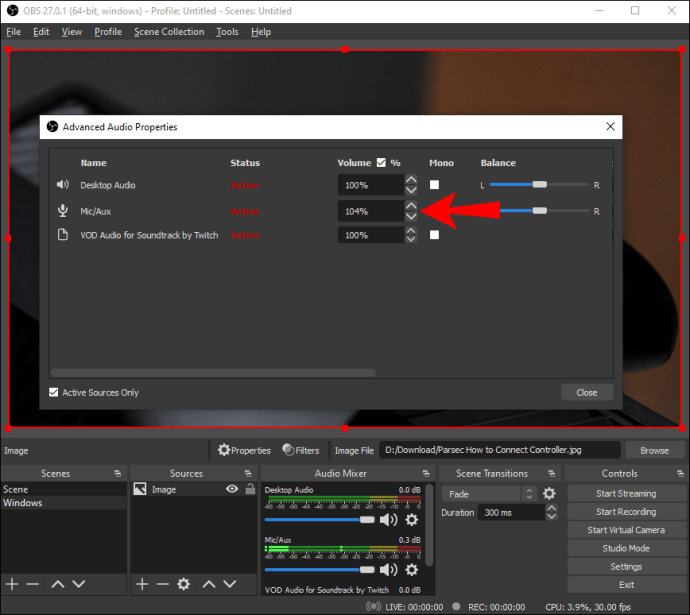
- Setelah Anda puas dengan volume mikrofon, klik "Tutup".
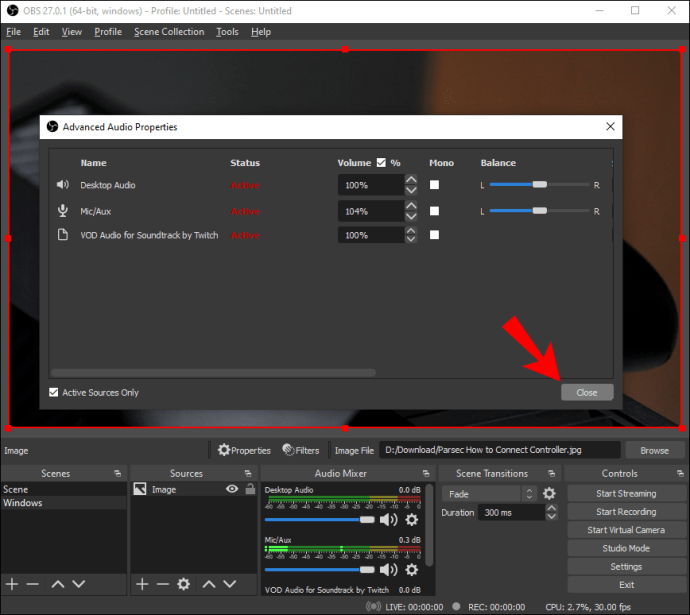
Hal lain yang dapat Anda lakukan adalah memeriksa apakah Anda mengaktifkan mikrofon yang tepat. Karena OBS Studio memungkinkan Anda untuk menghubungkan beberapa perangkat secara bersamaan, cukup mudah untuk kehilangan jejak. Untungnya, perangkat lunak ini cukup ramping, sehingga Anda dapat beralih di antara mikrofon yang berbeda dengan mudah. Begini caranya:
- Buka OBS dan klik "Pengaturan" di sudut kanan bawah layar.
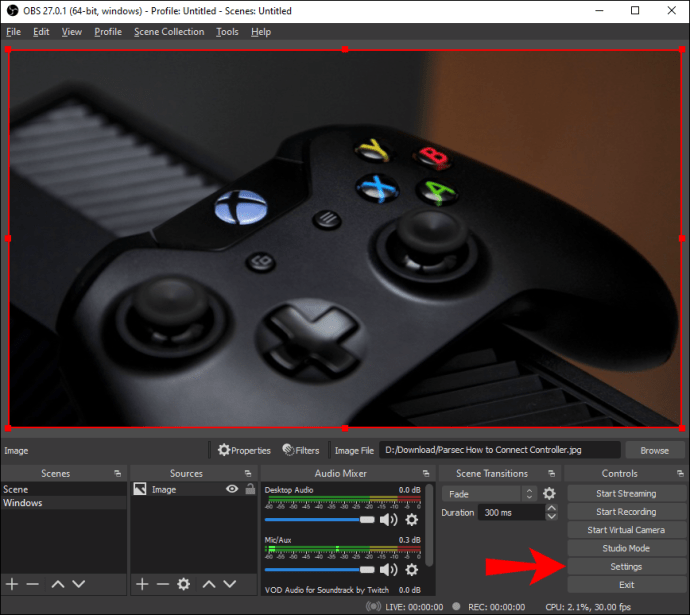
- Jendela baru akan muncul. Kemudian, di panel di sisi kiri, klik tab "Audio".
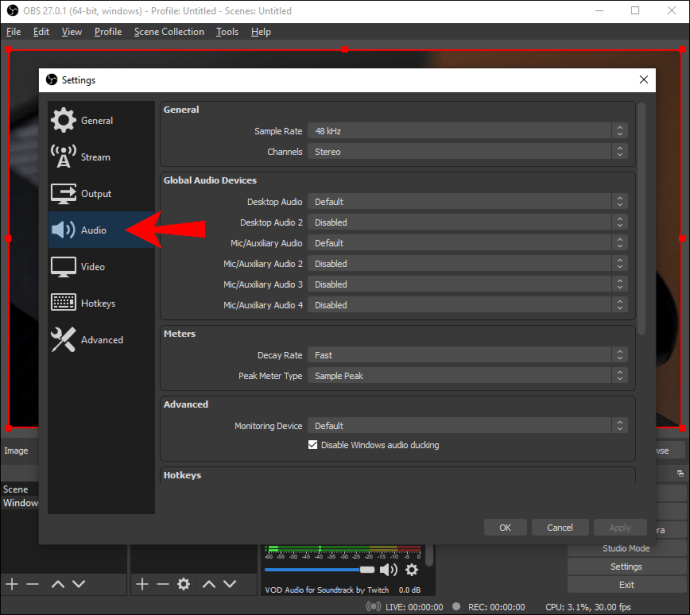
- Di bawah bagian "Perangkat", pastikan hanya mikrofon yang ingin Anda gunakan yang diaktifkan.
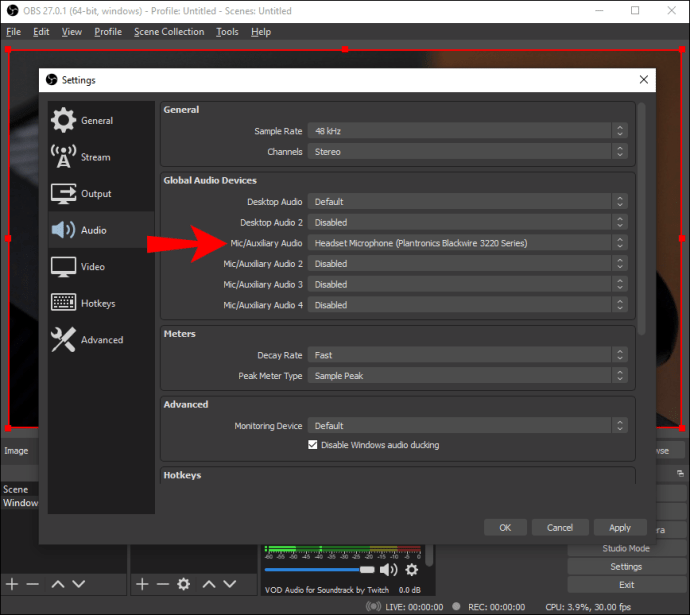
- Klik "OK" untuk menyimpan perubahan apa pun.

Terkadang, yang terbaik adalah memulai dari awal dan menambahkan perangkat secara manual. Anda juga dapat bermain-main dengan pengaturan mikrofon yang berbeda saat Anda menggunakannya untuk hasil yang lebih baik. Inilah yang harus Anda lakukan:
- Buka "Pengaturan", lalu buka tab "Audio".
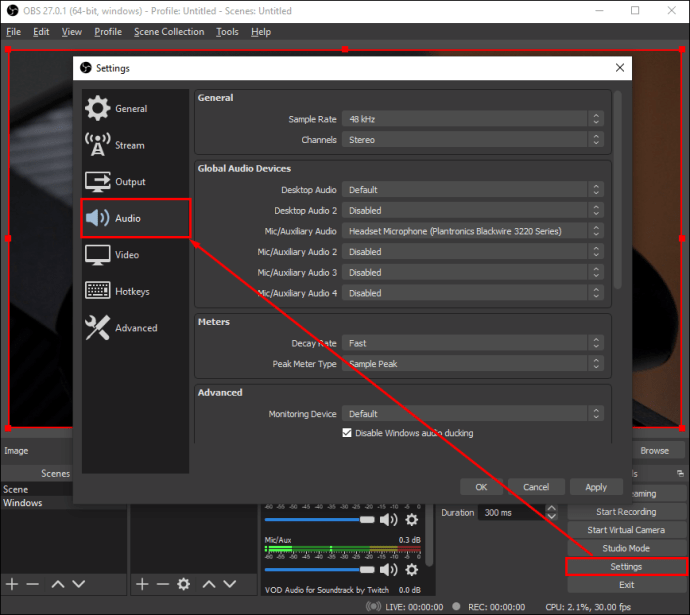
- Untuk “Laju Sampel”, pastikan disetel ke 44,1 kHz karena ini adalah konfigurasi optimal untuk OBS Studio.
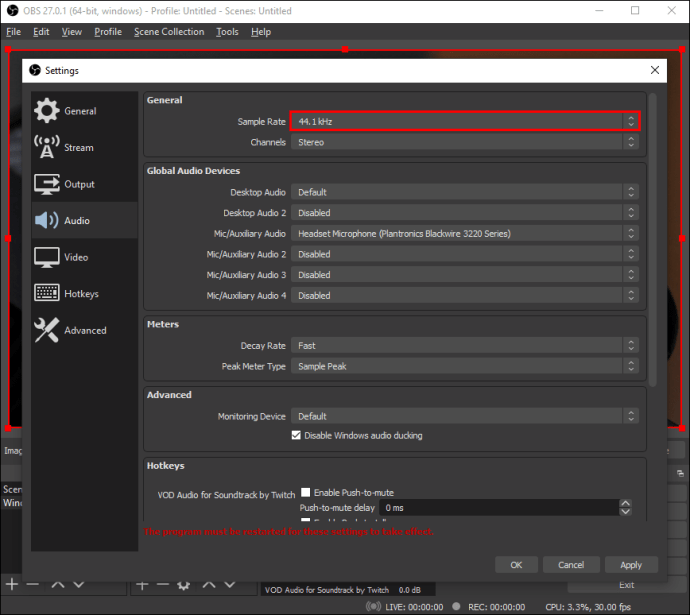
- Untuk "Saluran", pastikan untuk memilih "Stereo".
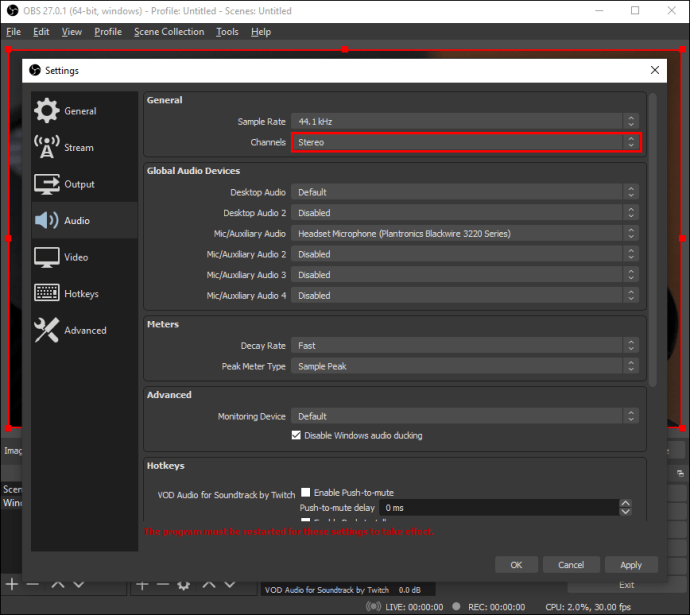
- Di bawah "Perangkat", lanjutkan untuk menonaktifkan setiap perangkat. Ya, bahkan mikrofon.
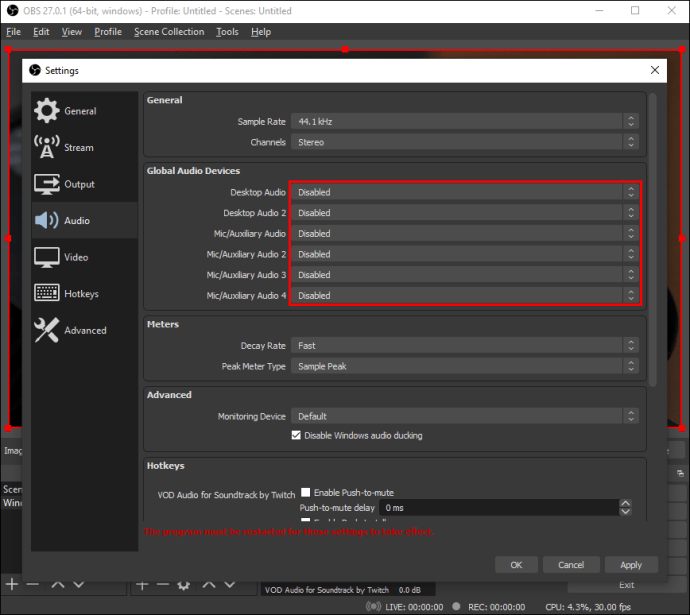
- Klik "Terapkan" setelah Anda selesai.
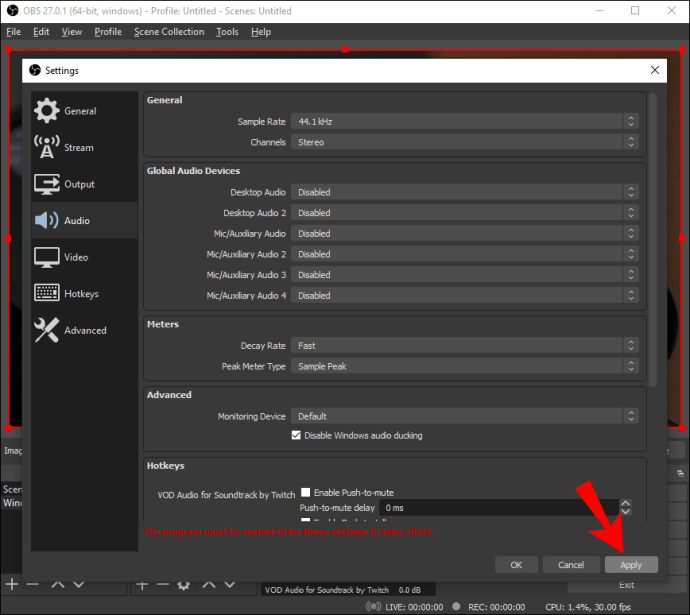
Setelah Anda mematikan semua perangkat, Anda dapat melanjutkan untuk menambahkan mikrofon pilihan secara manual. Berikut cara melakukannya:
- Gulir ke bawah ke kotak "Sumber" di bagian bawah halaman. Kemudian, klik tombol "+" kecil di sudut kiri bawah.
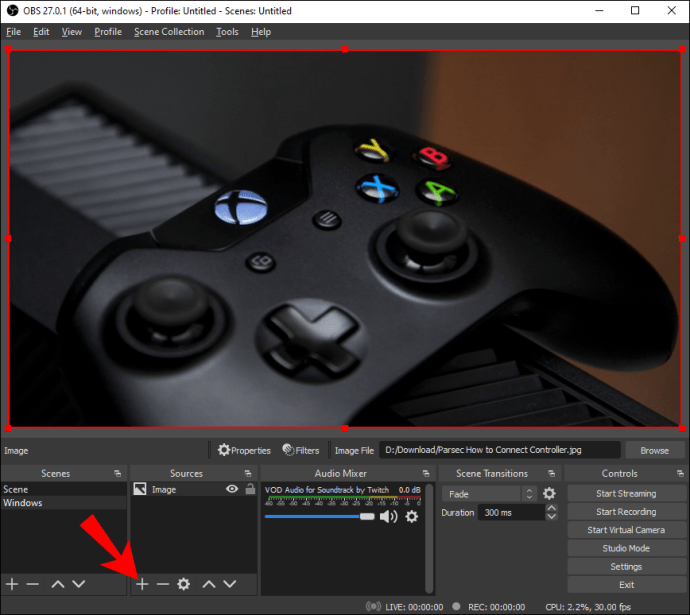
- Dari panel opsi drop-down, pilih "Audio Input Capture."
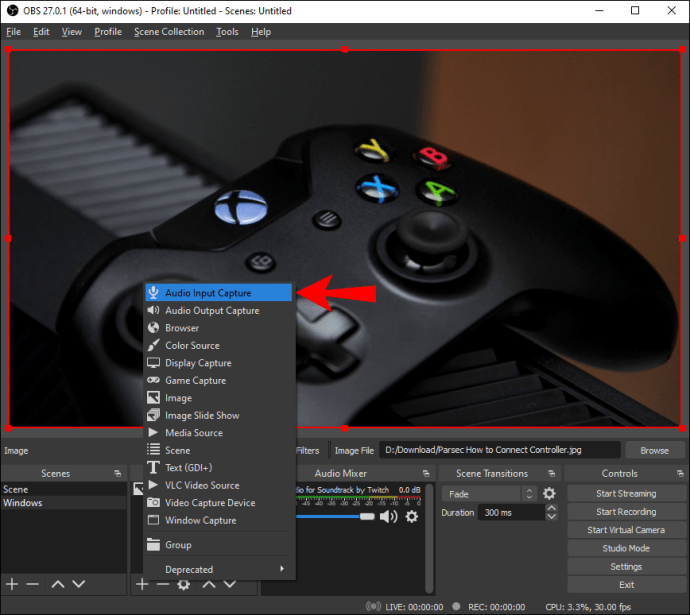
- Kotak pop-up kecil akan muncul. Masukkan judul dan klik "OK."
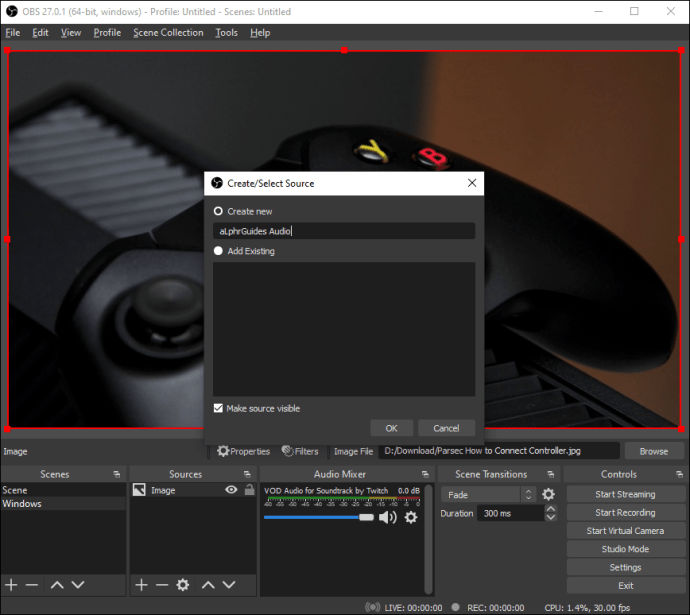
- Jendela lain akan muncul. Klik panah kecil ke bawah di sebelah "Perangkat" untuk membuka daftar tarik-turun. Selanjutnya, pilih mikrofon Anda dan tekan "OK."
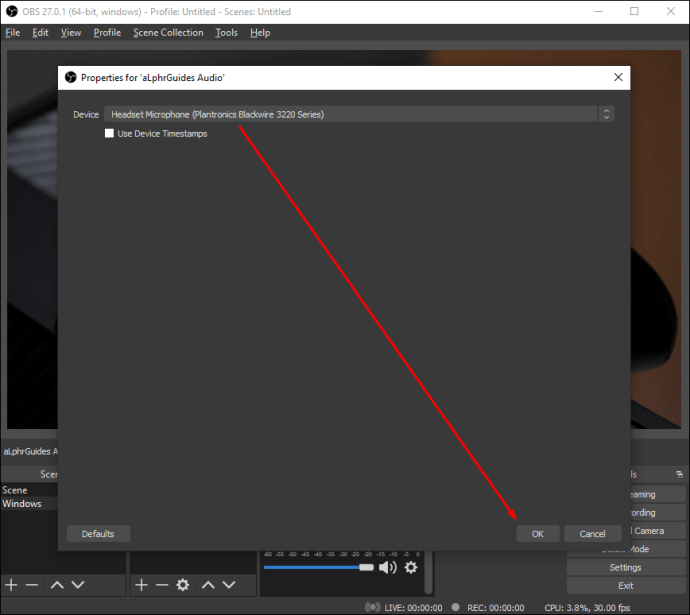
Setelah selesai, centang kotak "Audio Mixer" untuk melihat apakah mikrofon telah berhasil ditambahkan.
FAQ tambahan
Seberapa keras seharusnya mikrofon saya di OBS?
Meskipun tingkat volume yang ideal bisa jadi subjektif, OBS menyediakan pengukur volume yang memberi tahu Anda jika Anda terlalu keras. Ini adalah fitur yang cukup bagus yang sangat mudah untuk ditafsirkan.
Saat Anda menggulir ke bawah ke kotak "Mixer", Anda akan melihat bilah multi-warna di bawah setiap sumber audio. Warnanya berkisar dari hijau ke kuning dan ada di sana untuk menunjukkan di mana Anda volume-bijaksana. Tergantung pada seberapa keras Anda, warna akan memantul dari satu ujung ke ujung berikutnya, memungkinkan Anda untuk menyesuaikannya.
Idealnya, Anda ingin tetap berada di "zona kuning" saat berbicara. Di sisi lain, suara permainan, musik, dan audio serupa harus agak lebih rendah agar suara Anda dapat didengar. Dalam hal ini, bidik "zona hijau" sebagai gantinya. Terakhir, seperti lampu lalu lintas, jika warna merah berkedip, Anda harus menghentikan apa yang sedang Anda lakukan dan berkumpul kembali.
Pengujian, Pengujian: Apakah Hal Ini Aktif?
Masalah mikrofon tidak jarang terjadi dengan OBS Studio, atau perangkat lunak streaming lainnya dalam hal ini. Bahkan dengan peralatan terbaik, Anda tetap bisa tampil senyap. Untungnya, itu bukan hal yang sulit untuk diperbaiki.
Langkah yang paling jelas adalah meningkatkan volume dengan menggunakan pengaturan audio lanjutan. Jika itu tidak berhasil, Anda dapat mencoba salah satu dari banyak filter fantastis yang disertakan dengan aplikasi. Terakhir, versi OBS Studio Anda mungkin sudah usang. Dalam hal ini, unduh kerangka kerja terbaru untuk kualitas audio yang lebih baik.
Apakah Anda sering mengalami masalah mic? Seberapa baik Anda mengenal OBS Studio? Jangan ragu untuk berkomentar di bawah dan beri tahu kami jika ada cara lain untuk meningkatkan volume mikrofon.