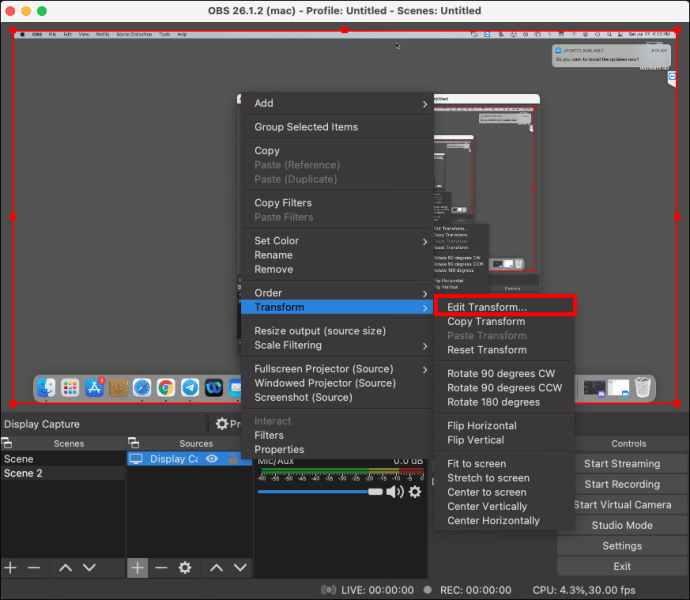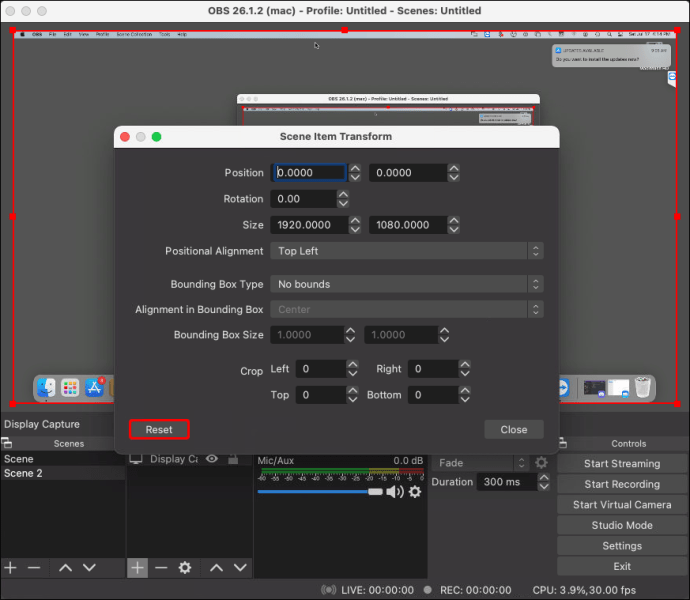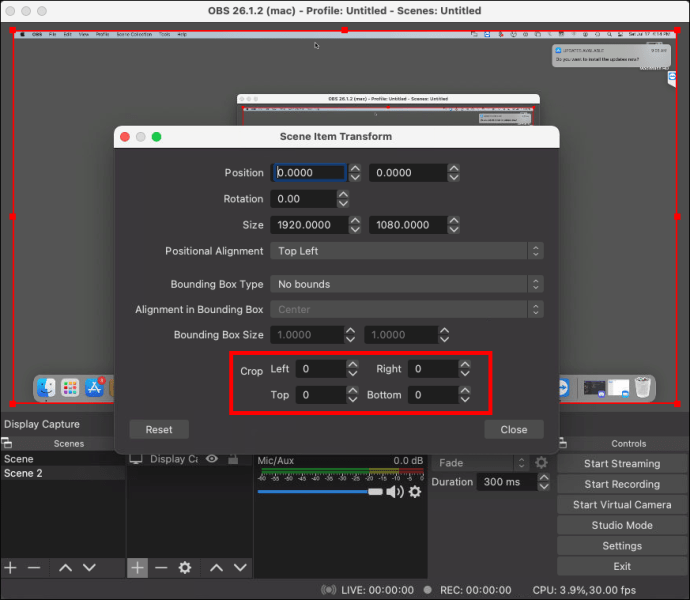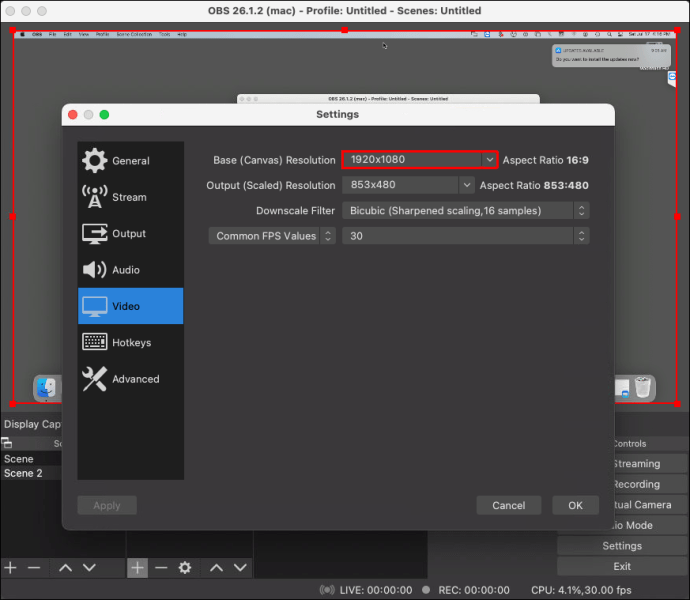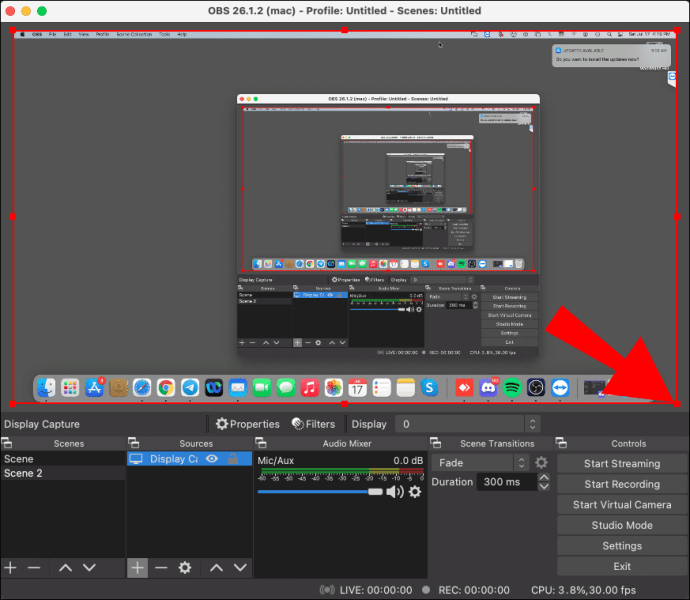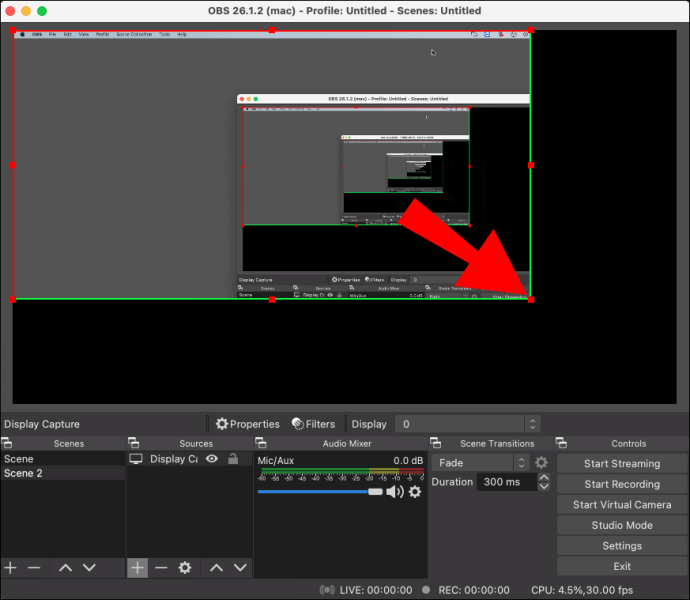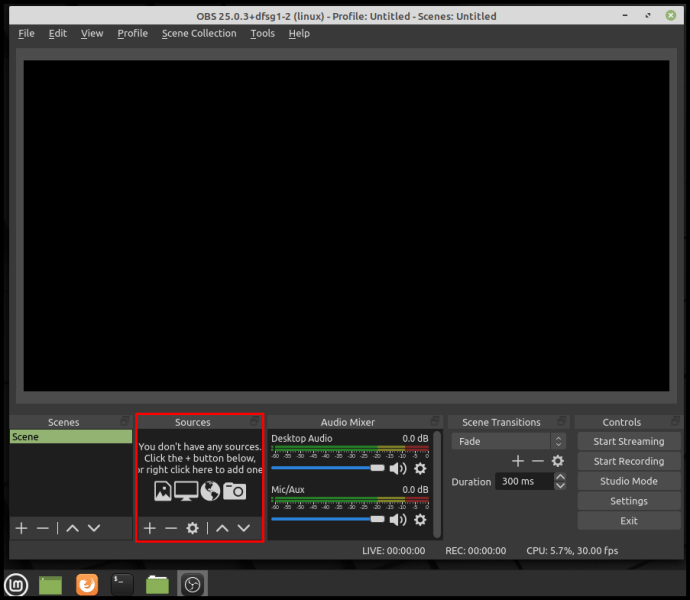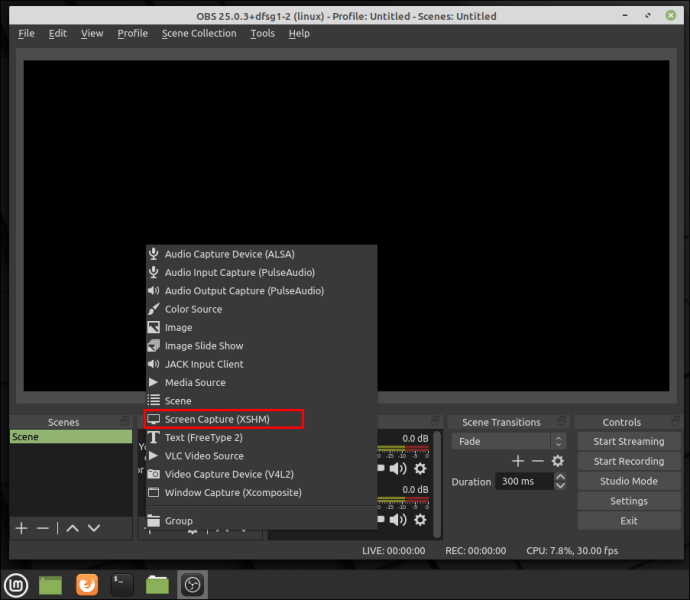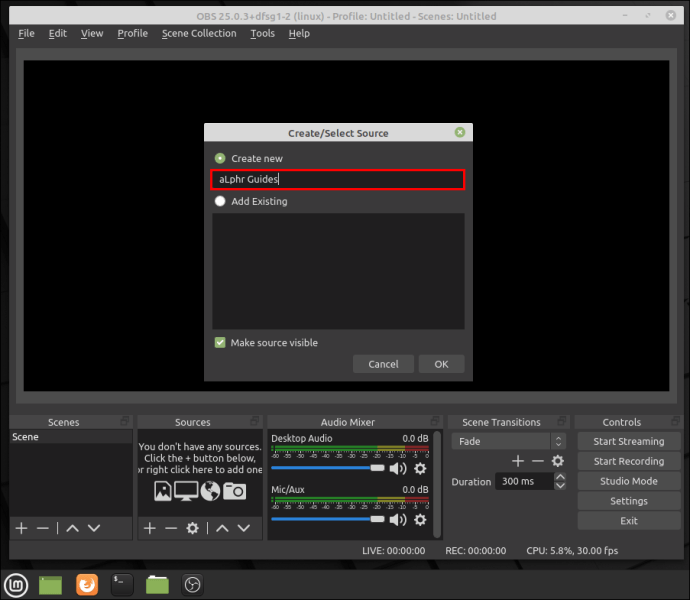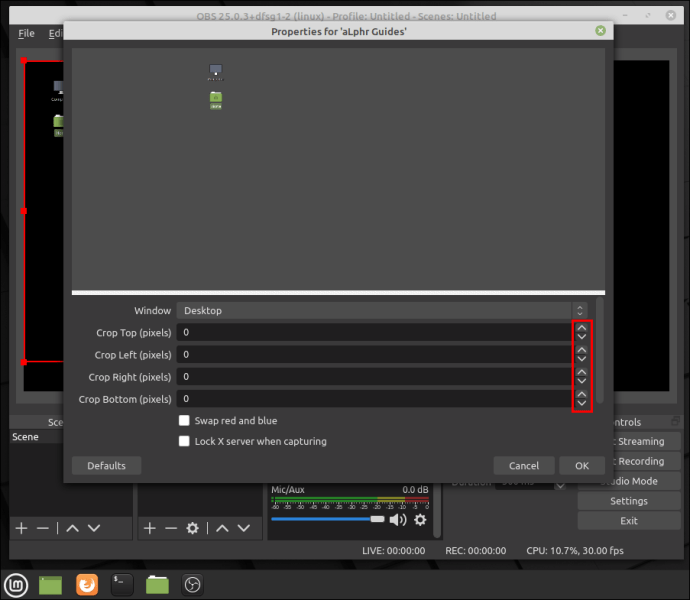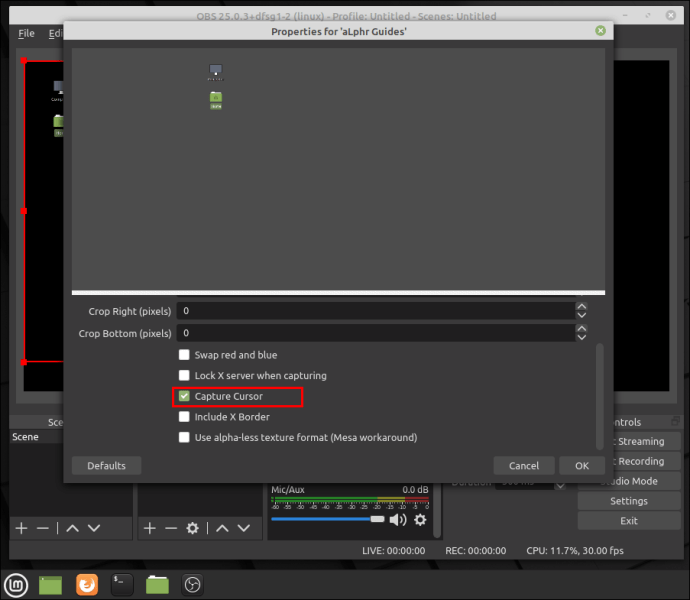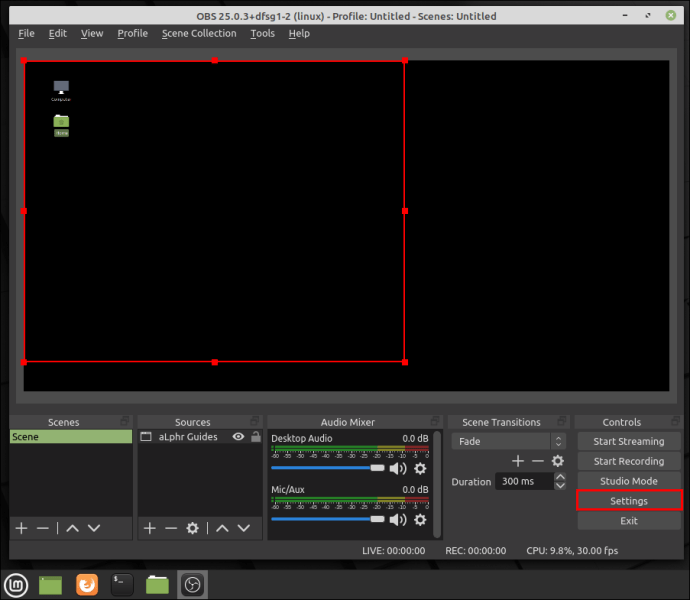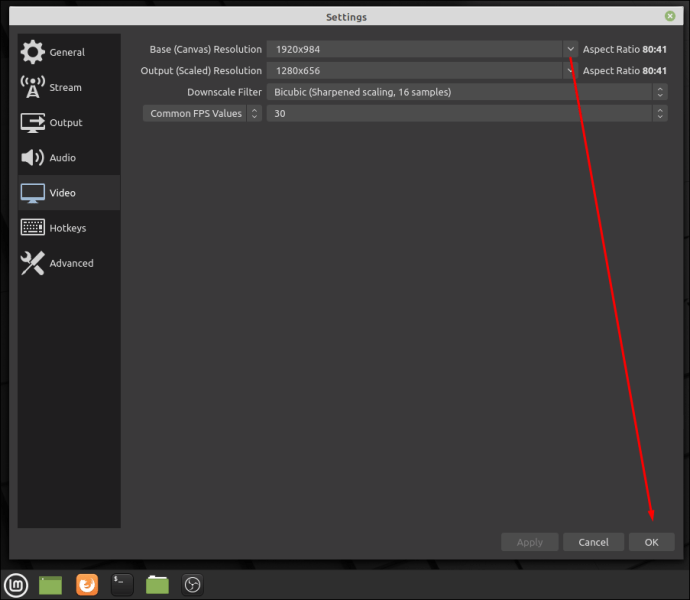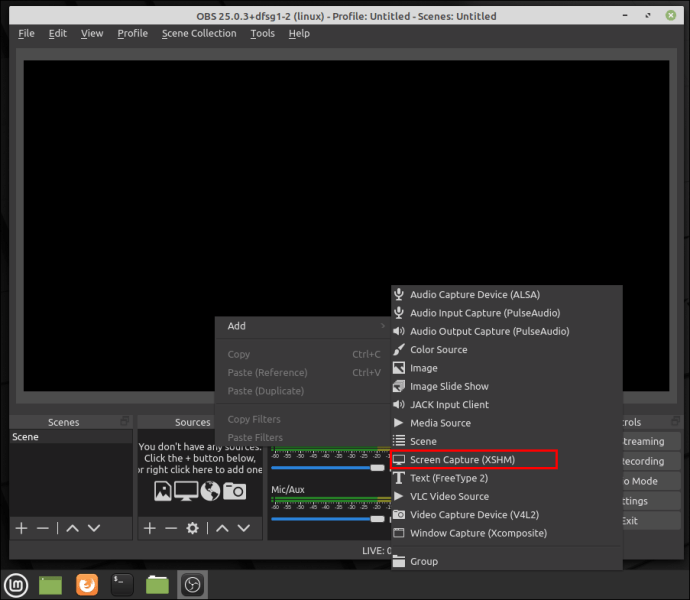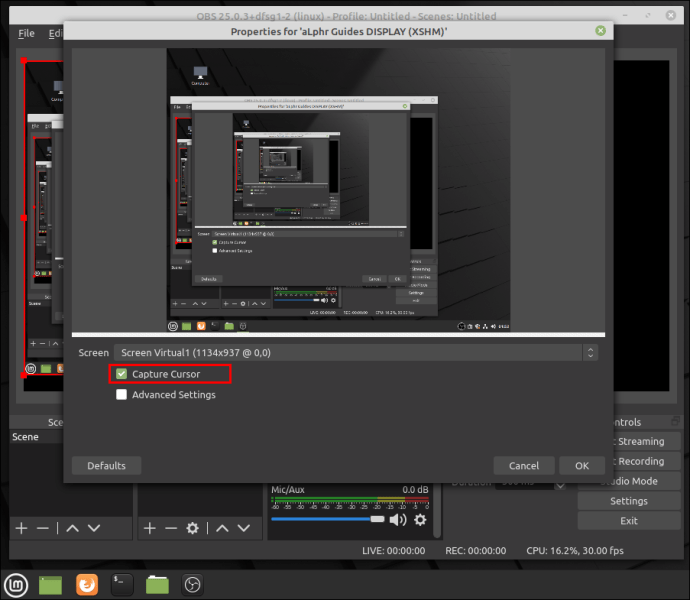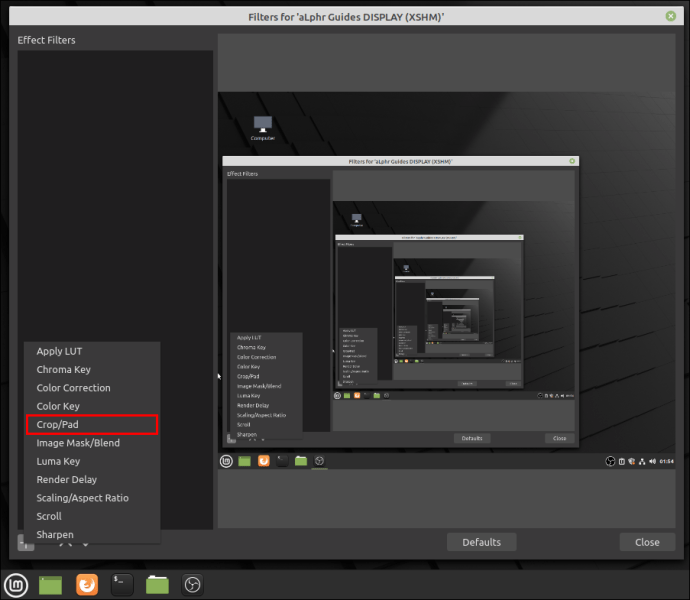Cara Memotong Tangkapan Jendela di OBS
OBS Studio memiliki beberapa opsi yang memungkinkan Anda menangkap keseluruhan tampilan dan bagian individual. Misalnya, dengan Window Capture, Anda dapat melakukan screencast pada satu jendela terbuka alih-alih layar penuh. Namun, fitur ini tidak berfungsi dengan baik dengan tutorial dan konten serupa karena terbatas hanya untuk menangkap jendela utama dan tidak ada yang lain. Itu berarti jika Anda ingin merekam pop-up, menu, dan panel tambahan apa pun, Anda harus memotong Tangkapan Layar standar agar sesuai dengan layar.

Untungnya, ada beberapa cara untuk melakukannya dengan OBS Studio. Terlepas dari banyak fitur pengeditan bawaan, ada juga solusi pihak ketiga untuk platform seperti Windows. Window Capture bekerja sangat baik dengan game dalam mode berjendela, memungkinkan Anda merekam beberapa monitor sekaligus. Namun, ada beberapa batasan yang perlu diingat. Terutama, Anda tidak akan dapat menangkap pop-up atau menu apa pun.
Jika Anda ingin membuat tutorial yang komprehensif, taruhan terbaik Anda adalah memotong Tangkapan Layar standar untuk hanya menampilkan jendela yang terbuka. Kemudian, Anda dapat memotong semua bagian yang tidak perlu, seperti bilah alat, ikon desktop, latar belakang, dan banyak lagi. Ada tiga cara berbeda yang dapat Anda lakukan: dengan menerapkan filter Pangkas/Pad, menggunakan fitur Edit/Transformasi, atau dengan Pemotongan ALT.
Cara Memotong Jendela di OBS di Mac atau PC Windows
Sebagai permulaan, Anda dapat menggunakan fitur Edit/Transform untuk memotong tangkapan jendela. Inilah yang harus Anda lakukan:
- Gulir ke bawah ke kotak "Sumber" dan klik kanan pada Tangkapan Layar. Dari menu pop-up, pilih "Transform", lalu klik "Edit Transform".
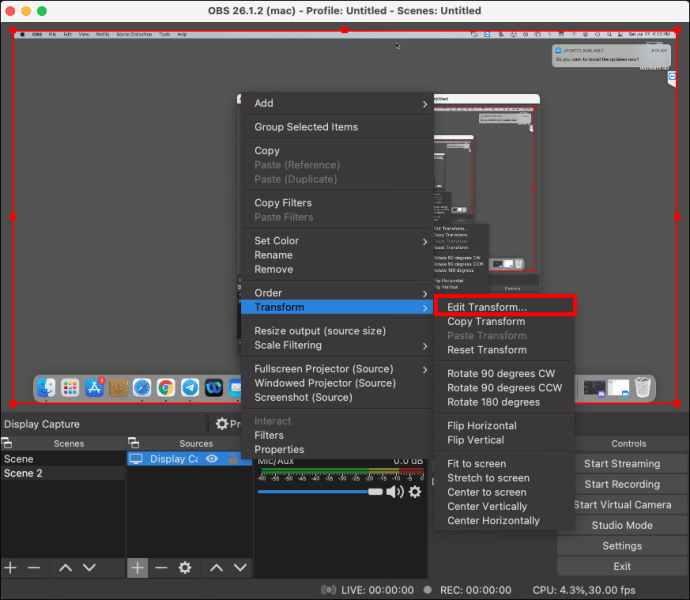
- Jendela baru akan muncul. Jika perlu, tekan "Reset" untuk mengkonfigurasi ulang pengaturan sumber.
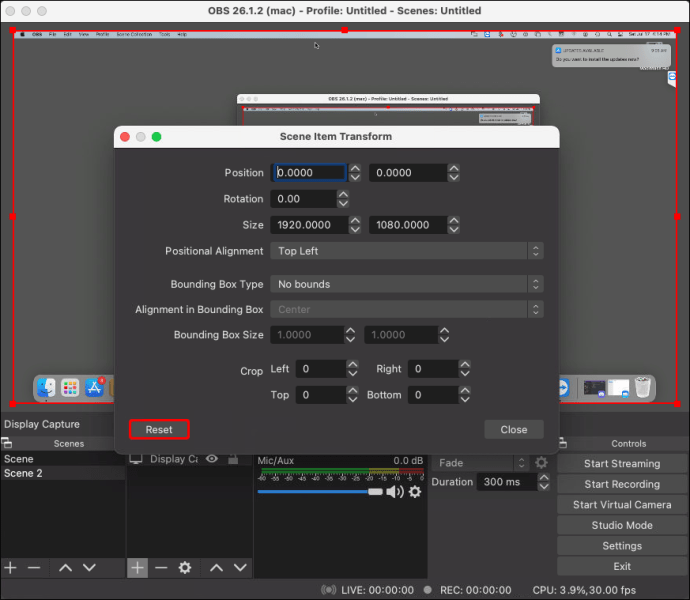
- Masukkan lebar yang sesuai di bidang bertanda "Potong: Kanan." Bidang ketinggian diberi label "Pangkas: Bawah." Jika Anda tidak tahu berapa banyak piksel yang perlu Anda potong, coba kurangi ukuran jendela dari rasio aspek keseluruhan monitor.
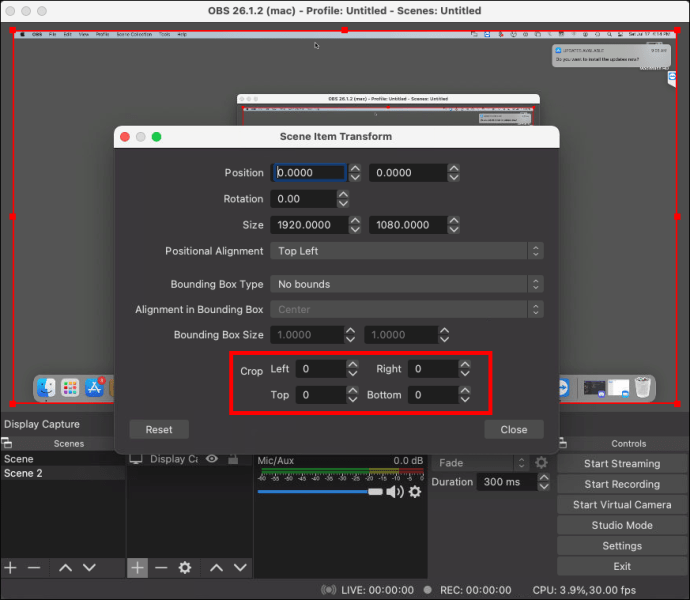
- Setelah selesai, tutup jendela dan buka "Pengaturan." Buka tab "Video" dan atur Resolusi Kanvas agar sesuai dengan tangkapan jendela.
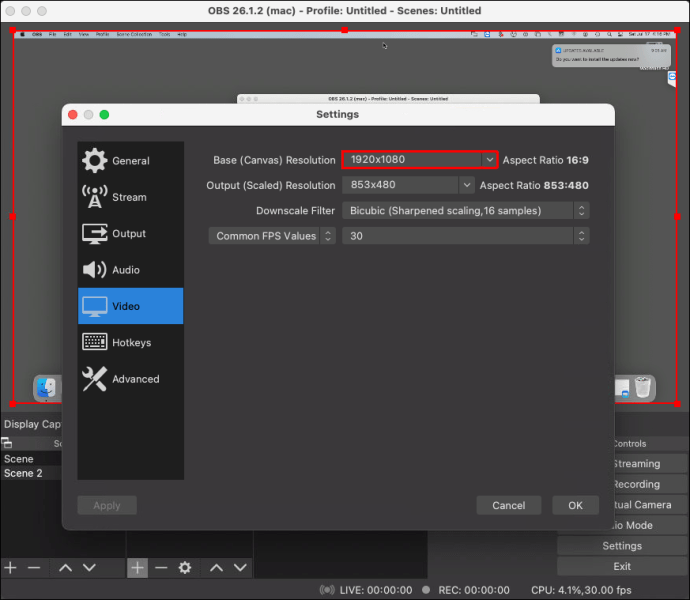
Terakhir, Anda dapat memotong tangkapan jendela dengan cara kuno: dengan menggunakan kursor Anda. Ada perintah bagus yang memungkinkan Anda mengubah ukuran tangkapan layar secara manual di OBS. Ini mungkin metode termudah dari keempatnya. Cukup ikuti langkah-langkah ini, dan Anda akan dapat memotong atau meregangkan tangkapan sesuai keinginan Anda:
- Pilih sumber Display Capture dengan kursor Anda. Anda akan melihat garis merah dengan beberapa titik merah kecil yang ditempatkan di bagian atas, bawah, samping, dan sudut.
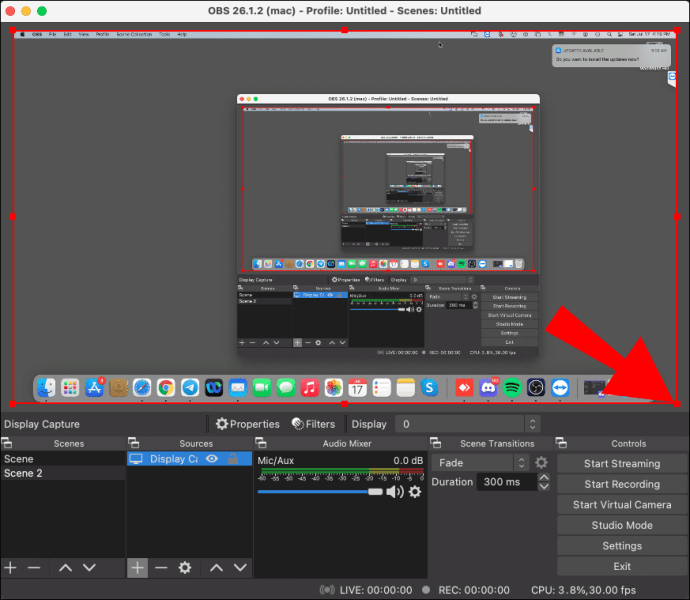
- Arahkan kursor Anda ke titik merah dan tekan "Command." Untuk Pengguna Windows dan Linux, tahan tombol "ALT".
- Klik kiri dan gerakkan lingkaran merah sambil menahan tombol untuk memotong Tangkapan Layar.
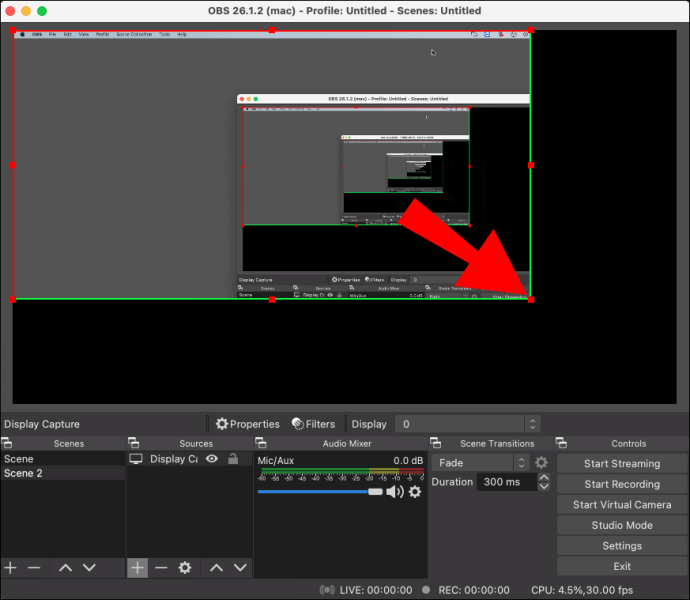
Linux
Meskipun Window Capture memiliki batasannya, itu masih bisa sangat berguna. Misalnya, jika Anda hanya ingin menyaring satu jendela tanpa konten tambahan apa pun, fitur ini berfungsi seperti pesona. Selain itu, ini akan menyelamatkan Anda dari kesulitan mengedit dan mengubah ukuran tangkapan, yang sangat nyaman. Nah, berikut ini cara melakukan Window Capture di OBS Studio:
- Buka OBS dan gulir ke bawah ke kotak "Sumber".
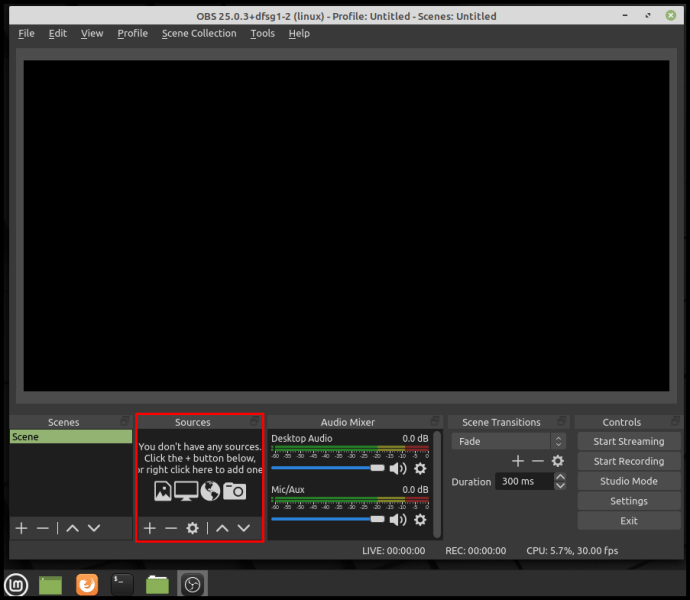
- Di sudut kiri bawah kotak, klik tombol "+" kecil. Selanjutnya, pilih "Screen Capture" dari menu pop-up.
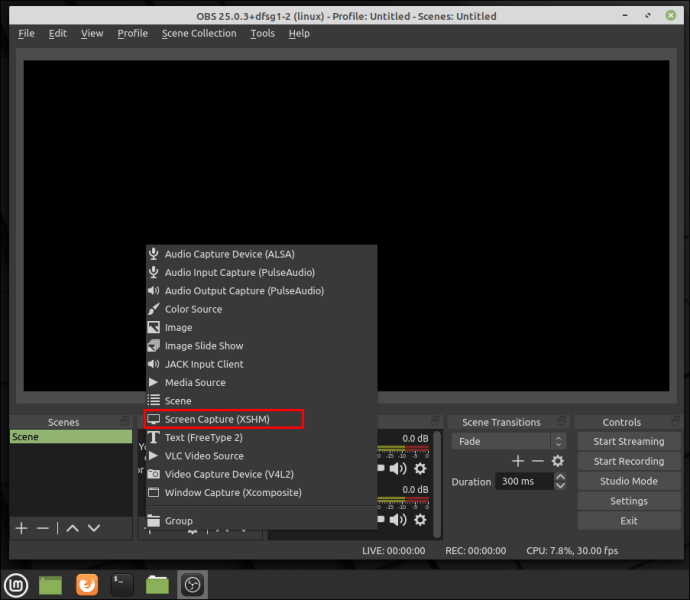
- Sebuah jendela pop-up kecil akan muncul. Beri nama sumber dengan mengetik di bidang yang sesuai dan klik "OK."
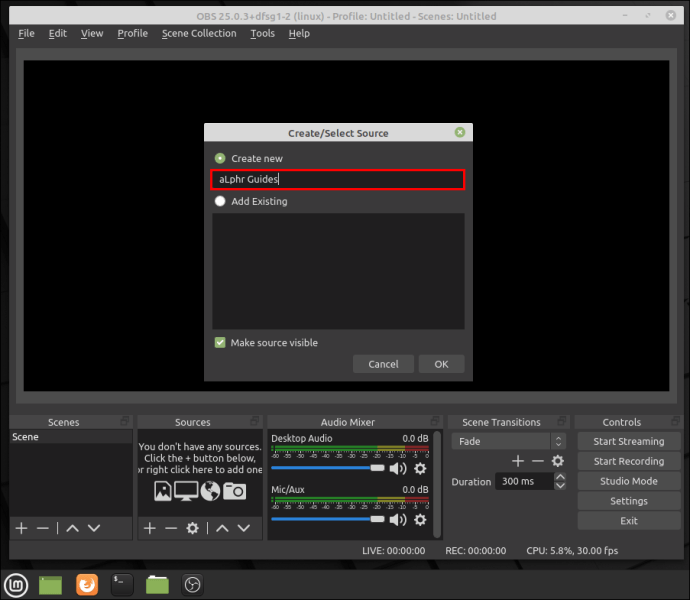
- Di sebelah "Jendela" di sisi kiri, klik panah kecil ke bawah untuk mengakses daftar tarik-turun. Pilih jendela yang ingin Anda tangkap dari daftar.
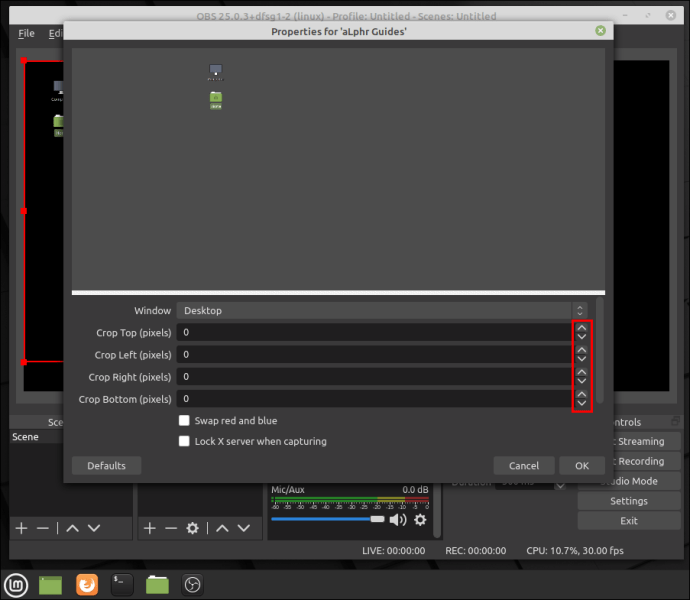
- Pastikan Anda mencentang kotak yang bertuliskan "Capture Cursor." Jika tidak, kursor Anda akan tetap tersembunyi selama perekaman. Tekan "Oke."
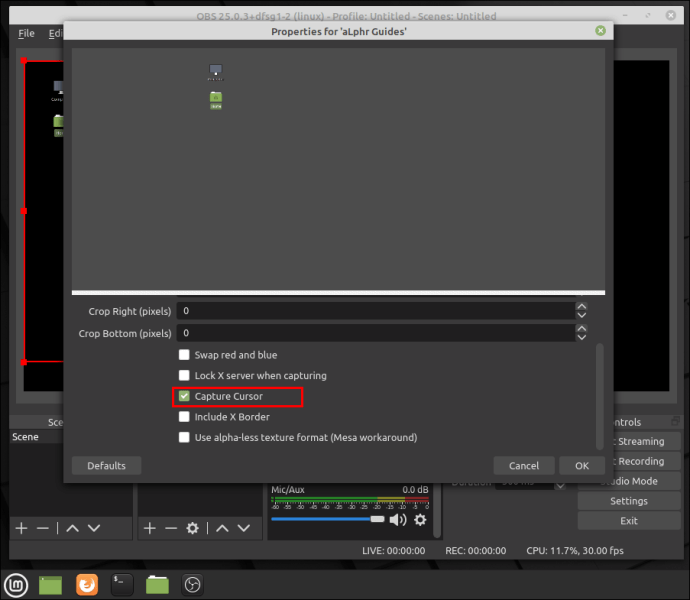
- Jika tangkapan jendela tidak berukuran sama dengan layar, buka "Pengaturan."
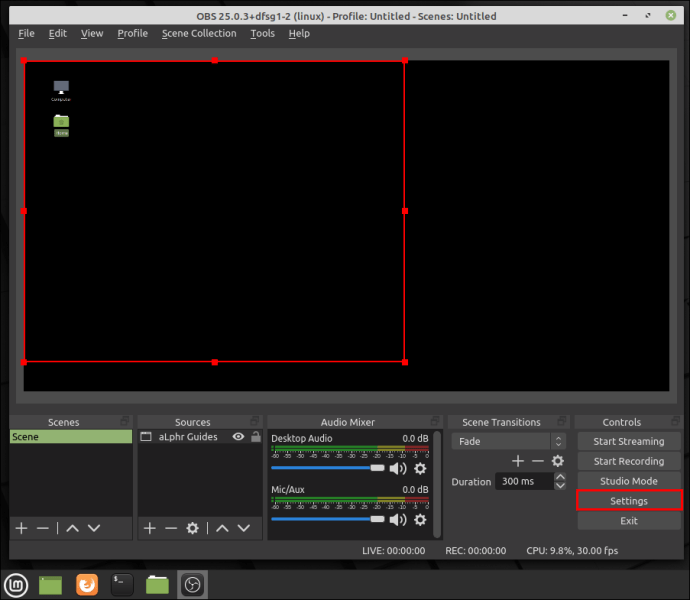
- Buka tab "Video" dan atur Resolusi Dasar ke nilai yang lebih rendah. Ini akan mengecilkan kanvas agar sesuai dengan tangkapan jendela.
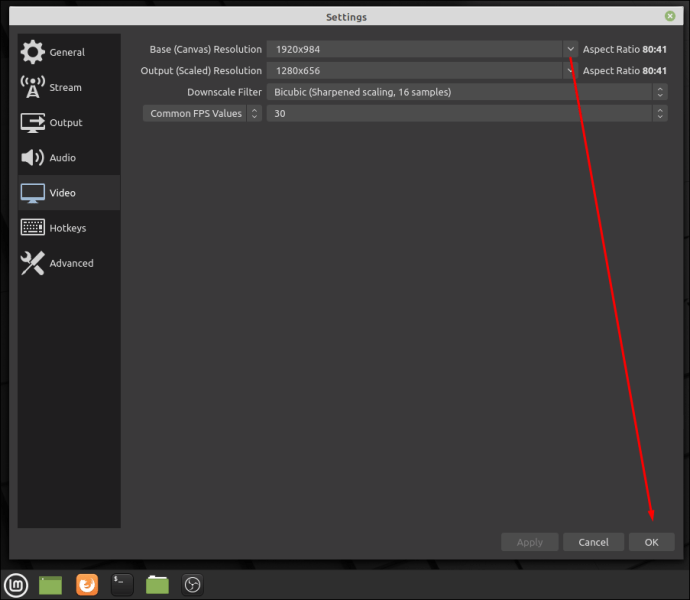
Perlu diingat bahwa jendela yang ingin Anda tangkap tidak dapat diminimalkan. Anda dapat menjalankannya di latar belakang, tetapi harus terbuka untuk muncul di daftar jendela yang tersedia.
Jika Anda tidak senang dengan screencasting satu jendela, Anda dapat menggunakan Display Capture sebagai sumber dan memotong bagian tambahan. OBS Studio memiliki filter tanam bawaan yang sangat mudah digunakan. Berikut cara melakukannya:
- Luncurkan aplikasi OBS Studio dan gulir ke bawah ke kotak "Sumber". Klik kanan untuk mengakses menu opsi pop-up. Pilih "Tambah" dan kemudian klik "Tampilan Tangkap" sebagai sumbernya.
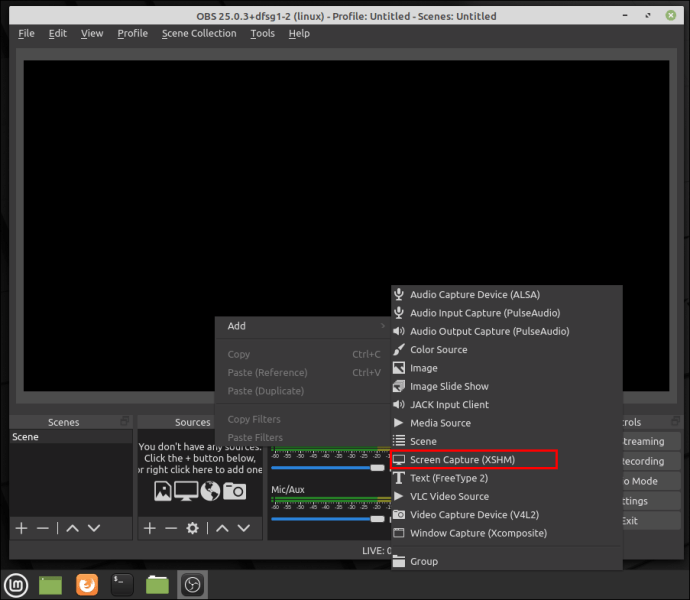
- Kotak pop-up kecil akan muncul. Beri nama sumbernya dan kemudian klik "OK."

- Jika Anda memiliki lebih dari satu monitor, Anda harus memilihnya secara manual. Gulir ke bilah "Tampilan" dan klik panah kecil ke bawah di sisi kanan. Pilih monitor dari daftar drop-down.
- Pastikan untuk mencentang kotak "Capture Cursor" sebelum Anda menekan "OK."
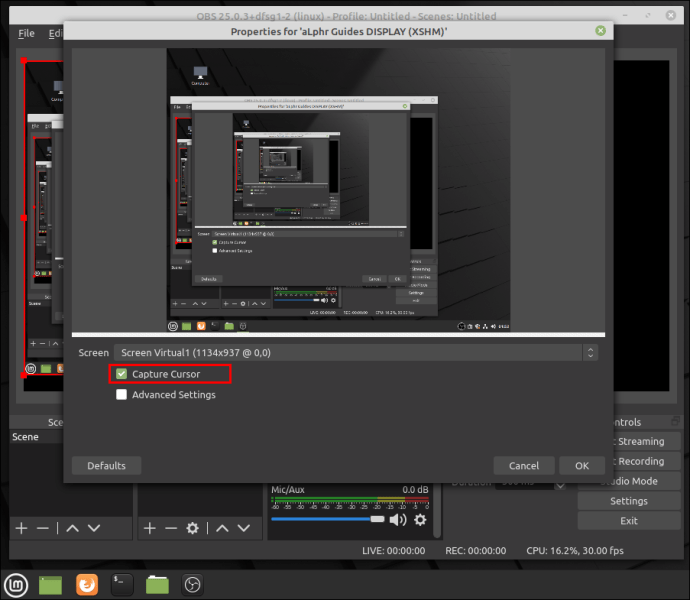
- Gulir kembali ke bawah ke kotak "Sumber" dan klik kanan untuk mengakses menu pop-up. Dari daftar opsi, pilih "Filter."

- Sebuah jendela pop-up akan muncul. Klik tombol "+" kecil di sudut kiri bawah. Temukan filter "Pangkas/Pad" pada daftar dan klik di atasnya. Tekan "OK" untuk menerapkan.
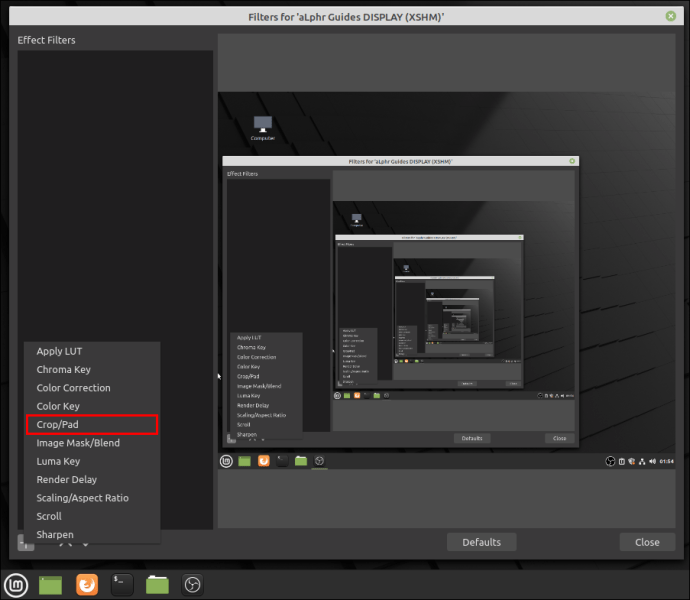
- Ubah parameter tanam sesuai kebutuhan Anda. Kemudian, di bidang yang sesuai, masukkan nilai piksel yang Anda inginkan untuk pengambilan. Setelah selesai, klik "Tutup."

Setelah Anda selesai, jendela dan kanvas OBS harus disejajarkan dengan sempurna.
FAQ tambahan
Mengapa tangkapan jendela OBS tidak berfungsi?
OBS Studio juga rentan terhadap bug dan gangguan sesekali, seperti perangkat lunak streaming lainnya. Namun, masalah paling umum yang dihadapi pengguna Windows adalah kesalahan Layar Hitam. Ada beberapa alasan mengapa hal ini bisa terjadi. Untuk menyebutkan beberapa saja:
• Anda menyalakan komputer terlalu lama.
• Versi OBS Studio yang Anda miliki tidak kompatibel.
• Anda belum mengunduh kerangka kerja terbaru.
• OBS Studio tidak memiliki hak administratif.
• Ada masalah dengan kartu grafis.
Seperti yang Anda lihat, Anda dapat memperbaiki sebagian besar masalah ini hanya dengan menginstal ulang aplikasi atau menyalakan komputer Anda. Namun, jika bug disebabkan oleh grafik yang mengganggu, diperlukan beberapa langkah pemecahan masalah yang lebih lanjut.
GPU yang tidak kompatibel dan grafik yang mengganggu biasanya menjadi penyebab utama kesalahan Layar Hitam, terutama pada laptop dengan beberapa adapter grafis. Untungnya, ada cara untuk memperbaikinya. Pastikan untuk mengikuti langkah-langkah ini dengan hati-hati karena Anda akan merusak prosesor:
1. Klik kanan di mana saja pada tampilan untuk mengakses menu tarik-turun.
2. Dari daftar opsi, pilih “NVIDIA Control Panel”.
3. Klik menu “Pengaturan 3D” untuk memperluasnya.
4. Dari daftar tarik-turun, pilih “Kelola Pengaturan 3D”, lalu klik “Pengaturan Program”.
5. Temukan OBS Studio di daftar program dan pilih.
6. Selanjutnya, atur GPU pilihan ke “Integrated Graphics.” Terakhir, pilih "Terapkan" untuk menyimpan perubahan.
7. Setelah selesai, buka kembali OBS dan periksa apakah kesalahan telah diperbaiki.
Jika Sesuatu Yang Lain Terpotong
OBS Studio sangat populer justru karena antarmuka yang ramping. Meskipun fitur-fitur tertentu seperti Window Capture memiliki batasannya, mereka masih cukup berguna. Selain itu, ada berbagai solusi alternatif yang dapat Anda gunakan sebagai gantinya.
Anda dapat menggunakan beberapa alat dan fitur pemangkasan untuk mengubah ukuran Tangkapan Layar agar sesuai dengan satu jendela. Ada juga aplikasi utilitas pihak ketiga yang tersedia secara gratis. Tangkapannya adalah – ini hanya berfungsi dengan PC Windows. Dan bahkan jika bug atau kesalahan muncul, cukup menginstal ulang aplikasi atau beralih ke GPU yang berbeda akan berhasil.
Apakah Anda menggunakan OBS Studio untuk streaming dan perekaman layar? Apa metode tanam pilihan Anda? Beri komentar di bawah dan beri tahu kami jika ada cara lain untuk memotong tangkapan jendela di OBS.