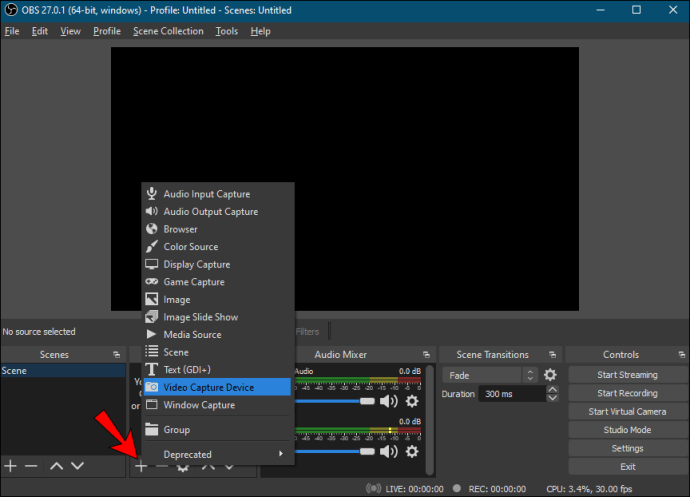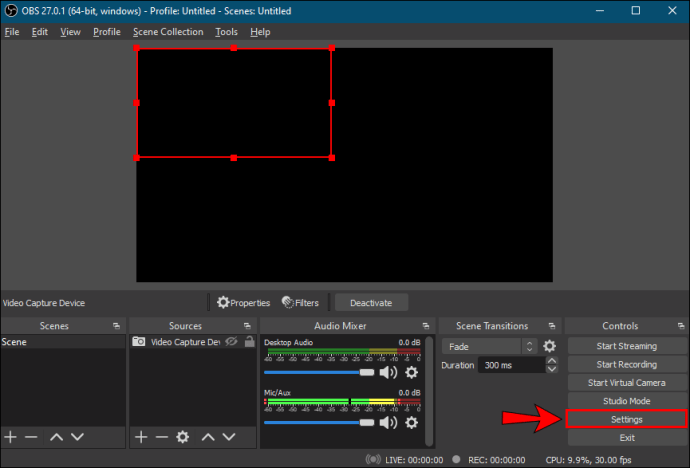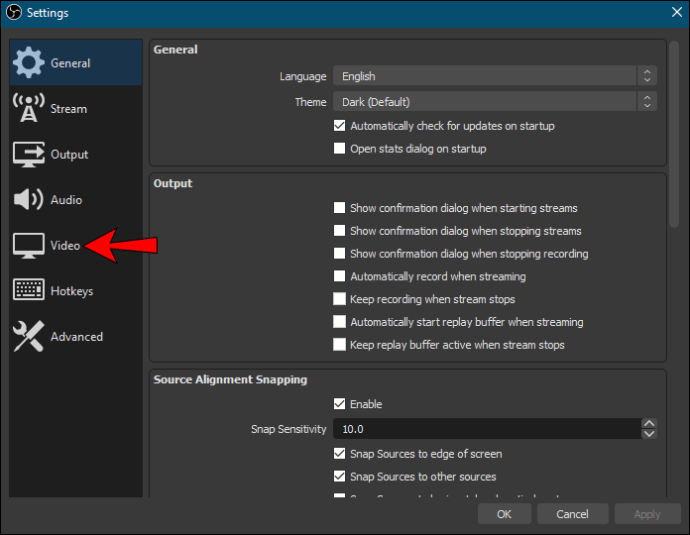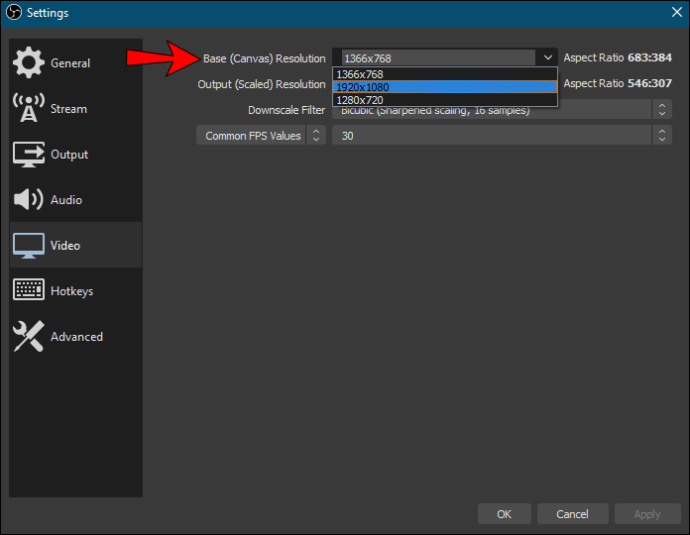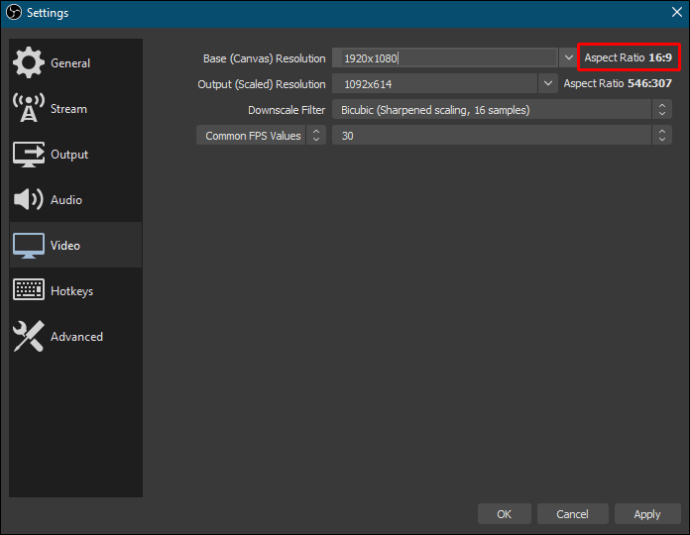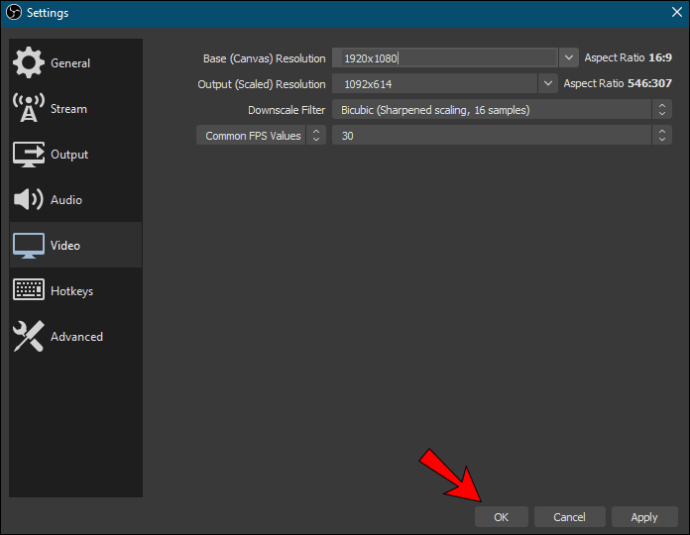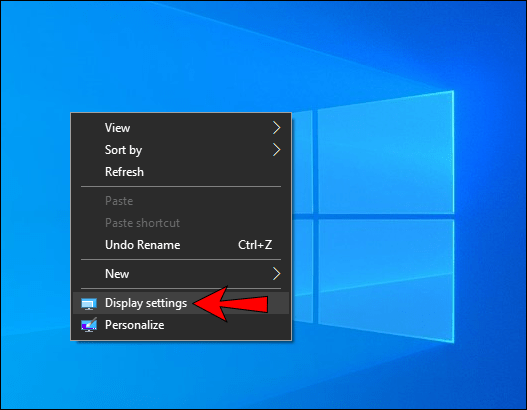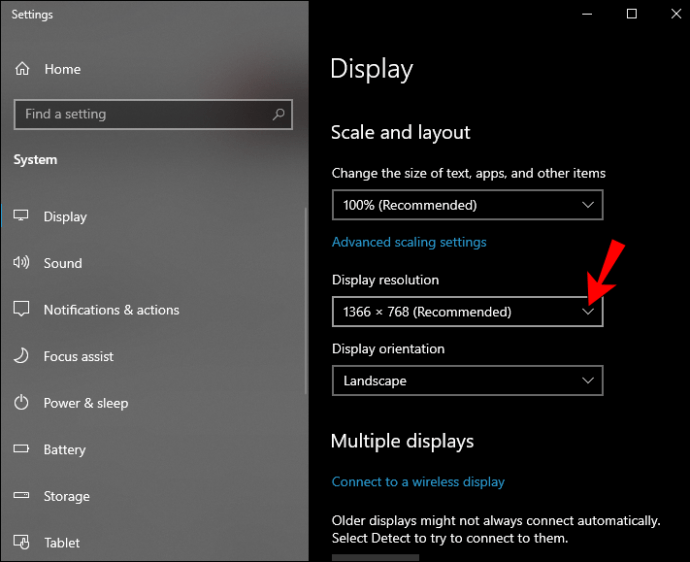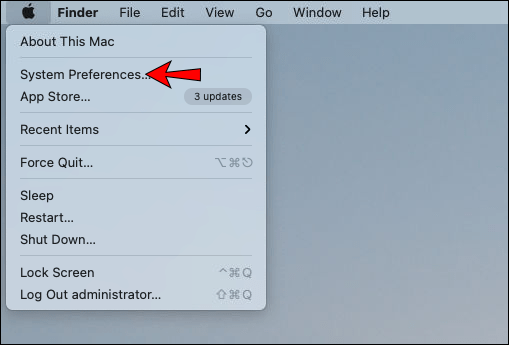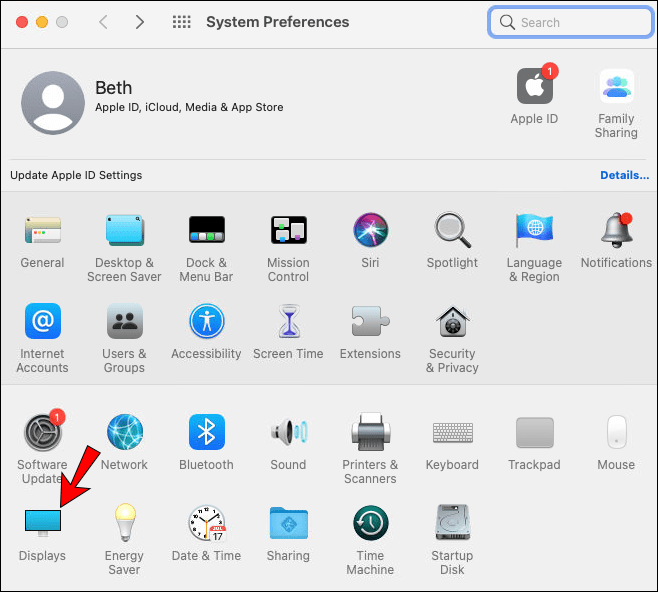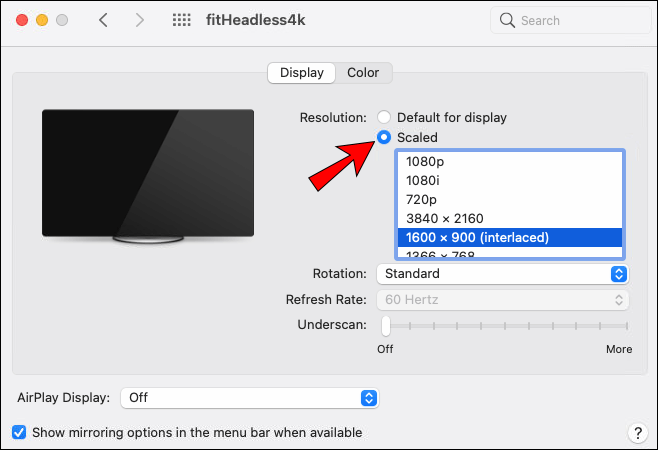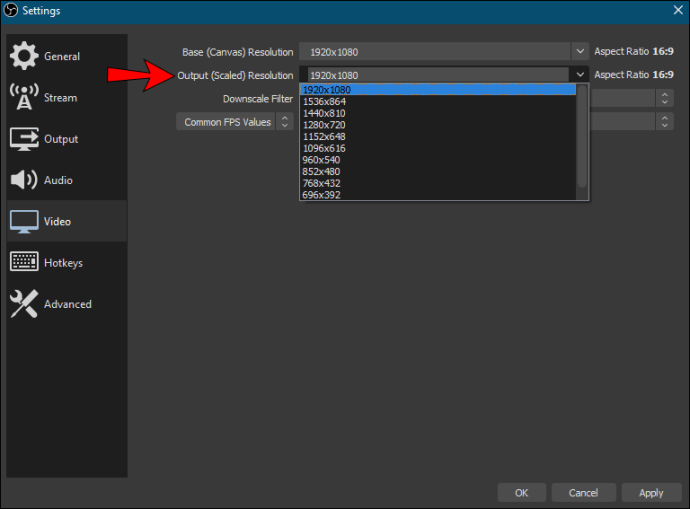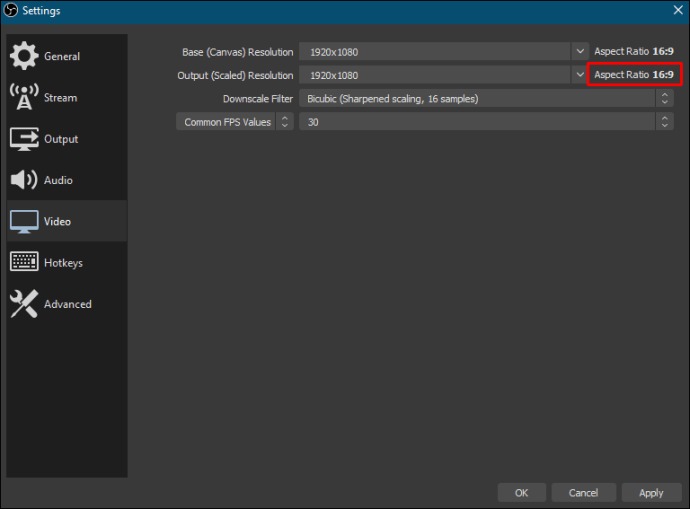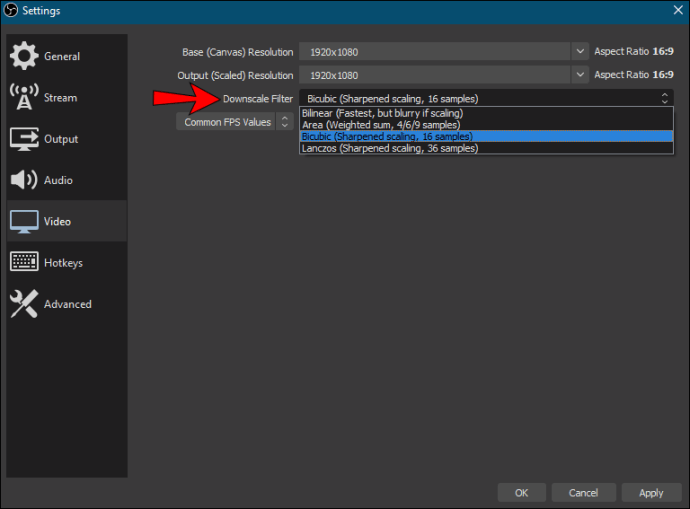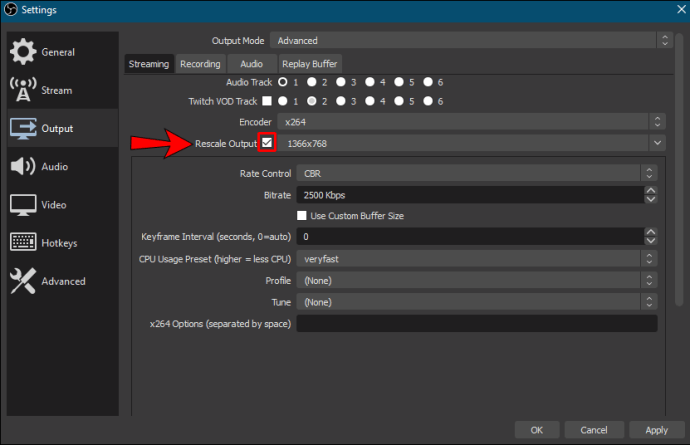Cara Mengubah Resolusi di OBS
Pengaturan video default di Open Broadcast Software (OBS) biasanya berfungsi seperti pesona dalam banyak kasus. Namun, beberapa streamer lebih suka mengubah resolusi dan rasio aspek secara manual untuk pengalaman streaming yang lebih personal. Untungnya, perangkat lunak ini sangat ramah pengguna, memungkinkan Anda untuk mencoba konfigurasi yang berbeda untuk setiap sesi.

Di bawah ini, Anda akan menemukan petunjuk langkah demi langkah tentang cara mengubah resolusi di OBS, bersama dengan perincian pengaturan video utama. Kami juga menyertakan beberapa kiat tentang cara mempersiapkan segalanya untuk streaming dan membuat konten Anda menonjol. Jadi teruslah membaca untuk mempelajari tentang konfigurasi OBS terbaik.
Cara Mengubah Resolusi di OBS
Resolusi adalah metrik yang digunakan untuk menentukan kejelasan dan ketajaman gambar tertentu. Ini adalah salah satu aspek paling kritis dari streaming dan kesalahan dalam melakukan streaming dapat sangat menghambat pengalaman pemirsa Anda. Anda ingin memastikan pemirsa dapat melihat semua yang terjadi di layar alih-alih menyipitkan mata pada gambar berpiksel.
Untungnya, OBS memberi Anda pengaturan video dan output yang berbeda untuk sesi streaming yang lancar. Konfigurasi default perangkat lunak open-source layak. Namun, selalu ada ruang untuk perbaikan. Anda dapat bermain-main dengan resolusi dan rasio aspek yang berbeda untuk menemukan pengaturan terbaik untuk konten Anda.
Mari kita lihat setiap pengaturan video dan petunjuk langkah demi langkah tentang cara menyesuaikannya.
Resolusi Dasar
Resolusi Dasar atau Kanvas mempengaruhi kualitas gambar dari seluruh aliran, termasuk overlay dan rekaman. Karena ini adalah sumber video utama, Anda harus berhati-hati saat menyesuaikannya. Resolusi Dasar yang salah dapat mengakibatkan kelambatan dan gangguan mengganggu lainnya.
Ada dua konfigurasi yang disarankan untuk Resolusi Dasar: 1920×180 atau 1280×720. Dengan 1080p dan 720p, rasio aspek secara otomatis diatur ke 16:9, yang merupakan solusi optimal untuk sebagian besar layar komputer. Namun, beberapa streamer lebih memilih pengaturan 1600x900 sebagai titik tengah di antara dua resolusi standar. Jika Anda ingin mencobanya sendiri, berikut langkah-langkah untuk mengubah resolusi Base di OBS:
- Luncurkan perangkat lunak OBS dan gulir ke kotak "Sumber". Klik ikon plus kecil (+) di bagian bawah panel untuk menambahkan sumber video.
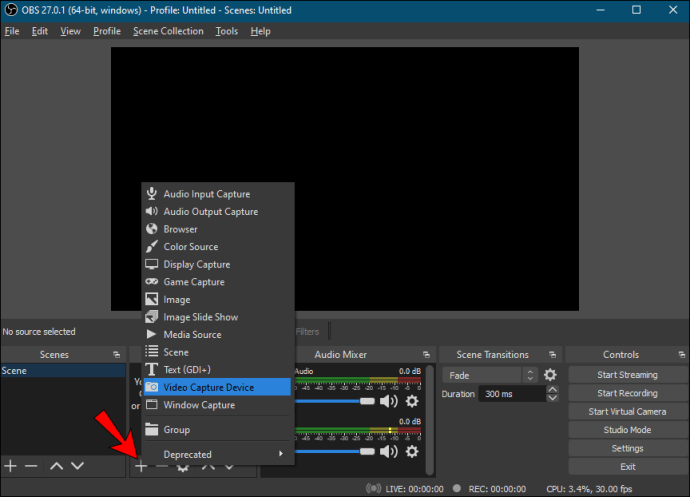
- Selanjutnya, klik "Pengaturan" di sudut kanan bawah layar. Jendela "Pengaturan" akan muncul.
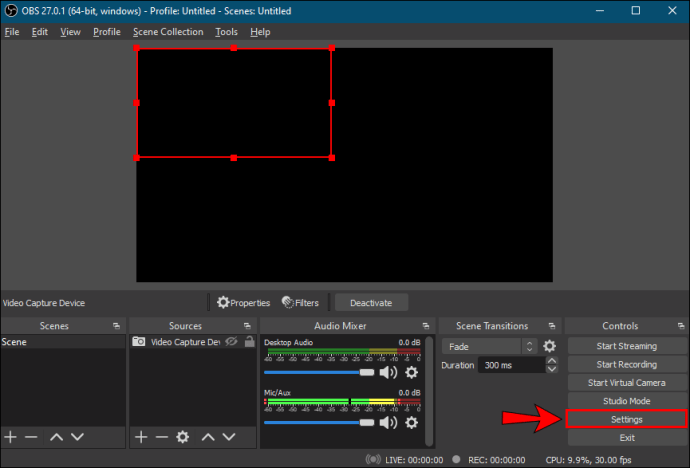
- Dari panel menu di sisi kiri, klik tab "Video".
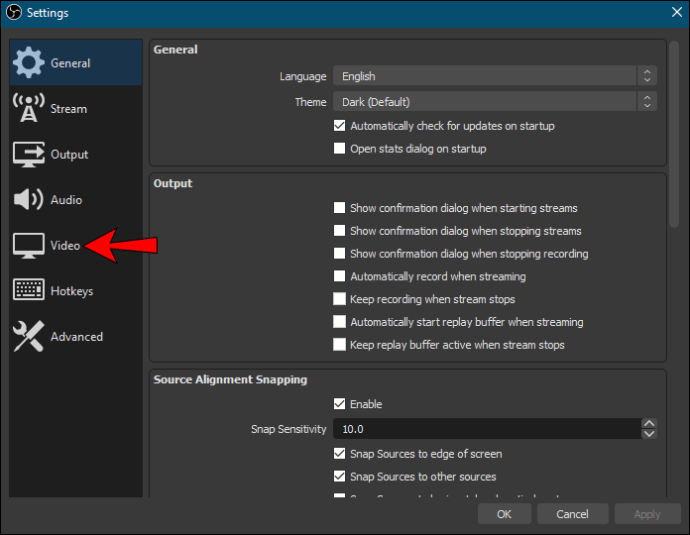
- Klik pada kotak dialog bertanda "Canvas (Base) Resolution." Dari daftar drop-down, pilih nilai yang diinginkan.
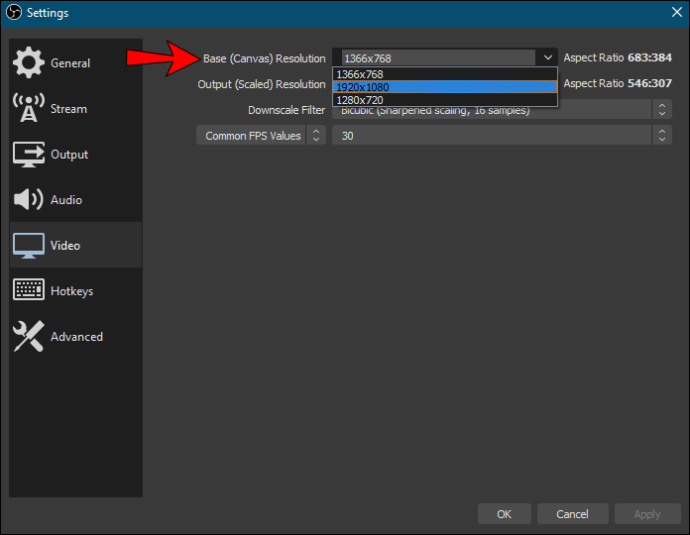
- Periksa rasio aspek di sisi kanan, di sebelah kotak dialog. Idealnya, Anda ingin mempertahankannya di 16:9, tetapi 4:3 juga bisa.
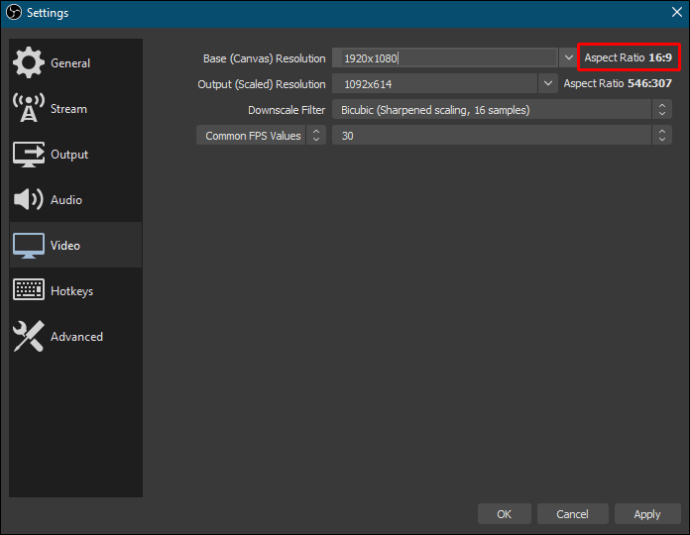
- Setelah Anda puas dengan pengaturannya, klik "OK" untuk menerapkan perubahan.
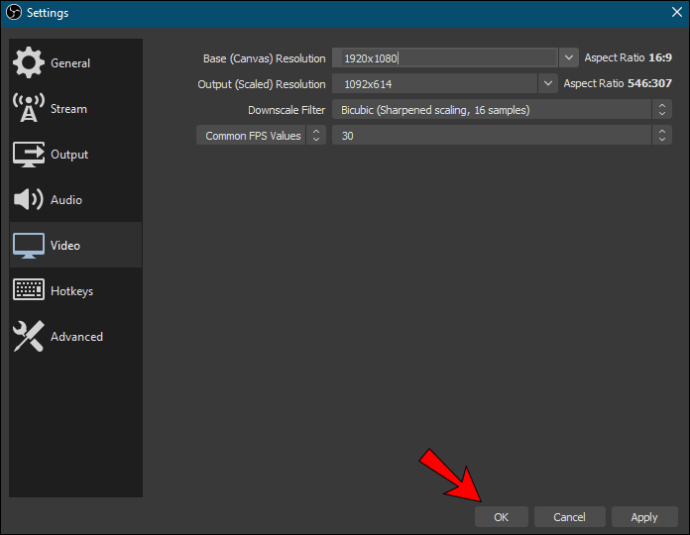
Cara lain untuk mempengaruhi Resolusi Dasar adalah dengan mengubah resolusi layar komputer Anda. Ini tidak sepenuhnya diperlukan, tetapi terkadang dapat membantu meningkatkan kualitas gambar jika semuanya gagal. Berikut cara melakukannya dengan PC Windows:
- Klik kanan di mana saja pada tampilan untuk membuka menu tarik-turun.
- Dari daftar opsi, pilih "Pengaturan Tampilan" untuk mengakses Panel Kontrol.
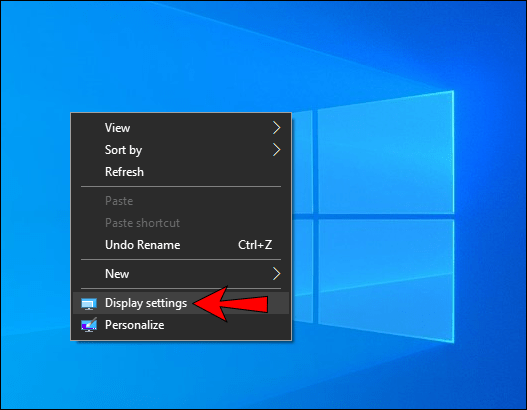
- Di bawah "Resolusi Tampilan," klik panah drop-down kecil di sebelah resolusi saat ini. Kemudian, pilih pengaturan yang diinginkan dari daftar drop-down.
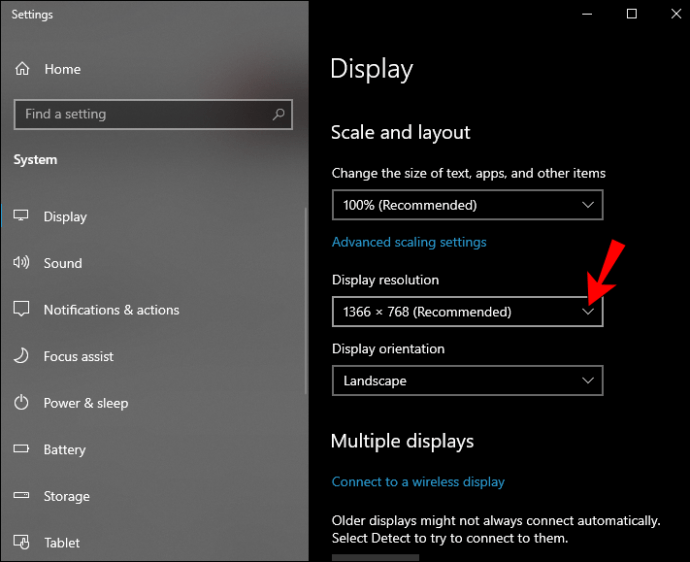
- Terakhir, klik "Terapkan" dan "OK."
Dan inilah cara melakukannya dengan Mac:
- Klik "Apple Menu" di sudut kiri atas layar dan buka "System Preferences."
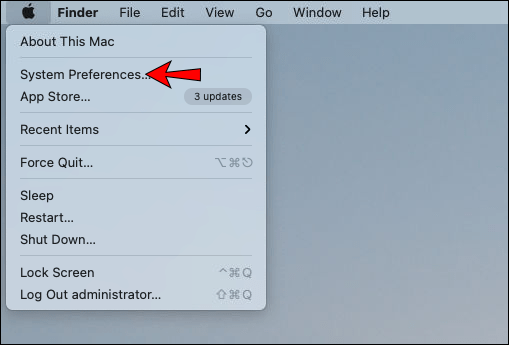
- Buka tab "Tampilan" dan pilih "Tampilan."
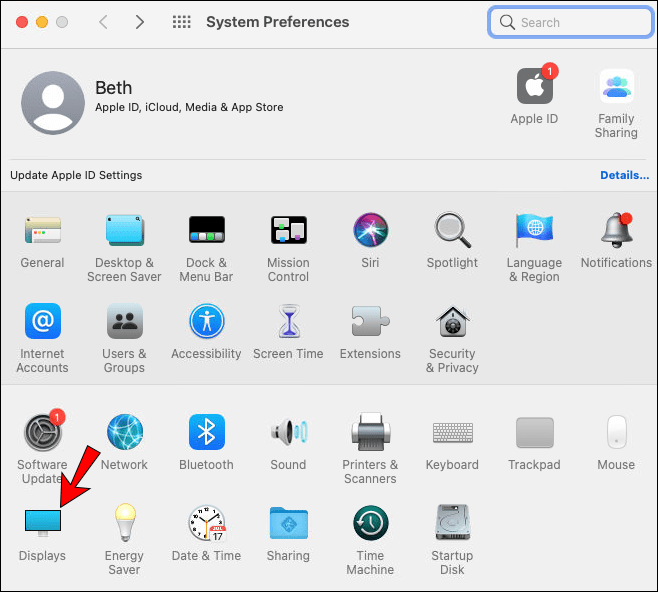
- Selanjutnya, klik opsi "Scaled" untuk menonaktifkannya. Terakhir, pilih resolusi yang berbeda dari daftar.
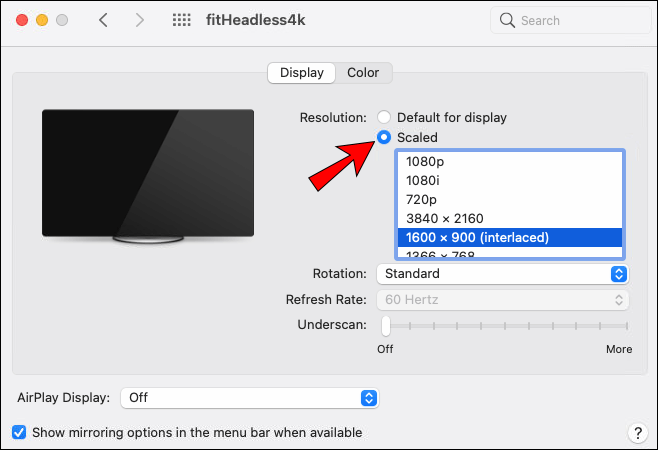
Resolusi Keluaran
OBS bukan hanya perangkat lunak streaming yang fantastis; Anda dapat menggunakannya untuk merekam layar juga. Resolusi Output adalah pengukuran untuk kualitas gambar dari tangkapan layar tertentu. Sangat penting untuk melakukannya dengan benar jika konten Anda sebagian besar didasarkan pada tutorial.
Resolusi Output sepenuhnya independen dari resolusi Dasar, artinya Anda dapat mengatur keduanya ke rasio yang berbeda. Namun, hal itu terkadang dapat menyebabkan gangguan, seperti bilah hitam yang muncul di sisi layar. Itu sebabnya yang terbaik adalah mencocokkan kedua pengaturan.
Untungnya, mengubah Resolusi Output cukup mudah sehingga Anda dapat memperbaiki potensi masalah dengan relatif cepat. Berikut cara melakukannya:
- Luncurkan OBS dan klik "Pengaturan" di sudut kanan bawah layar.
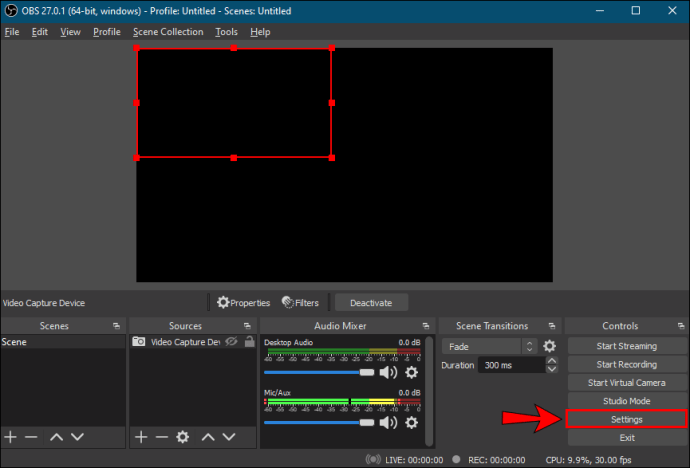
- Jendela baru akan muncul. Pilih "Video" dari panel menu di sisi kiri.
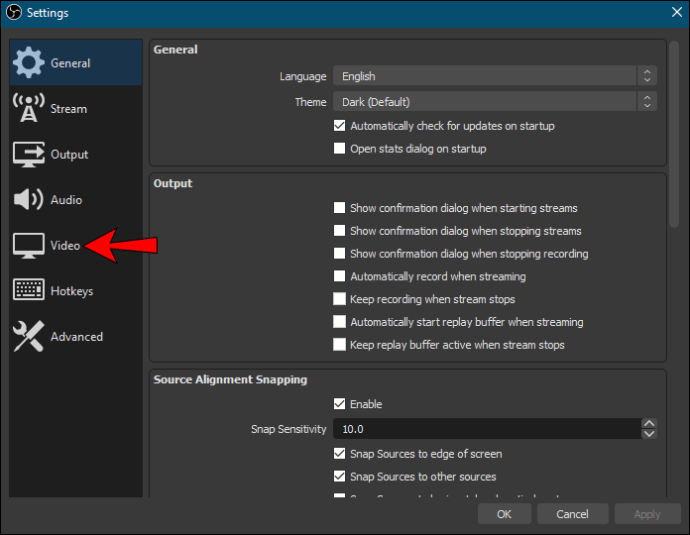
- Selanjutnya, klik pada kotak dialog "Output (Scaled) Resolution" untuk memperluasnya. Kemudian pilih rasio yang disukai dari daftar drop-down.
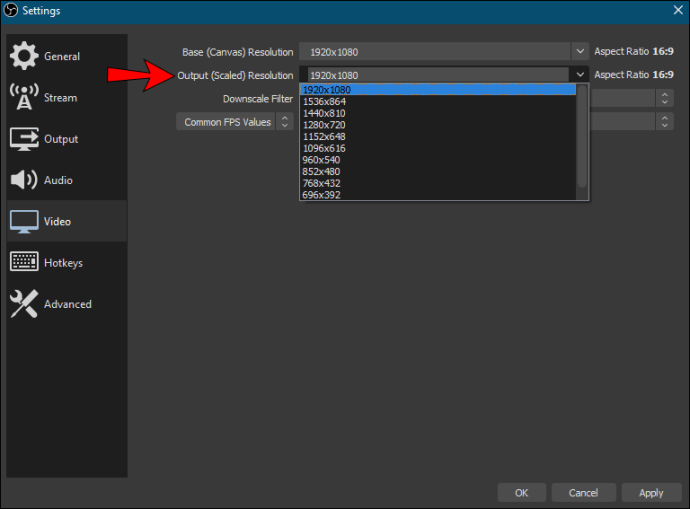
- Periksa apakah rasio aspek memadai. Ingat, itu harus 16:9 atau 4:3.
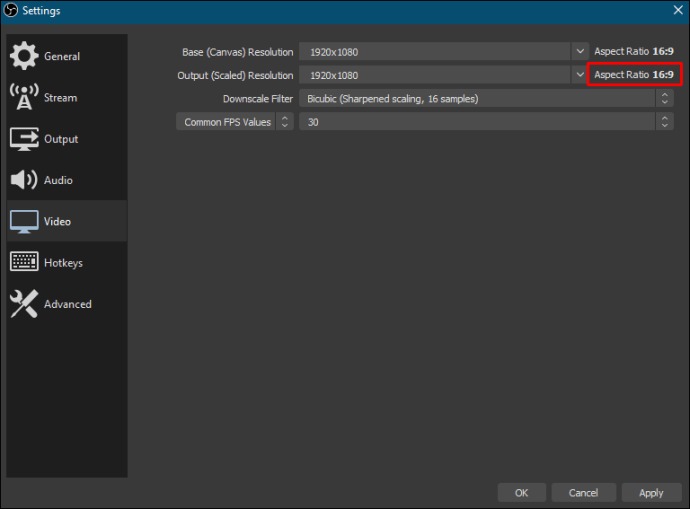
- Terakhir, klik "Terapkan" untuk menyimpan resolusi baru.

Filter Skala Kecil
Beberapa streamer lebih suka streaming dalam 720p, meskipun Base dan Resolusi Output diatur ke 1080p. OBS memiliki filter khusus untuk downscaling yang memungkinkan Anda melakukan itu. Berikut cara menerapkannya:
- Klik "Pengaturan" di sudut kanan bawah jendela OBS.
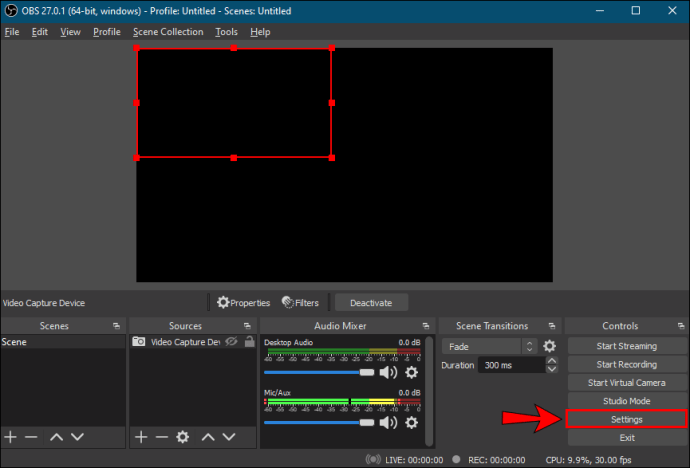
- Di panel "Pengaturan", pilih tab "Video".
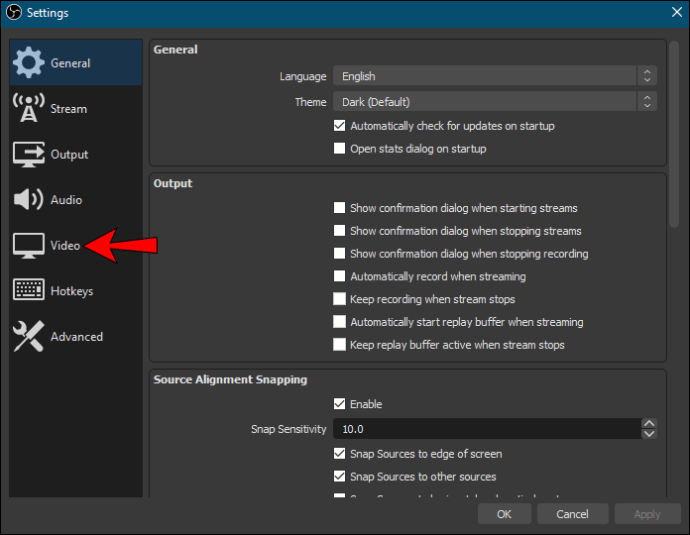
- Temukan kotak dialog bertanda "Downscale Filter" untuk mengakses daftar filter. Ada beberapa opsi untuk dipilih. Namun, filter yang direkomendasikan adalah Lanczos. Ingatlah bahwa ini dapat membebani CPU dan GPU Anda. Jika Anda menginginkan versi yang lebih ringan, cobalah Bicubic. Dua filter lainnya, Bilinear dan Area, agak ketinggalan jaman.
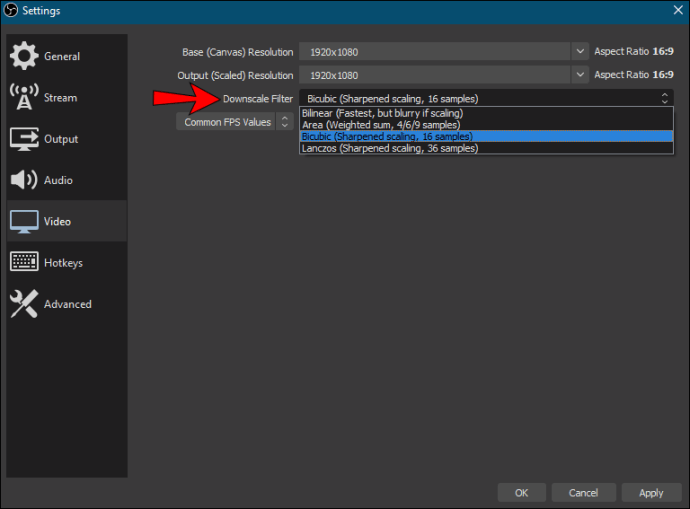
- Setelah Anda memilih filter, klik "Terapkan."

Skalakan Ulang Output
Ada satu fitur lagi yang perlu Anda aktifkan jika Anda ingin melakukan streaming dalam resolusi yang lebih rendah daripada konfigurasi Base. Output Rescale akan menskalakan gambar berdasarkan filter yang diperkecil alih-alih mengikuti Resolusi Dasar. Anda hanya perlu mengaktifkannya:
- Buka OBS dan pergi ke "Pengaturan."
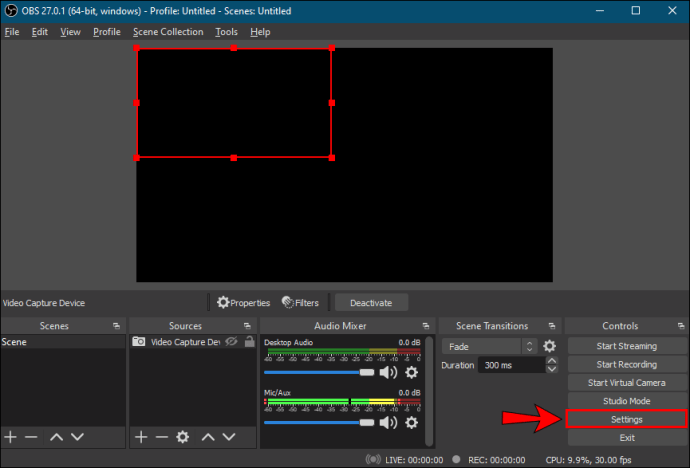
- Dari panel menu di sisi kiri, klik tab "Output".

- Selanjutnya, centang kotak kecil berlabel "Rescale Output."
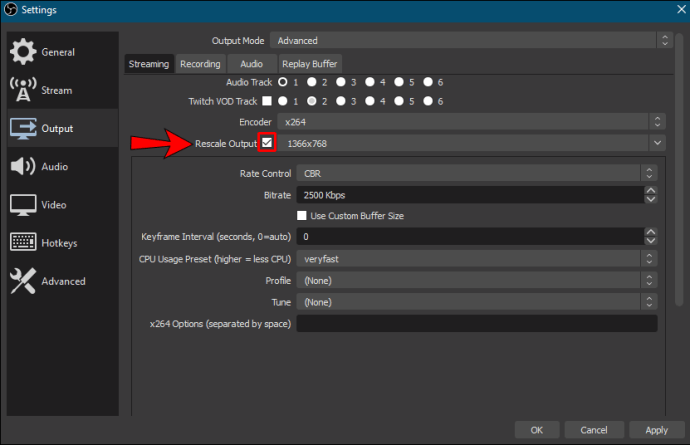
Opsi Konfigurasi Terbaik untuk OBS
Karena kami telah cukup banyak membahas semua pengaturan video OBS, kami akan fokus pada tab "Output" di bagian ini. Seperti yang disebutkan, konfigurasi default berfungsi untuk sebagian besar streamer. Namun, itu juga tergantung pada jenis konten yang Anda hasilkan. Itu sebabnya bermain-main dengan pengaturan yang berbeda dapat membantu meningkatkan sesi streaming Anda dan mungkin meningkatkan pengikut Anda.
Jika Anda ingin mengoptimalkan konfigurasi OBS Anda, sebaiknya lakukan dengan mode "Lanjutan". Ini akan memungkinkan Anda untuk mengelola mikro setiap aspek streaming, dari bitrate hingga kualitas audio. Berikut cara melakukannya:
1. Luncurkan OBS dan buka jendela "Pengaturan".
2. Selanjutnya, klik tab “Output” di sisi kiri.
3. Terakhir, perluas bilah "Mode Output" dengan mengklik panah ke bawah di paling kanan. Dari daftar tarik-turun, pilih "Lanjutan."
Setelah selesai, Anda akan dapat menyempurnakan pengaturan OBS Anda dengan efisiensi ekstra. Tetapi untuk melakukan itu, Anda harus membiasakan diri dengan pengaturan yang berbeda. Jadi, mari kita bahas masing-masing dan jelajahi bagaimana pengaruhnya terhadap aliran:
• Pembuat kode. Encoding perangkat keras akan membantu meminimalkan penggunaan CPU, yang dapat berguna jika Anda tidak memiliki komputer yang kuat. Namun, sayangnya, terkadang hal itu dapat menghalangi kesetiaan visual. Untuk menghindarinya, coba pengaturan encoder x264.
• Kecepatan bit. Tingkat "bit per piksel" ditentukan oleh FPS, resolusi, dan bandwidth unggahan. Oleh karena itu, Anda ingin bitrate audio dan video berkorelasi dengan ketiga aspek tersebut. Biasanya, resolusi 1080p membutuhkan bitrate video 6.000 Kbps dan audio 128 Kbps.
• Kontrol tingkat. Ini menentukan konsistensi bitrate Anda. Biasanya, CBR adalah bitrate yang disukai, tetapi jika Anda memiliki bandwidth terbatas, gunakan VBR.
• Interval bingkai utama. Setelan yang disarankan untuk streaming langsung adalah interval keyframe dua. Itu berarti perangkat lunak akan merender seluruh bingkai video setiap dua detik.
• Prasetel penggunaan CPU. Idealnya, Anda ingin mengaturnya ke "sangat cepat" jika Anda menggunakan pengkodean perangkat lunak.
• Profil. Sebaiknya pertahankan pengaturan OBS default karena profil "Utama" memiliki semua fitur yang Anda butuhkan untuk streaming yang sukses.
• Audio. Seperti disebutkan, pengaturan yang disarankan untuk bitrate audio adalah 128Kbps. Namun, jika Anda menggunakan lebih dari satu trek saat merekam, Anda dapat mendorongnya ke 320 Kbps.
Dapatkan Bola Bergulir Dengan OBS
OBS adalah perangkat lunak streaming yang sangat dapat disesuaikan. Meskipun pengaturan default cukup efektif, Anda juga memiliki kebebasan untuk melakukan penyesuaian dan memaksimalkan konten Anda. Anda dapat mengubah resolusi Base dan Output untuk meningkatkan kualitas video streaming dan rekaman layar Anda, sebagai permulaan. Selain itu, Anda dapat menggunakan filter penurunan skala ke satu-satunya aliran dalam 720p jika itu yang paling cocok untuk gameplay Anda.
Berkat mode output "Lanjutan", Anda dapat melangkah lebih jauh dari itu. Jika Anda memiliki waktu dan dedikasi untuk menjelajahi konfigurasi yang berbeda, OBS sangat mudah dinavigasi. Tidak akan lama sebelum Anda mendapatkan bola dan mengoptimalkan sesi streaming Anda.
Apakah Anda menggunakan OBS untuk streaming langsung? Apa pengalaman Anda dengan perangkat lunak? Beri tahu kami di bagian komentar di bawah jika ada sesuatu yang kami lewatkan.