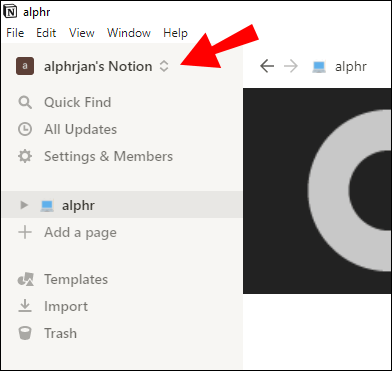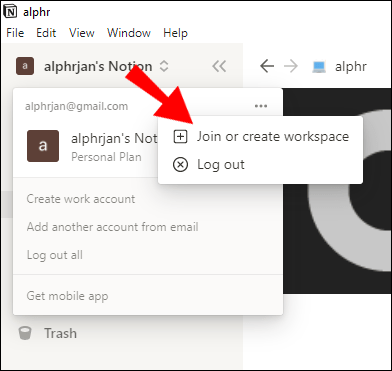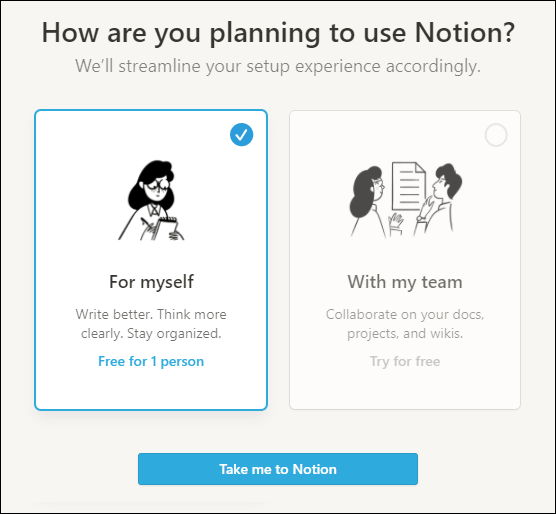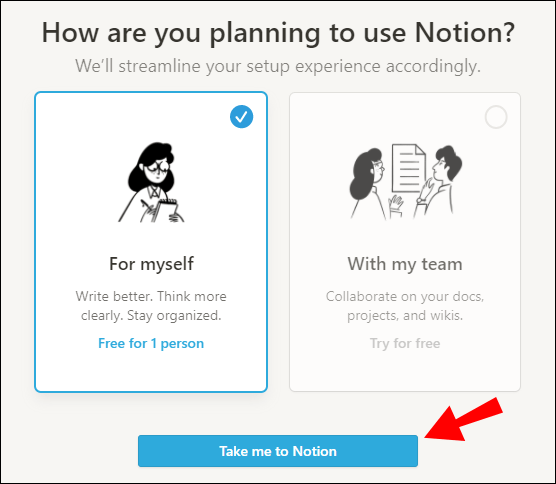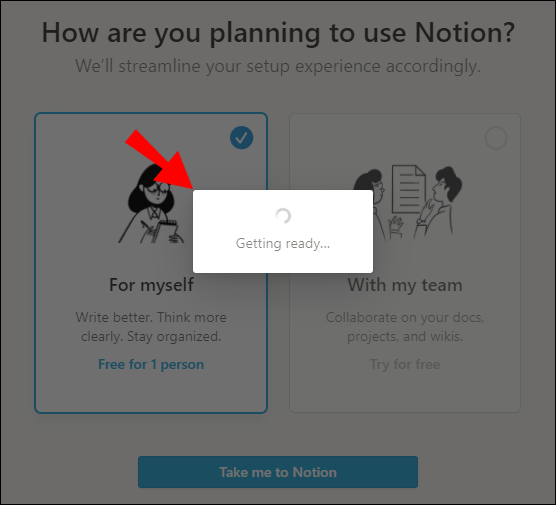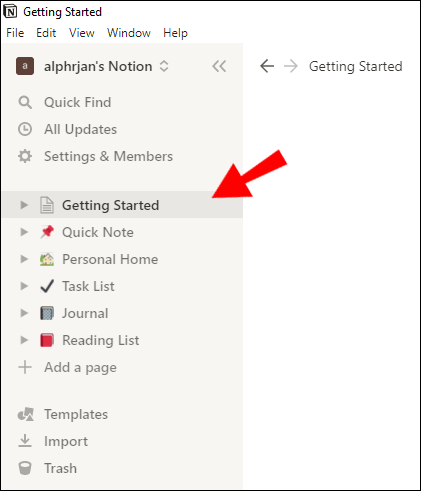Cara Menambahkan Ruang Kerja di Notion
Ruang kerja Notion adalah tempat yang tepat untuk melacak proyek, tenggat waktu, dan aktivitas harian Anda. Singkatnya, ruang kerja adalah inti dari aplikasi produktivitas ini.

Namun, mungkin Anda ingin memiliki ruang kerja terpisah untuk kehidupan pribadi dan catatan kerja atau sekolah Anda. Untungnya, Anda dapat menyiapkan ruang kerja baru di Notion hanya dalam beberapa langkah.
Dalam artikel ini, kami akan menunjukkan kepada Anda bagaimana melakukan hal itu. Kami juga akan menunjukkan kepada Anda bagaimana Anda dapat menghapus atau meninggalkan ruang kerja di Notion, cara membuat subhalaman, dan banyak lagi.
Cara Menambahkan Ruang Kerja di Notion
Menambahkan ruang kerja di Notion hanya akan memakan waktu beberapa detik. Jika Anda baru mulai menggunakan Notion, kami sarankan untuk tetap menggunakan satu ruang kerja – sampai Anda mengetahui semua manfaatnya. Semakin berpengalaman Anda dalam menavigasi Notion, semakin mudah bagi Anda untuk mengelola banyak ruang kerja.
Untuk menambahkan ruang kerja baru di Notion, ikuti langkah-langkah di bawah ini:
- Pastikan Anda masuk ke akun Notion di Mac atau PC Anda.
- Klik pada bagian "Gagasan X" di sudut kiri atas. "X" di sini adalah singkatan dari nama pengguna Anda di Notion.
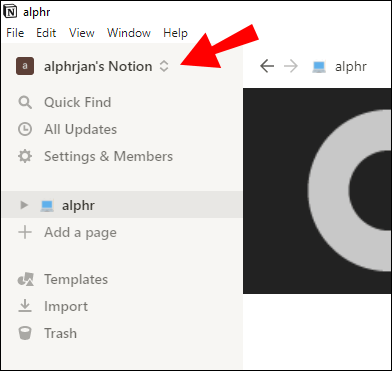
- Klik pada tiga titik horizontal di sebelah alamat email Anda.
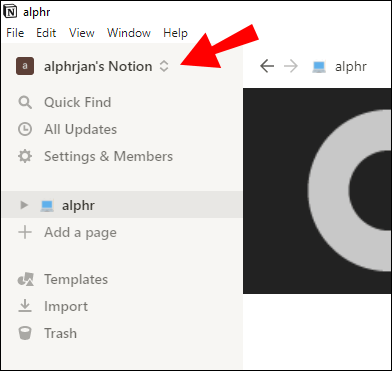
- Klik "Bergabung atau buat ruang kerja."
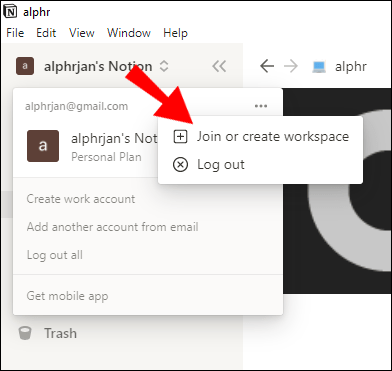
- Notion sekarang akan menanyakan bagaimana Anda berencana menggunakan aplikasi. Mereka akan merampingkan pengalaman penyiapan Anda sesuai dengan pilihan Anda, dan Anda dapat memilih di antara dua opsi ini: "Untuk saya sendiri" jika Anda akan menjadi satu-satunya orang yang menggunakan ruang kerja, atau "Dengan tim saya" jika Anda ingin membaginya dengan sekelompok orang.
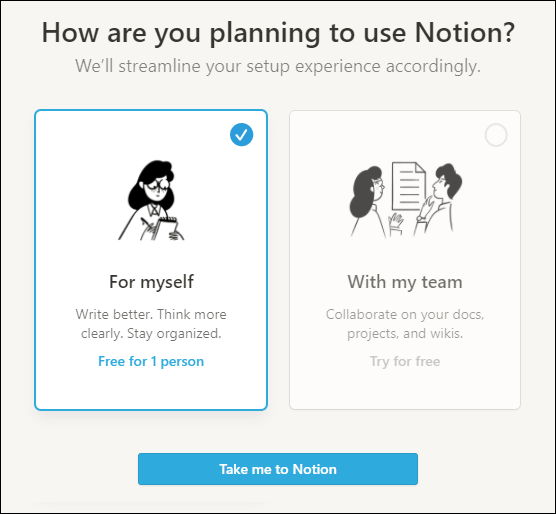
- Pilih opsi yang paling sesuai untuk Anda dan klik "Bawa saya ke Notion."
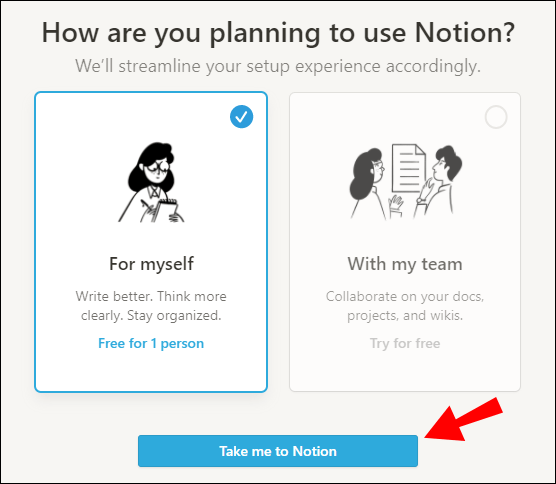
- Anda akan melihat jendela "Bersiap" sekarang, dan mungkin perlu beberapa detik untuk memuat halaman. Setelah beberapa saat, Notion akan membawa Anda ke ruang kerja baru Anda.
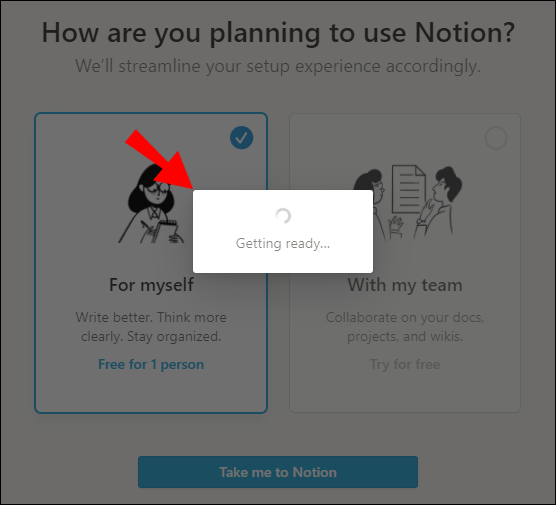
- Anda akan melihat ruang kerja baru Anda dengan beberapa templat pra-instal seperti "Memulai", "Catatan Singkat", "Rumah Pribadi", "Daftar Tugas", dan lainnya. Jika Anda seorang pemula Notion, kami sarankan untuk membaca template "Memulai" karena ini akan memberi Anda gambaran umum singkat tentang fitur-fitur paling penting dari Notion.
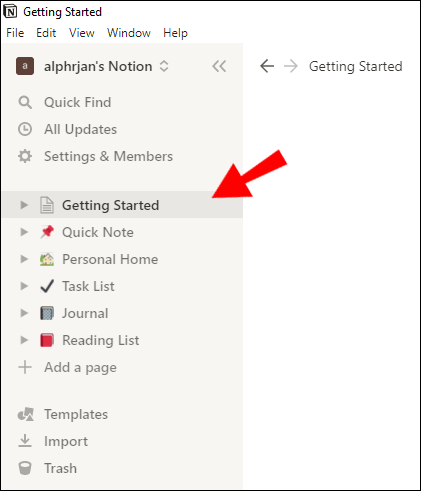
Catatan: Jika Anda baru saja menginstal Notion untuk pertama kalinya, aplikasi akan secara otomatis memberi Anda ruang kerja. Nanti Anda bisa menambahkan yang baru jika perlu.
FAQ tambahan
Berikut adalah beberapa pertanyaan yang lebih berguna untuk membantu Anda mendapatkan hasil maksimal dari Notion.
Bagaimana Saya Menghapus Ruang Kerja di Notion?
Mungkin Anda telah menyelesaikan proyek kerja dan tidak lagi membutuhkan ruang kerja. Jika Anda bertanya-tanya bagaimana cara menghapus tempat kerja itu, Anda berada di tempat yang tepat.
• Pastikan Anda masuk ke akun Notion yang benar.
• Buka bagian “Pengaturan & Anggota” di pojok kiri atas.

• Di bawah bagian "Ruang Kerja" pada menu, klik "Pengaturan".

• Gulir ke bawah sampai Anda melihat “Zona Bahaya”.
• Klik kotak merah bertuliskan “Hapus seluruh ruang kerja”.

• Notion sekarang akan memperingatkan Anda bahwa tindakan ini akan menghapus ruang kerja Anda secara permanen bersama dengan semua halaman dan file yang telah Anda bagikan di dalamnya. Anda harus mengetikkan nama ruang kerja yang ingin Anda hapus. Ini hanya agar Anda dan Notion dapat memastikan bahwa Anda melakukan hal yang benar.

• Semua data Anda dari ruang kerja yang dihapus sekarang hilang, dan Notion akan mengembalikan Anda ke ruang kerja yang tersisa.
Bagaimana Saya Meninggalkan Ruang Kerja di Notion?
Rekan kerja Anda mungkin telah menambahkan Anda ke ruang kerja yang tidak lagi aktif, atau Anda tidak perlu lagi bekerja. Anda dapat meninggalkannya begitu saja, sehingga tidak mengacaukan ruang Anda yang tertata rapi di Notion.
• Pastikan Anda masuk ke akun Notion yang benar.
• Buka bagian “Pengaturan & Anggota” di pojok kiri atas.

• Di bawah bagian "Ruang Kerja" pada menu, klik "Pengaturan".

• Gulir ke bawah sampai Anda melihat “Zona Bahaya”.
• Klik opsi “Tinggalkan ruang kerja”.

• Anda sekarang akan dihapus dari ruang kerja tertentu, dan semua kontennya tidak akan tersedia untuk Anda. Namun, Anda selalu dapat meminta admin untuk menambahkan Anda lagi jika diperlukan.
Catatan: Tidak ada cara untuk menghapus ruang kerja yang bukan adminnya, dan itulah mengapa satu-satunya pilihan Anda adalah meninggalkannya.
Bagaimana Saya Beralih Antar Ruang Kerja di Notion?
Sekarang setelah Anda memiliki dua (atau lebih) ruang kerja di Notion, penting untuk mengetahui cara menavigasi di antara keduanya. Untungnya, ini adalah tugas yang mudah.
• Klik “X’s Notion” untuk melihat menu tarik-turun dengan ruang kerja aktif Anda. X adalah nama pengguna Notion Anda.

• Klik pada ruang kerja yang ingin Anda tuju. Anda berada di dalamnya sekarang!

• Anda juga dapat menyeret ruang kerja ke atas dan ke bawah dengan menahan dan menyeret dua garis putus-putus paralel di sebelah nama ruang kerja yang ingin Anda pindahkan. Anda dapat mengatur ruang kerja yang paling sering Anda gunakan di bagian atas, misalnya.
Bagaimana Anda Membuat Subhalaman di Notion?
Salah satu fitur terbaik yang ditawarkan Notion kepada penggunanya adalah jumlah subhalaman yang tidak terbatas yang dapat dibuat seseorang. Pikirkan subhalaman Notion sebagai folder di komputer Anda. Anda dapat membuat folder di dalam folder, sehingga mengatur data Anda dengan cara yang sangat rapi dan terstruktur.
Anda dapat melakukan semua itu di Notion dengan membuat subhalaman (atau sebanyak mungkin subhalaman yang Anda inginkan) di dalam satu halaman.
Ada beberapa cara untuk membuat subhalaman di Notion, dan kami akan menunjukkan kepada Anda dua:
Buat Subhalaman Dari Panel Samping
Salah satu cara umum untuk membuat subhalaman dari halaman Notion yang ada adalah melalui panel samping.
• Buka panel samping yang bertuliskan "Ruang Kerja" yang menampilkan semua halaman Anda.
• Arahkan kursor ke halaman yang ingin Anda tambahi subhalaman.

• Anda akan melihat dua tombol muncul: tiga titik (…) dan plus (+). Klik tombol (+) di sebelah nama halaman. Tindakan ini akan menambahkan subhalaman baru ke dalamnya.

• Beri nama halaman dan tekan Enter pada keyboard Anda. Subhalaman baru Anda sekarang siap digunakan!
Langkah tambahan: Untuk menambahkan subhalaman ke halaman lain di Notion: Pilih dari menu “Tambahkan ke (nama halaman)” di bagian atas jendela yang muncul setelah mengklik tanda (+) di langkah 3.
Buat Subhalaman Dari Halaman yang Sedang Anda Kerjakan
Cara yang lebih nyaman dan cepat untuk membuat subhalaman adalah melalui halaman yang sedang Anda kerjakan saat itu. Yang perlu Anda lakukan adalah mengetik "/" pada keyboard Anda untuk memicu jendela perintah dan ketik "halaman." Ini akan menyematkan subhalaman di dalam halaman itu. Cukup beri nama subhalaman yang baru dibuat, dan Anda siap melakukannya.
Apakah Notion Memiliki Aplikasi Desktop?
Ya, Notion memiliki aplikasi Desktop. Faktanya, kita dapat dengan mudah mengatakan bahwa Notion pada dasarnya adalah aplikasi desktop.
Anda dapat menggunakan Notion di desktop Mac atau PC Anda dengan mengunduhnya dari situs web. Aplikasi Desktop gratis untuk diunduh, dan mengerjakan antarmukanya jauh lebih nyaman daripada menavigasi aplikasi melalui telepon. Selain itu, Anda hanya dapat melakukan hal-hal tertentu melalui aplikasi seluler, sementara Anda dapat menggunakan semua fitur Notion pada versi Desktop.
Karena desain antarmukanya yang luas, Notion jelas lebih dioptimalkan untuk penggunaan desktop.
Bagaimana Saya Membuat Tempat Kerja Saya Sendiri di Notion?
Membuat ruang kerja Anda sendiri di Notion adalah tugas yang cukup mudah. Ini juga dapat membuat hidup Anda lebih mudah dengan menyimpan semua catatan Anda di satu tempat. Ikuti saja langkah-langkah ini:
• Pastikan Anda masuk ke akun Notion di Mac atau PC Anda.
• Klik pada bagian “X’s Notion” di pojok kiri atas. "X" di sini adalah singkatan dari nama pengguna Anda di Notion.
• Klik pada tiga titik horizontal di sebelah alamat email Anda.
• Klik “Bergabung atau buat ruang kerja”.
• Notion sekarang akan menanyakan bagaimana Anda berencana menggunakan aplikasi. Mereka akan menyederhanakan pengalaman penyiapan sesuai dengan pilihan Anda: "Untuk saya sendiri" jika Anda akan menjadi satu-satunya orang yang menggunakan ruang kerja, atau "Dengan tim saya" jika Anda akan membaginya dengan sekelompok orang.
• Untuk membuat ruang kerja Anda sendiri, pilih opsi “Untuk saya sendiri” dan klik “Bawa saya ke Notion.”
• Anda akan melihat jendela “Getting Ready” yang mungkin memerlukan waktu beberapa saat untuk dimuat. Setelah beberapa saat, Notion akan membawa Anda ke ruang kerja baru Anda.
Apa itu Ruang Kerja dalam Gagasan?
Ruang kerja adalah inti dari Notion. Di sinilah Anda dapat membuat, merencanakan, menjelajahi, dan menyelesaikan semua tugas Anda. Pada dasarnya, semua yang Anda lakukan di aplikasi berlangsung di ruang kerja.
Anda dapat menambahkan konten sebagai satu orang, atau Anda dapat berbagi ruang kerja yang sama dengan tim atau kelas Anda.
Setiap ruang kerja di Notion memiliki struktur yang sama:
• Sidebar: Di sinilah semua halaman Anda muncul. Selain itu, di sini Anda dapat menemukan pengaturan, template, dan alat lainnya. Semua halaman yang ditampilkan di bagian "Ruang Kerja" Anda dapat dilihat (dan diedit) oleh semua anggota ruang kerja tersebut. Anda juga dapat membuka sakelar bilah sisi di sebelah nama halaman untuk membuka halaman atau subhalaman bersarangnya.
• Editor: Kanvas kosong tempat Anda membuat semua konten. Di situlah menu teratas – di mana Anda dapat menemukan navigasi breadcrumb, daftar anggota ruang kerja, menu berbagi, menu pembaruan, dan menu favorit. Tiga titik horizontal di sudut kanan atas akan membuka menu di mana Anda dapat lebih lanjut memanipulasi gaya halaman dan navigasi.
Membawa Produktivitas Anda ke Tingkat Selanjutnya
Tidak diragukan lagi – menambahkan ruang kerja baru ke yang sudah ada di Notion hanya akan memungkinkan Anda memanfaatkan aplikasi ini secara maksimal. Memiliki ruang kerja terpisah untuk tujuan pribadi Anda dan proyek kerja Anda akan membuat antarmuka Anda jauh lebih terstruktur dengan rapi.
Namun, kami hanya menyarankan melakukan ini jika Anda sudah terbiasa dengan seluk beluk Notion. Aplikasi produktivitas yang tangguh ini bisa sangat menantang bagi pemula – jadi lebih baik tetap menggunakan satu ruang kerja pada satu waktu.
Bagaimana Anda mengatur ruang kerja Anda di Notion? Berapa banyak ruang kerja yang Anda miliki? Beri tahu kami di bagian komentar di bawah.