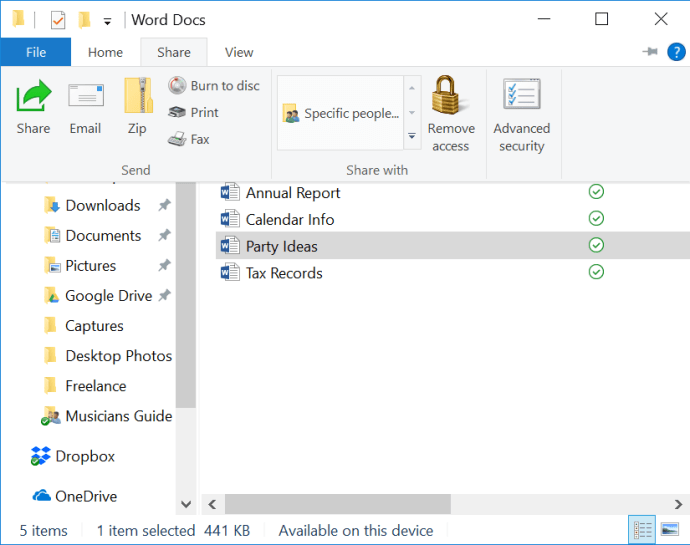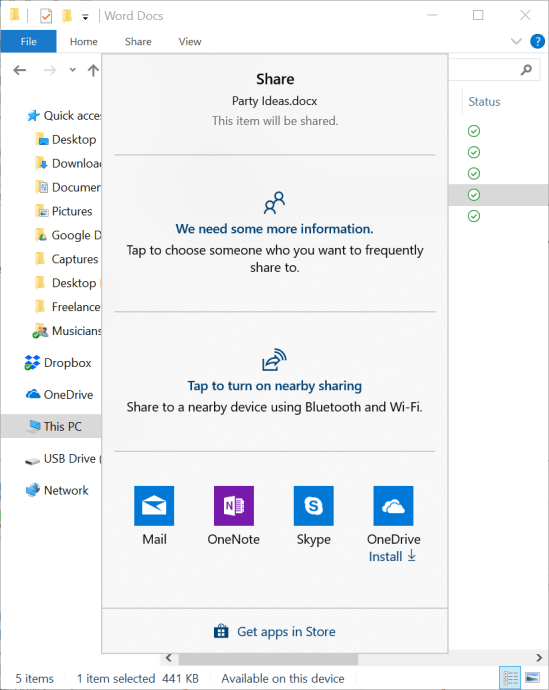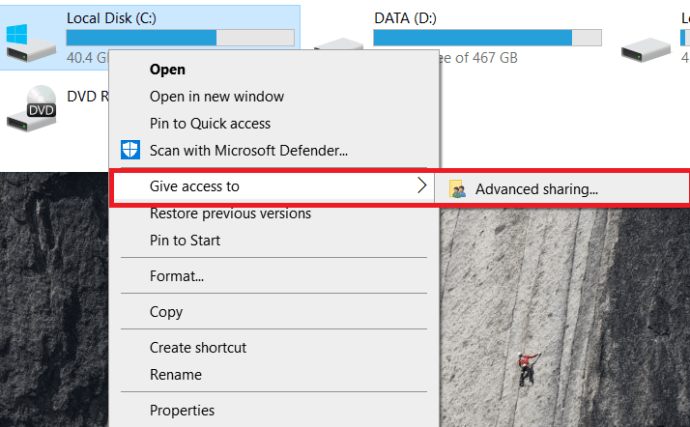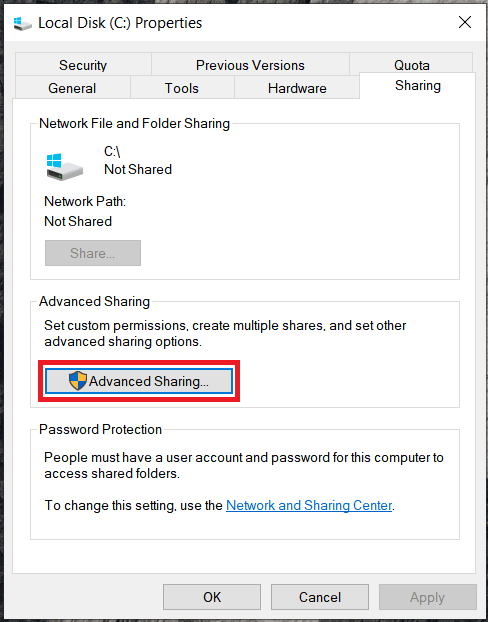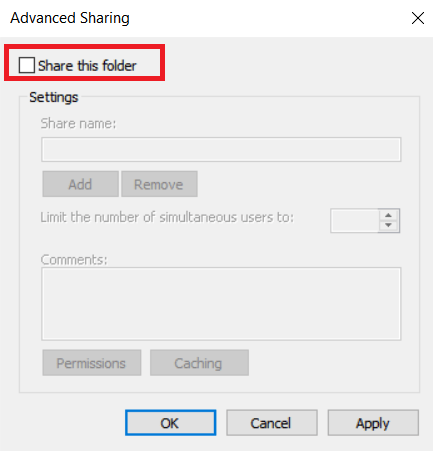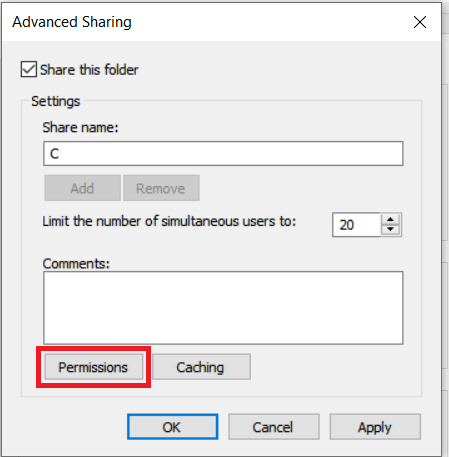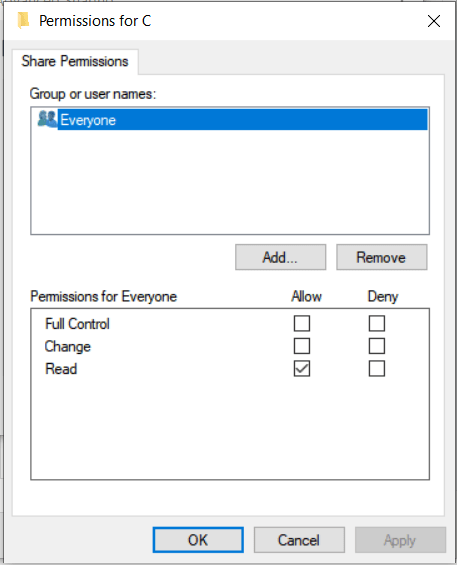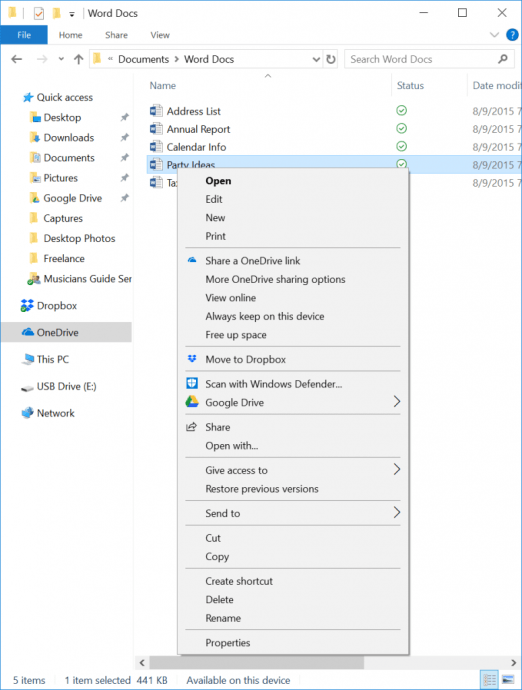Cara Jaringan Dua Komputer di Windows 10
Pengguna Windows 10 yang ingin berbagi file dengan anggota keluarga lainnya, atau rekan kerja di kantor kecil, sering mengandalkan HomeGroup, teknologi yang memungkinkan Anda berbagi sumber daya di jaringan lokal kecil. Tetapi pembaruan Windows 10 April 2018 (versi 1803) menghentikan layanan ini.

Anda masih dapat menyelesaikan tugas yang sama, tetapi sebagai gantinya, Anda perlu menggunakan alat berbagi bawaan Windows 10 seperti OneDrive, Berbagi, dan Berbagi Terdekat. Dalam artikel ini, kami akan memandu Anda untuk terhubung.
Berbagi File Menggunakan File Explorer
Sebelum kita mulai, penting untuk dicatat bahwa perangkat harus berada di jaringan yang sama untuk berkomunikasi. Sama seperti antena radio yang hanya menangkap sinyal yang disetel, jaringan komputer juga beroperasi pada frekuensi dan saluran yang berbeda untuk membantu mencegah interferensi.
Berbagi file ke seseorang di rumah Anda–atau di seluruh dunia–mudah, begini caranya.
- Buka saja Penjelajah Berkas (Tombol Windows + E), dan temukan file yang ingin Anda bagikan. Anda dapat memilih beberapa file jika diinginkan.
- Kemudian, klik Bagikan tab, dan Anda akan melihat tombol bagikan di sudut kiri atas jendela.
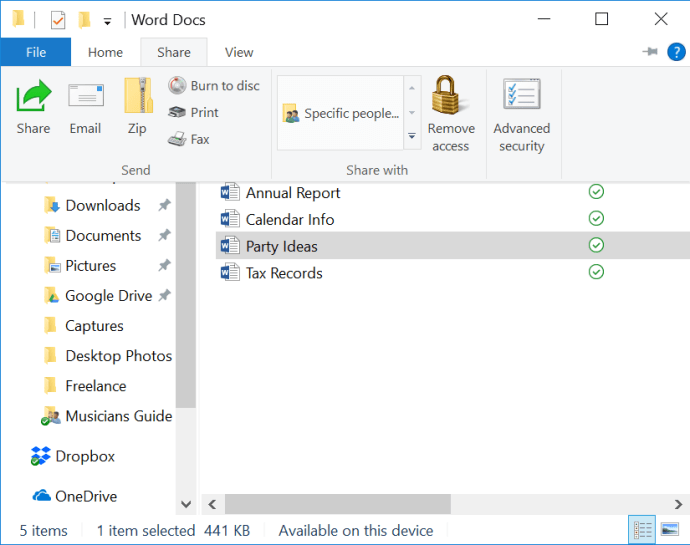
- Saat Anda mengklik tombol ini, sebuah kotak dialog akan terbuka, meminta Anda untuk memilih metode berbagi, yang mencakup Email, Berbagi di sekitar, atau aplikasi Microsoft Store. Mengklik Ketuk untuk mengaktifkan berbagi di sekitar akan memungkinkan Anda untuk berbagi dengan komputer terdekat yang menjalankan pembaruan Windows 10 April 2018 atau lebih baru dengan adaptor Bluetooth yang kompatibel.
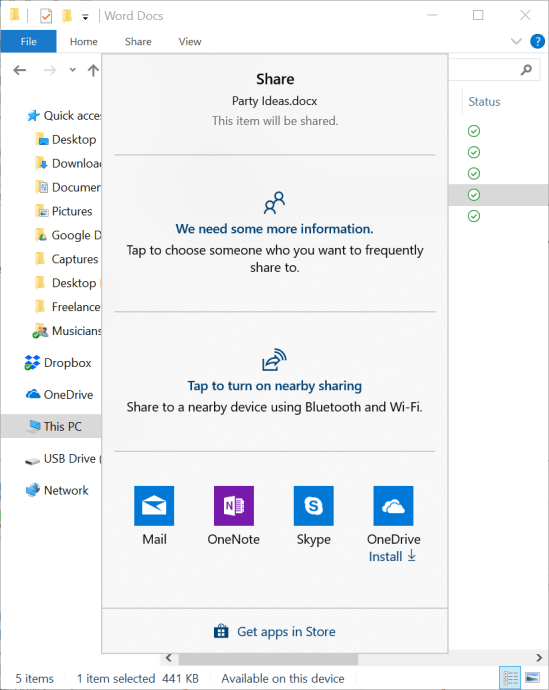
Berbagi Drive Menggunakan File Explorer
Seperti yang disebutkan di bawah dalam komentar oleh WhipScorpion, Anda juga dapat membagikan seluruh drive melalui jaringan.
Berikut cara berbagi drive di Windows 10.
- Klik kanan pada drive yang ingin Anda bagikan dan pilih Berikan akses ke > Berbagi lanjutan…
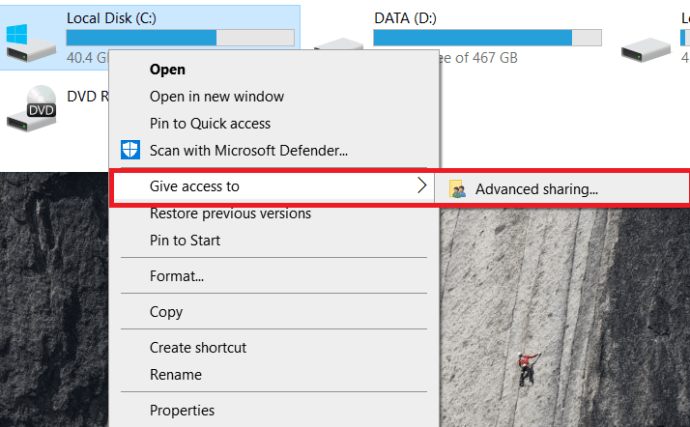
- Sekarang, di dalam Membagikan tab, klik Berbagi Lanjutan…
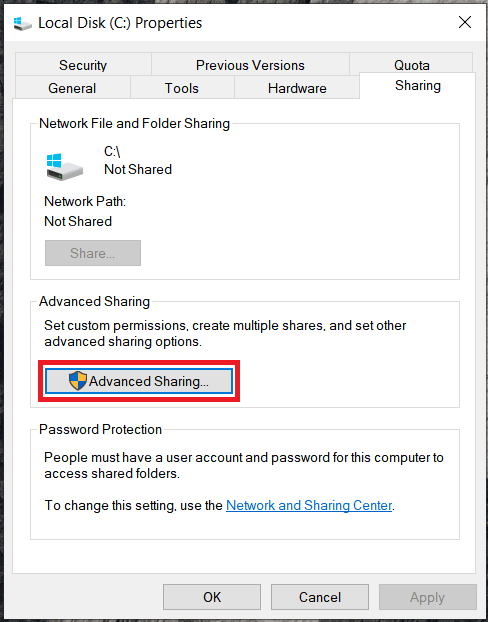
- Kemudian, klik pada Bagikan folder ini kotak centang.
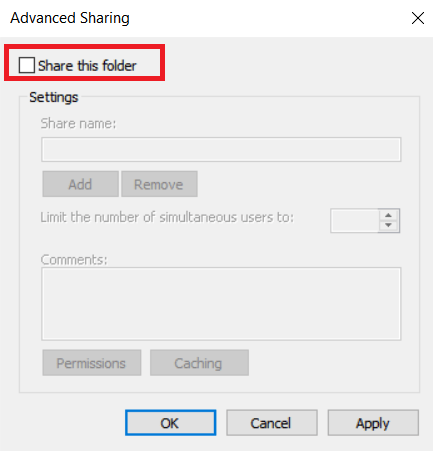
- Selanjutnya, klik Izin untuk menyesuaikan akses baca/tulis untuk drive.
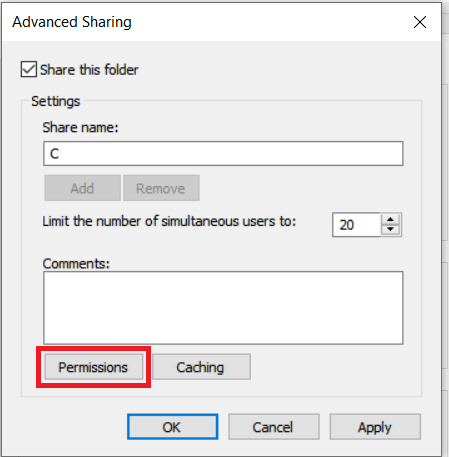
- Dari sini, atur izin sesuai kebutuhan Anda, klik Berlaku lalu oke
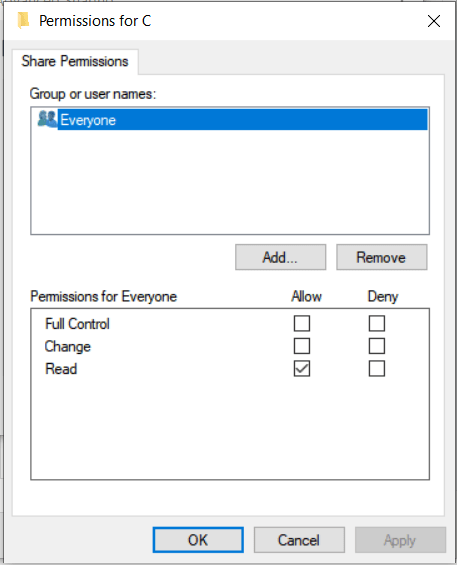
- Terakhir, klik oke untuk menutup jendela.
Berbagi File dengan OneDrive
Berikut cara berbagi file yang disimpan di OneDrive.
- Buka Penjelajah Berkas, navigasikan ke folder OneDrive Anda, klik kanan pada file yang ingin Anda bagikan, lalu pilih Bagikan tautan OneDrive.
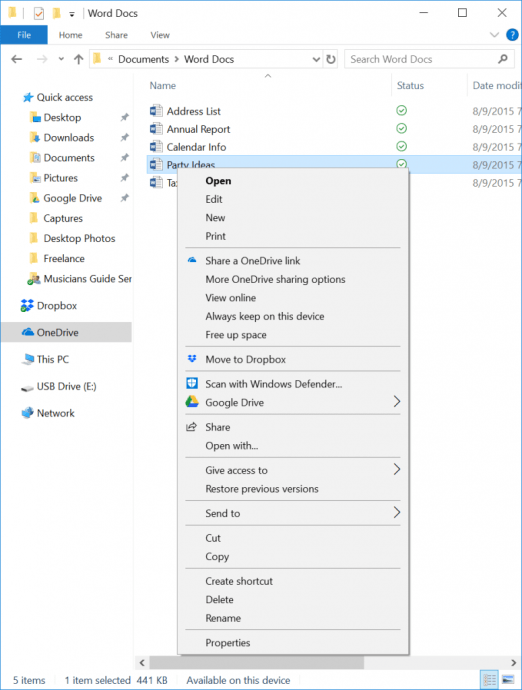
- Ini akan membuat tautan unik ke lokasi file di OneDrive yang akan disalin ke clipboard Anda. Anda kemudian dapat menempelkan tautan itu ke dalam pesan email, atau membagikannya sesuka Anda. Hanya orang yang memiliki tautan tersebut yang akan memiliki akses ke file tersebut.
Dibawah Bagikan tautan OneDrive item menu kontekstual, Anda akan menemukan pilihan untuk Opsi berbagi OneDrive lainnya. Ini akan memungkinkan Anda untuk mengatur izin untuk file yang dibagikan, termasuk kemampuan untuk mengedit, mengatur tanggal kedaluwarsa, mengatur kata sandi, dan berbagi melalui media sosial.
Jaringan Komputer dengan Windows 10
Bagi kebanyakan orang, hanya metode ini yang Anda butuhkan untuk mendapatkan dokumen tersebut ke tangan orang lain. Ingatlah untuk memeriksa izin file dan pengaturan jaringan Anda saat menyiapkan berbagi file/drive.
Apakah Anda membuat perangkat NAS (Network Attached Storage) atau solusi penyimpanan cadangan yang lebih andal untuk file dan gambar Anda? Bagikan pemikiran Anda di bawah ini.