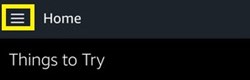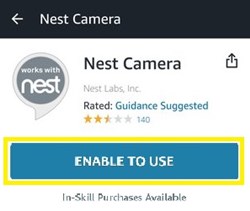Cara Melihat Kamera Nest di Echo Show
Google Nest Camera adalah sistem rumah pintar yang mirip dengan sistem keamanan pengawasan. Perangkat ini mudah terhubung dengan ponsel Anda dan perangkat pintar lainnya, sehingga Anda selalu dapat mengetahui apa yang terjadi di lokasi tertentu di dalam dan di sekitar rumah Anda.

Jika Anda memiliki perangkat Amazon Echo Show dan Google Nest, Anda akan senang mengetahui bahwa keduanya kompatibel satu sama lain. Echo Show dapat menyiarkan gambar yang jelas dari Nest Camera Anda dengan perintah suara sederhana. Artikel ini akan menjelaskan cara mengatur sistem ini.
Langkah Pertama – Siapkan Kamera Nest Anda
Nest Camera dan Echo Show Anda harus terhubung ke jaringan nirkabel yang sama agar dapat berkomunikasi. Itulah mengapa penting untuk memilih jaringan yang benar saat Anda memasang Nest.
Berikut panduan langkah demi langkah singkat tentang cara menyiapkan Amazon Nest dan menghubungkannya ke jaringan bersama:
- Dapatkan aplikasi Nest di ponsel cerdas Anda dari Play Store (Android) atau App Store (iOS).
- Buka aplikasi dan atur akun.
- Pilih 'Tambah Baru' (tanda plus) dari layar beranda.
- Gunakan ponsel Anda untuk memindai kode QR kamera (sebagai alternatif, Anda dapat mengetikkan nomor seri produk).
- Pilih nama untuk lokasi kamera Anda dari daftar, atau pilih nama khusus.
- Colokkan kamera Anda ke sumber daya dengan menggunakan kabel daya dan adaptor. Ketika lampu kamera berkedip biru, itu berarti siap untuk terhubung.
- Periksa aplikasi ponsel Nest Anda. Itu harus mendaftarkan jaringan terdekat.
- Pilih jaringan Anda dan biarkan Nest terhubung.
Setelah ini, Anda dapat memasang kamera ke lokasi yang diinginkan dan mulai bekerja untuk menampilkannya di Echo Show Anda.
Langkah Kedua – Instal Skill Nest di Amazon Alexa
Sekarang setelah kamera Anda siap digunakan, Anda perlu mengajari perangkat Alexa Anda untuk menggunakannya. Anda dapat melakukan ini dengan menambahkan 'keterampilan' di aplikasi Alexa Anda. Lakukan hal berikut:
- Luncurkan aplikasi Alexa di ponsel cerdas Anda.
- Ketuk Menu (ikon hamburger) di kiri atas layar.
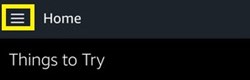
- Pilih 'Keterampilan' dari menu samping.
- Mulai ketik 'Nest Camera' hingga skill muncul di saran.
- Pilih kamera Nest.
- Ketuk 'Aktifkan untuk menggunakan' (atau cukup 'Aktifkan' di beberapa versi).
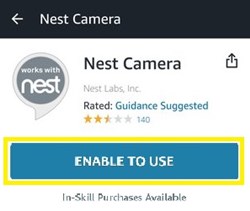
- Masukkan nama pengguna dan kata sandi akun Nest Anda.
Saat Alexa menerima kredensial Nest Anda, Alexa akan meminta untuk memindai perangkat Nest terdekat. Cukup ketuk terima dan tunggu prosesnya selesai.
Jika ini tidak terjadi, ketuk ikon 'menu' di kiri atas layar sekali lagi dan pilih 'Rumah Pintar' dari menu, lalu pilih perangkat Nest Camera Anda. Jika Anda mengikuti bagian pertama secara menyeluruh, perangkat harus ditambahkan ke menu rumah pintar. Jika tidak, pilih 'Tambah Perangkat' dan ikuti petunjuk di layar untuk menambahkannya.

Ingatlah bahwa Anda harus menghubungkan Alexa ke jaringan yang sama dengan sarang Anda agar 'keterampilan' ini berfungsi dengan baik. Setelah Anda menghubungkan kedua perangkat, Anda akhirnya dapat menampilkan Kamera Nest Anda.
Langkah Ketiga – Tampilkan Kamera dengan Perintah Suara
Untuk menampilkan kamera sarang Anda di Echo Show Anda, cukup gunakan perintah suara Alexa. Perintah akan bergantung pada nama lokasi yang Anda pilih saat Anda menyiapkan kamera.
Misalnya, jika Anda menggunakan salah satu nama default seperti 'Halaman Belakang' atau 'Pintu Depan', Anda cukup mengatakan: "Alexa, tunjukkan kamera pintu depan". – Echo Show akan langsung memuat kamera tersebut dan menampilkan gambar.
Di sisi lain, jika Anda menamai kamera Anda "Kamera 1", Anda harus mengatakan: "Alexa, tunjukkan kamera satu kamera", atau "tampilkan kamera satu". Alexa akan mendaftarkan perintah suara Anda. Inilah sebabnya mengapa Anda harus membuatnya tetap sederhana ketika Anda memilih nama khusus. Jika Anda memilih nama yang akan sulit didaftarkan oleh Alexa pada awalnya, Anda mungkin menjadi frustrasi.
Jika Anda memutuskan untuk menyiapkan beberapa perangkat Nest, Anda dapat beralih di antara perangkat tersebut dengan menggunakan namanya. Jika Anda menyuarakan "Tunjukkan kamera halaman belakang" saat kamera pintu depan ditampilkan, Echo Show akan secara otomatis beralih ke lokasi lain.
Oleh karena itu, tidak peduli berapa banyak perangkat Nest yang Anda miliki, Anda dapat menggunakan semuanya secara bersamaan dengan Echo Show Anda. Sayangnya, layar terbagi masih belum didukung, jadi Anda harus beralih antar kamera alih-alih menampilkan semuanya secara bersamaan. Namun, perubahan tampilan sangat cepat dan nyaman saat Anda menggunakan suara Anda.
Waspada Sinyal Buruk
Pastikan Anda memeriksa bagaimana Echo Show menampilkan gambar sebelum Anda memasang kamera di lokasi yang diinginkan. Semakin jauh kamera dari sinyal nirkabel (router), semakin buruk sinyal yang dikirim dan diterimanya.
Jika sinyal lemah, Echo Show akan menampilkan gambar yang tertinggal dan berkualitas rendah. Namun, dalam kondisi normal, gambar yang ditampilkan harus halus dan jernih.
Apakah Anda puas dengan kinerja gabungan Echo dan Nest? Apakah Anda merasa lebih nyaman daripada kamera keamanan? Sampaikan pendapatmu pada bagian komentar di bawah ini.