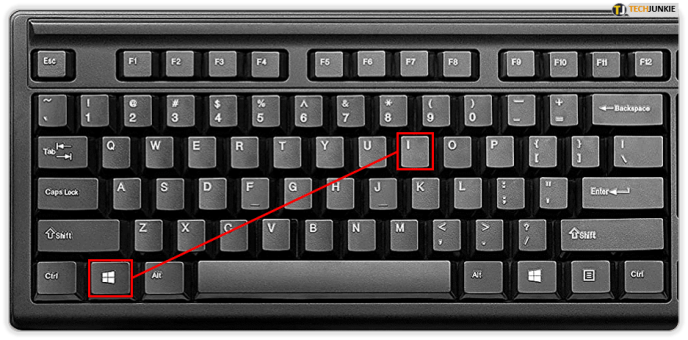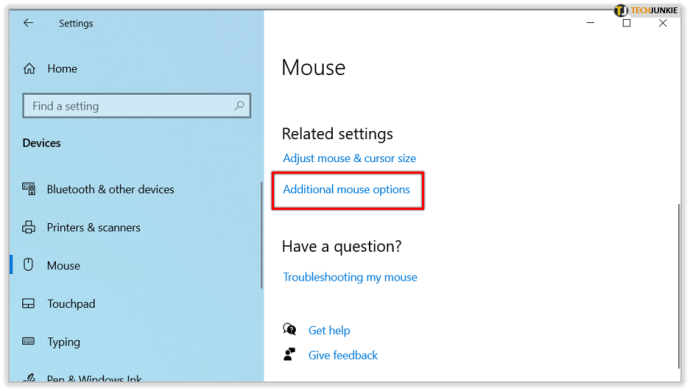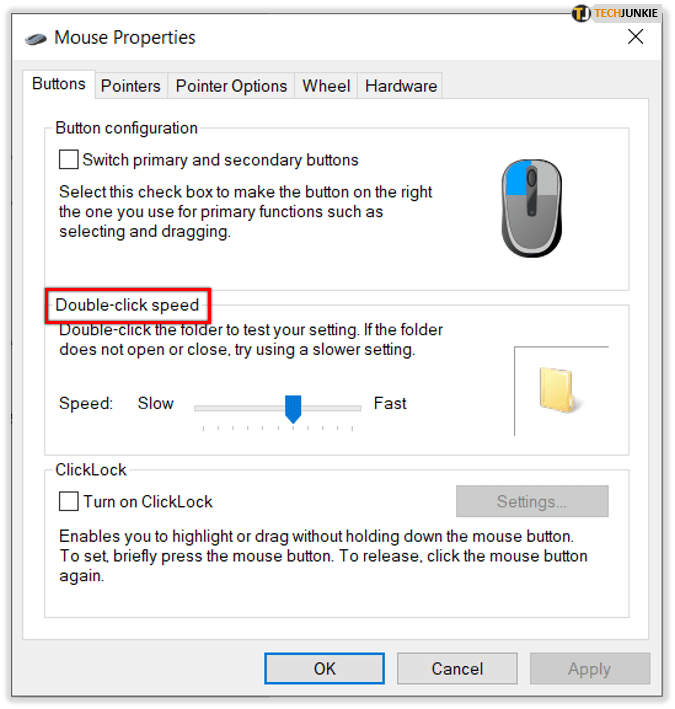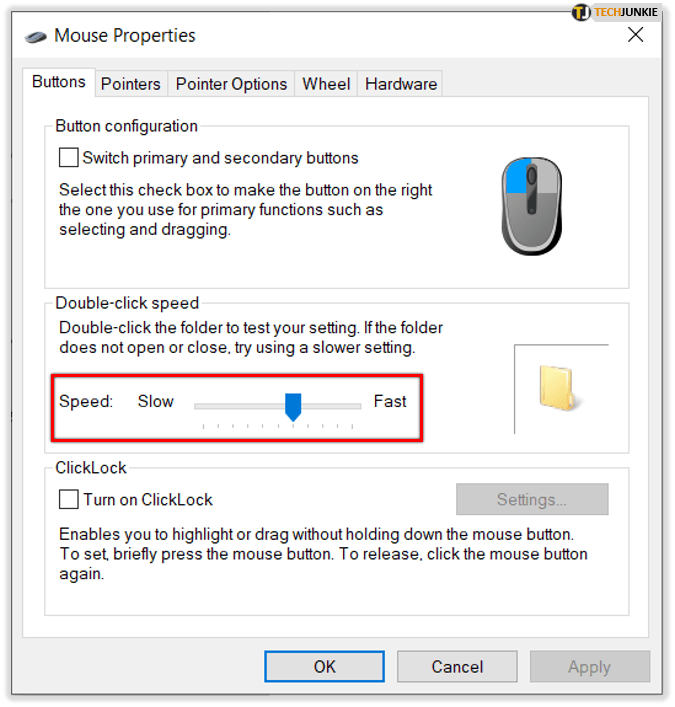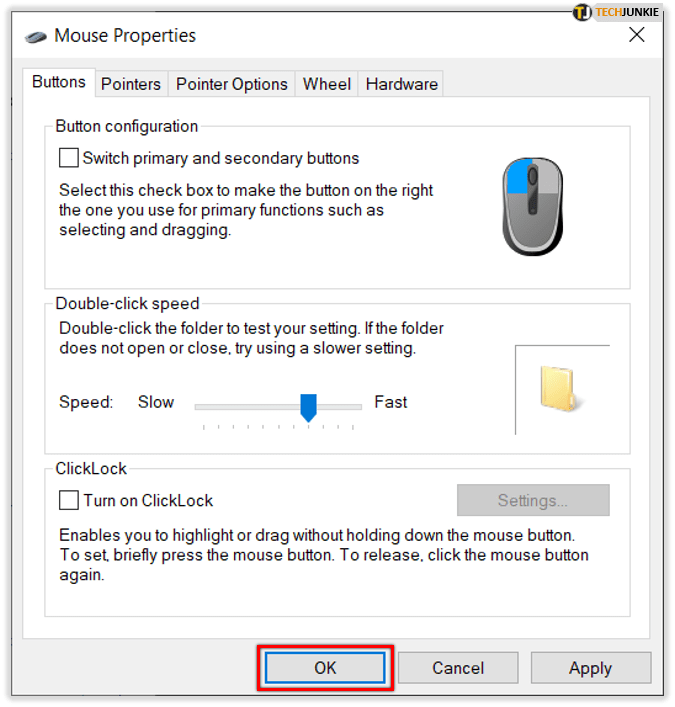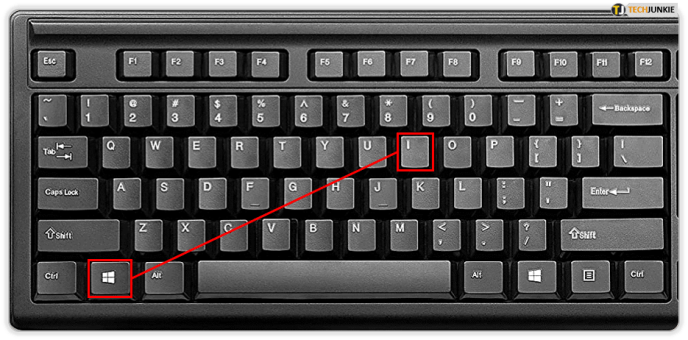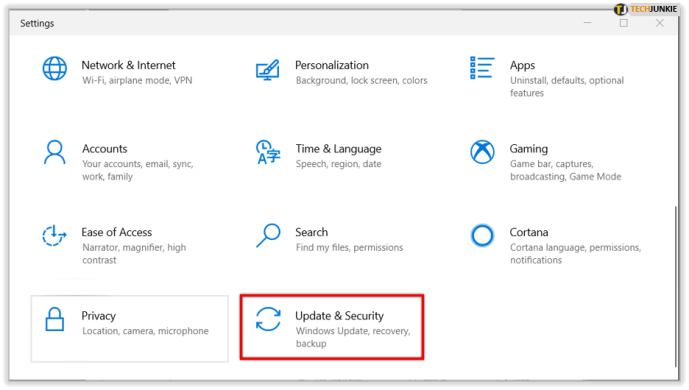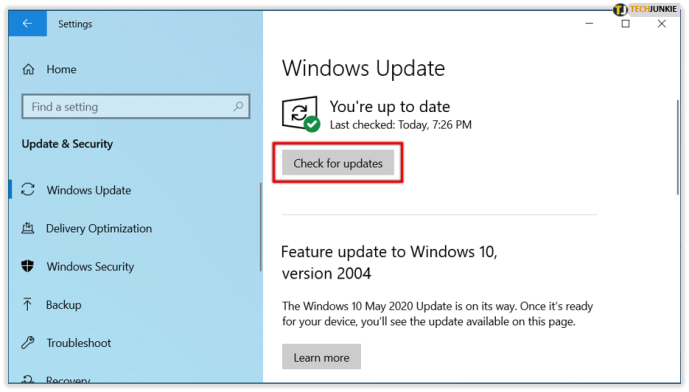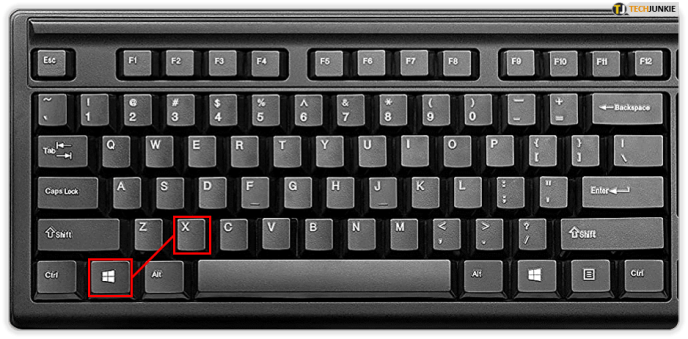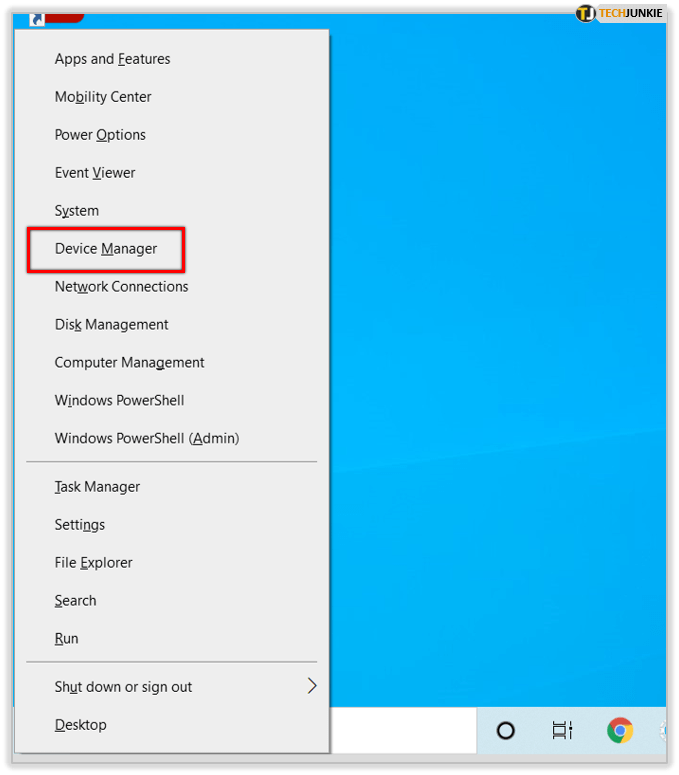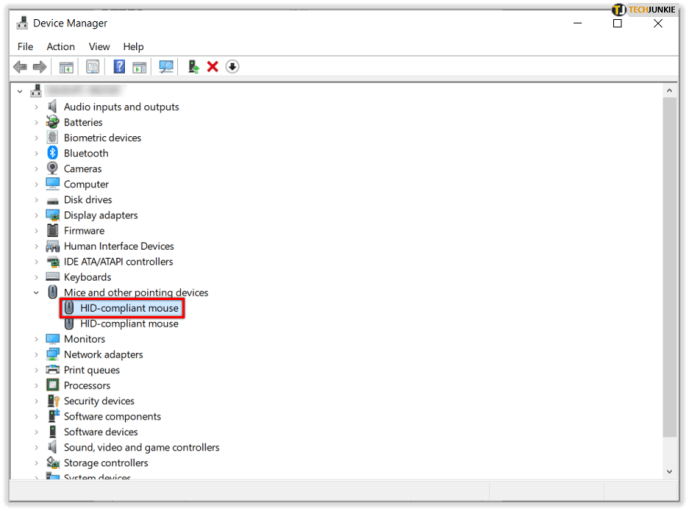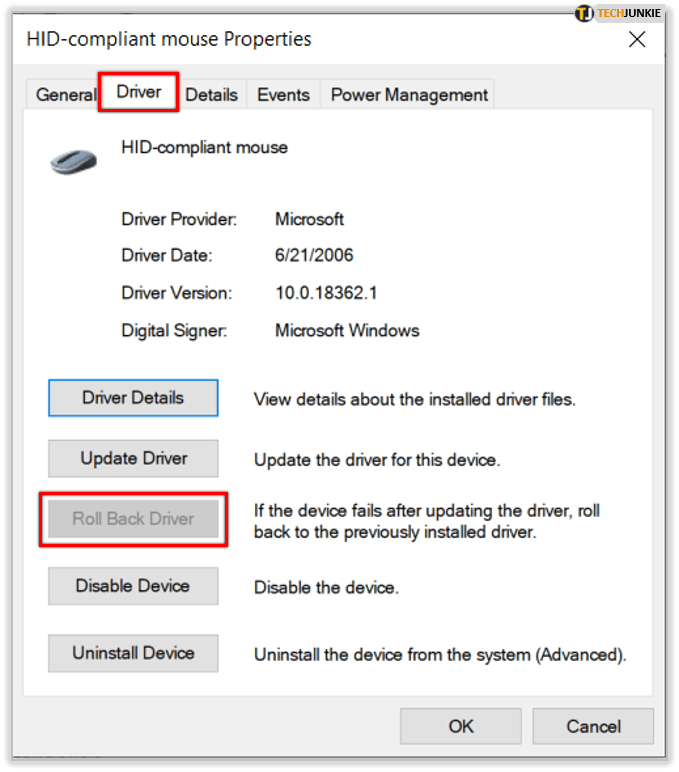Apakah Mouse Anda Terus Mengklik Dua Kali? Coba ini
Tidak diragukan lagi menjengkelkan ketika ada sesuatu yang salah dengan komputer Anda. Mungkin layar Anda mengacaukan Anda, atau semuanya terlalu lambat. Atau, mungkin mouse Anda bertingkah. Masalah dengan mengklik dua kali tidak jarang.

Anda mengklik sekali saja, tetapi itu menyala dua kali dan diaktifkan secara berbeda. Ada banyak teori tentang mengapa ini terjadi. Dan beberapa alasan di balik kesalahan ini datang dengan solusi, yang lain tidak. Jadi, mari selami masalah ini dan lihat hal-hal seperti apa yang dapat Anda lakukan untuk mencegah mouse Anda mengklik dua kali.
Ubah Kecepatan Klik Ganda Mouse
Sebelum Anda memutuskan untuk membuang mouse Anda, mungkin lebih baik untuk melihat apakah masalah yang menyebabkan klik dua kali ada hubungannya dengan pengaturan kecepatan mengklik mouse. Mungkin pengaturannya membuat klik terlalu sensitif. Jika Anda pengguna Windows 10 dan mengalami masalah ini, ikuti langkah-langkah berikut:
- Buka Pengaturan (tombol Windows + I).
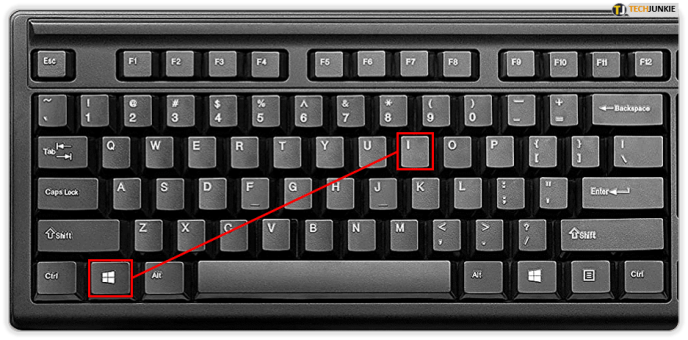
- Kemudian pilih "Perangkat" dan kemudian "Mouse".

- Di bawah "Pengaturan terkait" pilih "Opsi mouse tambahan".
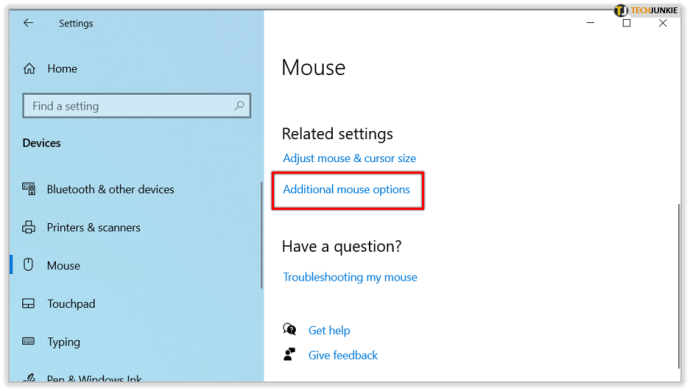
- Sebuah layar akan muncul dan pada tab pertama yang mengatakan "Tombol" temukan opsi "Kecepatan klik dua kali",
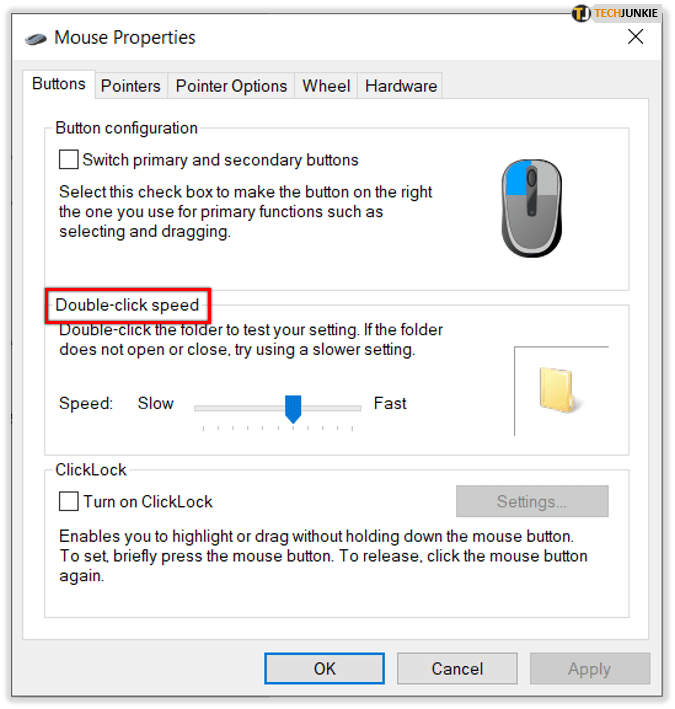
- Anda akan melihat gambar ikon folder dan penggeser yang dapat Anda pindahkan untuk menyesuaikan kecepatan klik dua kali.
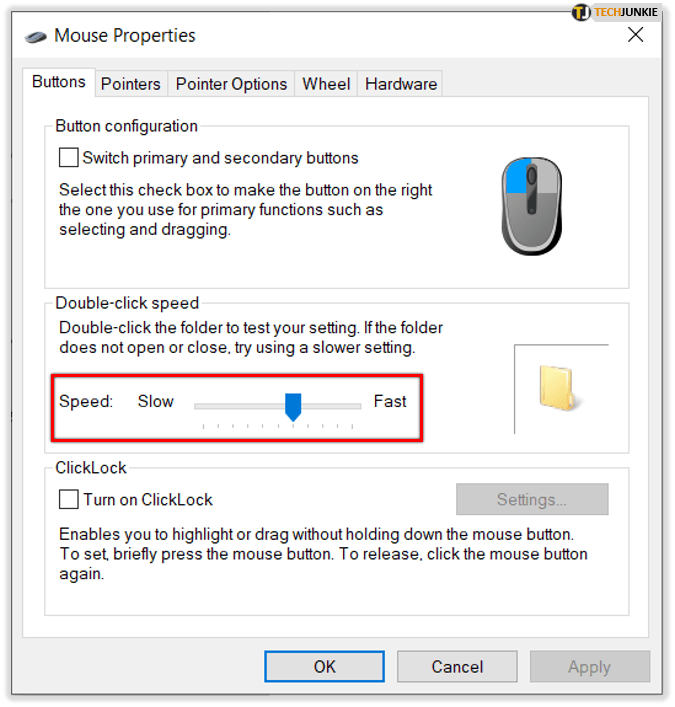
- Saat Anda menemukan kecepatan yang nyaman bagi Anda, pilih "OK".
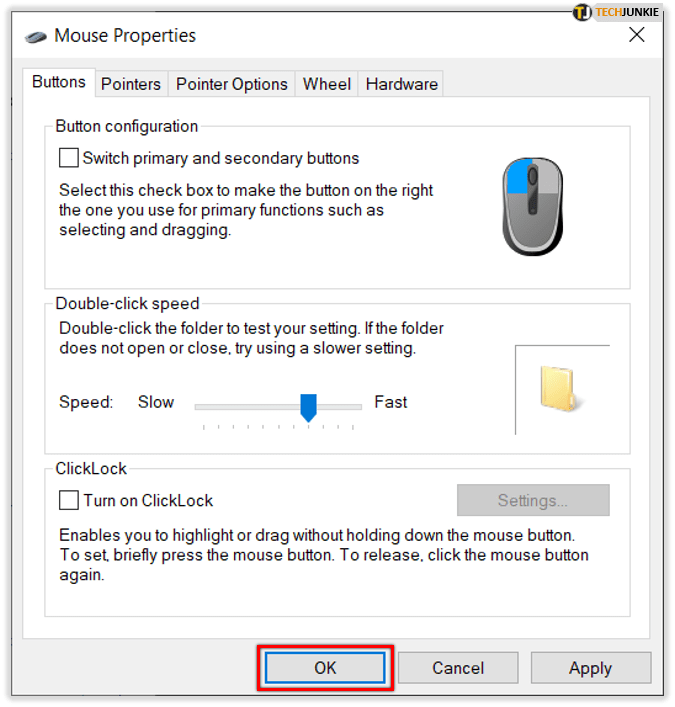
Sekarang coba klik dua kali lagi untuk melihat apakah Anda masih mendapatkan klik dua kali setelah hanya mengklik sekali. Jika masalah berlanjut, coba solusi lain.
Nonaktifkan Tingkatkan Presisi Penunjuk
Saat Anda berada dalam pengaturan mouse, Anda dapat melakukan hal lain untuk memastikan bahwa masalah klik dua kali Anda bukan karena sensitivitas. Beralih dari tab "Tombol" ke tab "Opsi Pointer". Di bawah "Gerakan" Anda akan melihat "Tingkatkan presisi penunjuk" dan kotak centang. Hapus centang.

Saat Anda menonaktifkan fitur ini, Anda akan melihat bahwa mouse Anda terasa kurang sensitif. Dan ini mungkin yang akan menyelesaikan klik dua kali yang konstan. Namun, jika tidak, lanjutkan ke ide berikutnya.
Instal Pembaruan Terbaru
Jika Anda belum menginstal pembaruan Windows terbaru, semua jenis masalah dan gangguan dapat mulai bermunculan. Untuk menghindari hal ini, dan untuk memastikan komputer Anda selalu berfungsi dengan baik, mungkin sebaiknya Anda selalu menginstalnya. Jika mouse Anda tiba-tiba mengklik dua kali, lihat apakah ada pembaruan baru yang tersedia. Inilah yang harus Anda lakukan:
- Buka Pengaturan Windows (tombol Windows + I).
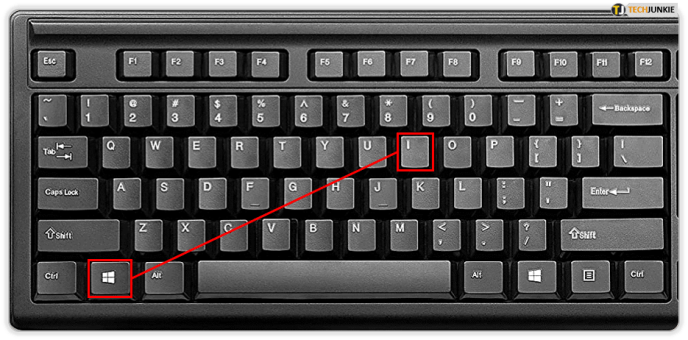
- Pilih opsi "Perbarui & Keamanan".
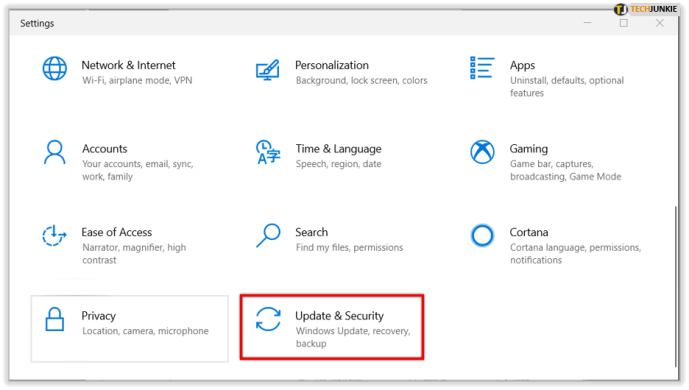
- Pilih "Periksa pembaruan".
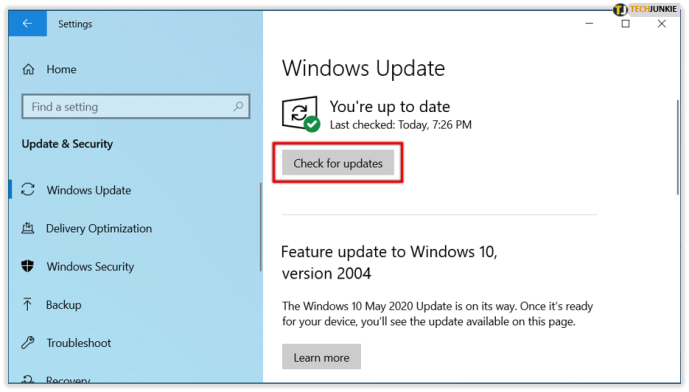
Sekarang, tunggu Windows untuk memeriksa pembaruan. Jika ada yang tersedia, unduh. Setelah diunduh, pilih untuk menginstalnya dan mulai ulang komputer Anda. Ada kemungkinan masalah klik dua kali akan teratasi setelah pembaruan.
Kembalikan ke Pengemudi yang Lebih Tua
Solusi ini akan terdengar membingungkan. Menginstal pembaruan Windows hanya disarankan. Tetapi masalahnya adalah, jika Anda tahu bahwa Anda baru saja melakukan pembaruan, dan langsung setelah itu, mouse Anda mulai mengalami masalah mengklik atau mengklik dua kali, Anda akan benar untuk mencurigai sesuatu. Untuk memastikan itu adalah pembaruan yang menyebabkan masalah, ada baiknya untuk memutar kembali ke driver yang lebih lama dan melihat apa yang terjadi. Inilah cara Anda melakukannya:
- Pilih Tombol Windows + X untuk membuka "Menu Pengguna Daya".
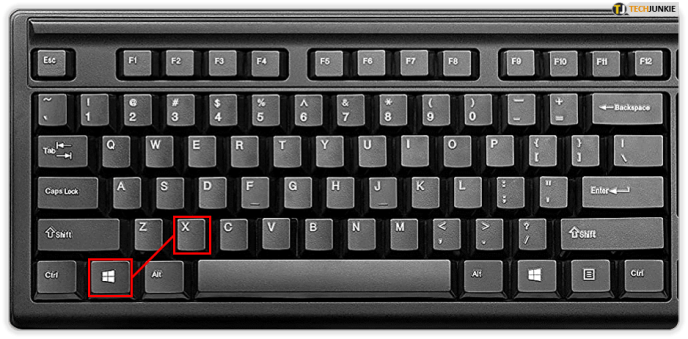
- Pilih "Pengelola Perangkat" dari daftar.
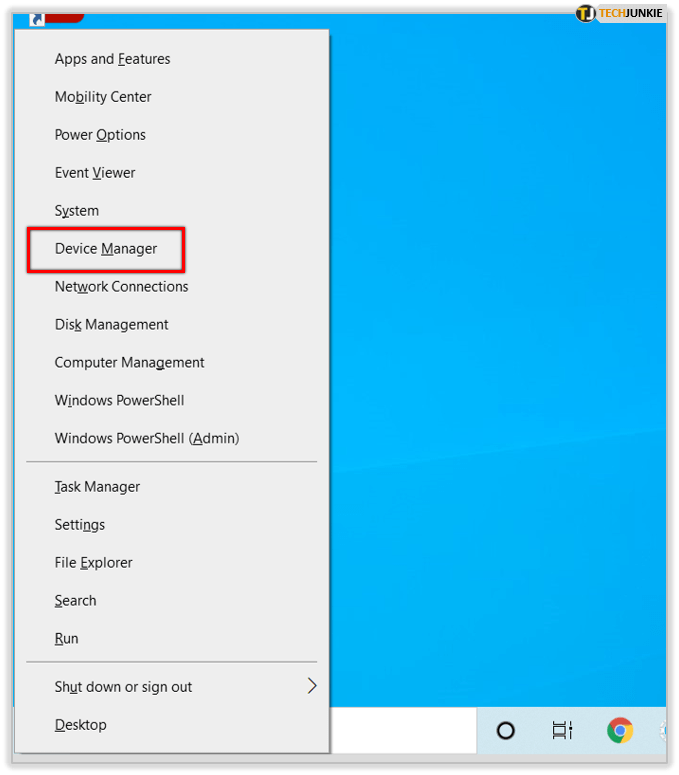
- Saat Anda membuka Device Manager, temukan mouse dan klik dua kali untuk membuka properti.
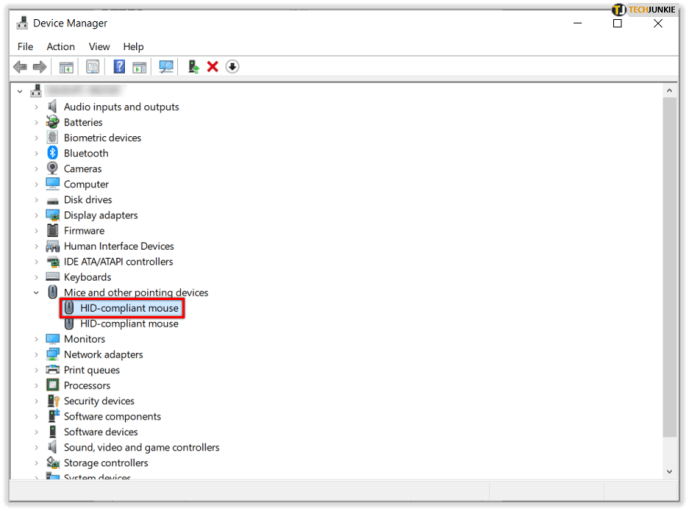
- Pilih tab "Driver" dan klik "Roll Back Driver".
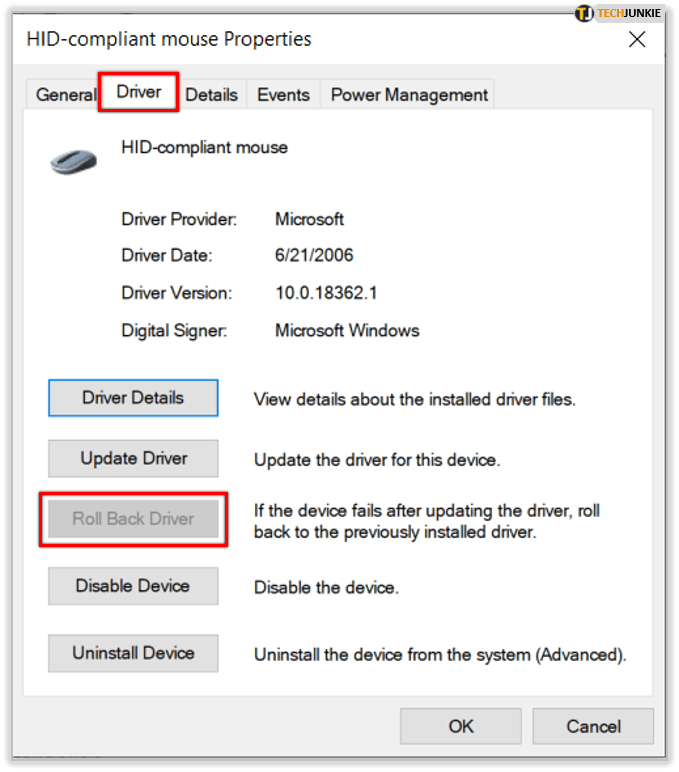
- Tunggu sebentar sehingga Windows akan memutar kembali ke versi driver yang lebih lama.
Jika opsi untuk memutar kembali driver berwarna abu-abu, salah satu dari yang berikut ini berlaku:
• Komputer Anda belum menginstal driver sebelumnya untuk perangkat tersebut.
• Komputer Anda tidak menyimpan file driver dari versi asli yang diinstal.
Anda juga dapat mencoba menggunakan driver default juga. Buka saja Device Manager lagi, cari mouse Anda dan klik "Copot". Saat Anda menghapus pengandar, restart komputer Anda. Setelah itu, komputer Anda akan menginstal driver default, dan ini diharapkan akan memperbaiki masalah Anda.

Bersihkan Mouse Anda
Semua solusi sejauh ini berkaitan dengan masalah perangkat lunak potensial di komputer Windows. Namun, ada kemungkinan bahwa masalah Anda dengan mengklik dua kali tidak berasal dari perangkat lunak, melainkan mouse Anda yang rusak. Bisa jadi sudah lama atau baru saja rusak dan Anda harus membuangnya dan mendapatkan yang baru.
Tapi itu juga bisa berarti bahwa yang harus Anda lakukan hanyalah membersihkannya. Mungkin saja mouse Anda penuh dengan debu. Mungkin Anda bisa menggunakan udara bertekanan untuk membersihkannya. Yang cerdas untuk dilakukan, bagaimanapun, bahkan ketika mouse Anda bekerja dengan benar, sebagai tindakan pencegahan terhadap masalah di masa depan.
Jika Anda ingin mengutak-atik tambahan, Anda dapat menyesuaikan pegas kecil di microswitch. Ada kemungkinan Anda bisa membuatnya bekerja seperti itu. Jika Anda tidak yakin bagaimana melakukannya, periksa instruksi online – mungkin Anda akan menemukan beberapa instruksi yang sangat bagus.

Mengklik Jalan Anda ke Solusi
Semua perangkat pintar, komputer, dan gadget luar biasa dan merupakan bagian besar dari kehidupan modern. Tetapi mereka juga tidak sempurna dan salah dan rusak dari waktu ke waktu. Sebelum Anda membuang mouse Anda, pastikan itu bukan bug perangkat lunak sederhana yang dapat dengan mudah diperbaiki. Seringkali orang lupa bahwa Anda dapat menyesuaikan pengaturan sesuai keinginan Anda. Dan ya, Anda juga bisa dan harus membersihkan mouse Anda. Ini memperpanjang umur panjangnya dan pasti akan menyebabkan lebih sedikit masalah.
Apakah Anda menemukan solusi ini membantu? Beri tahu kami di bagian komentar di bawah.