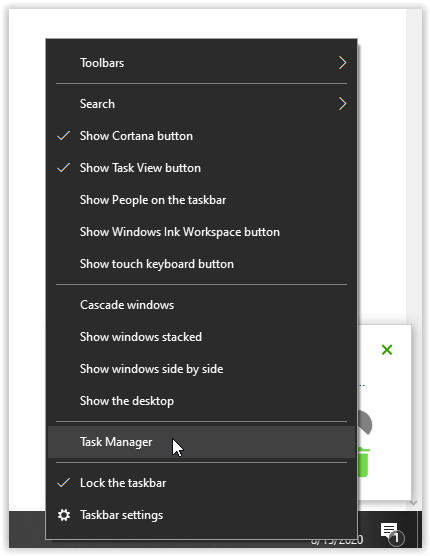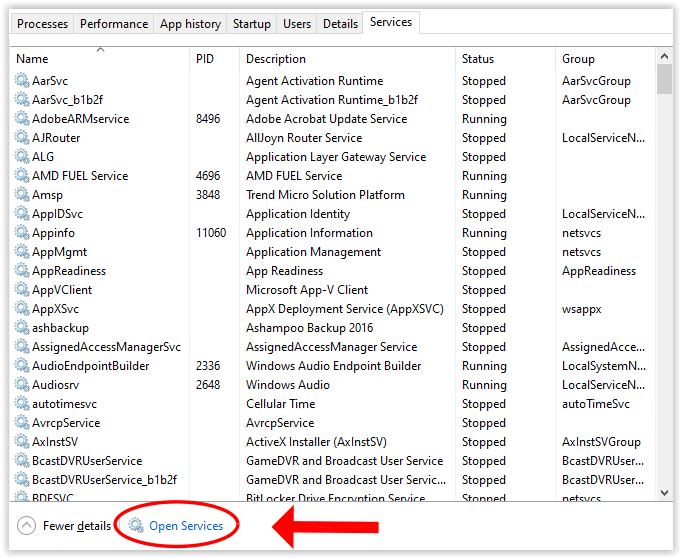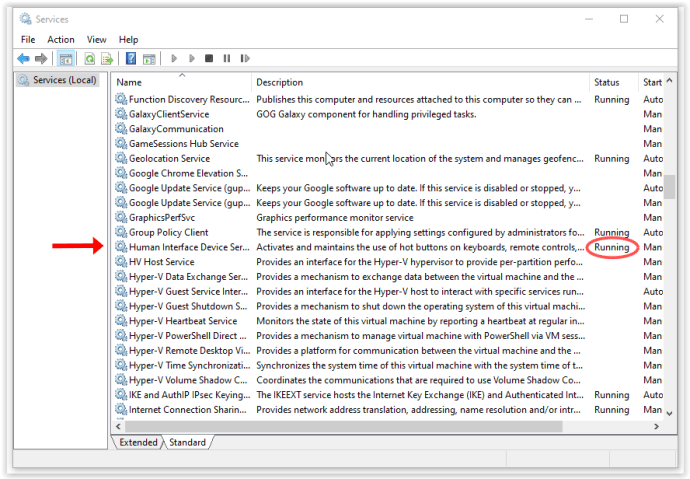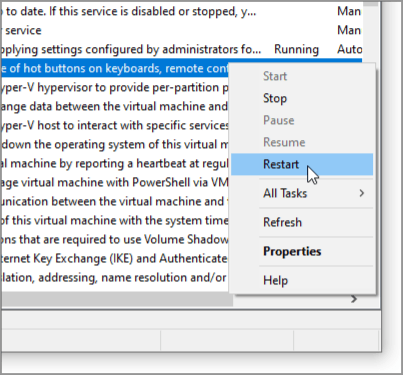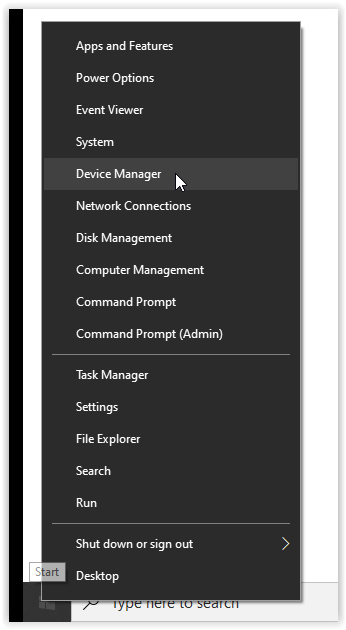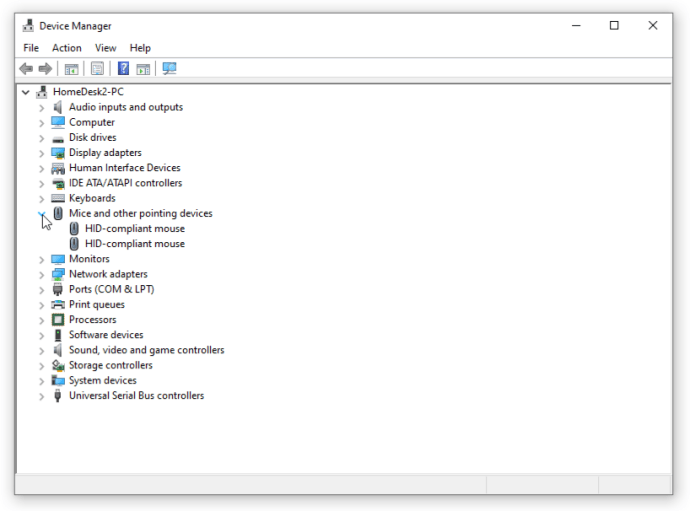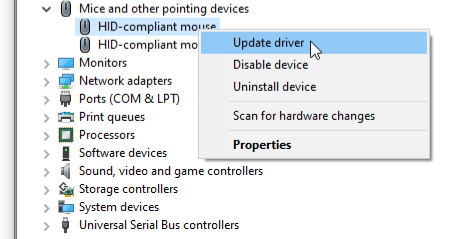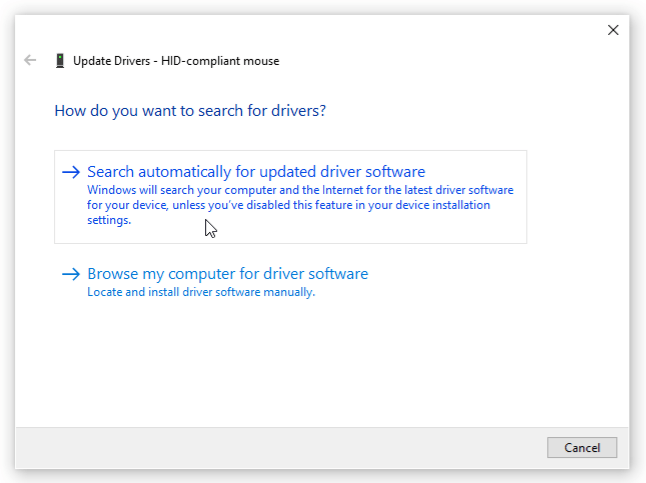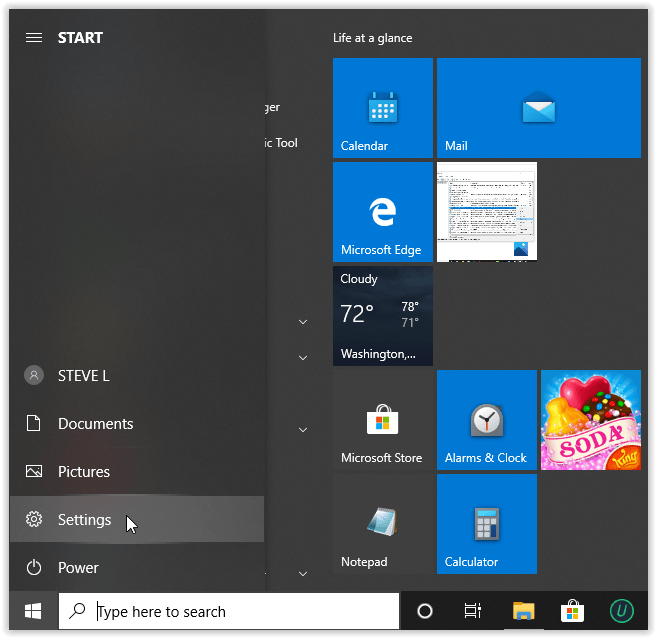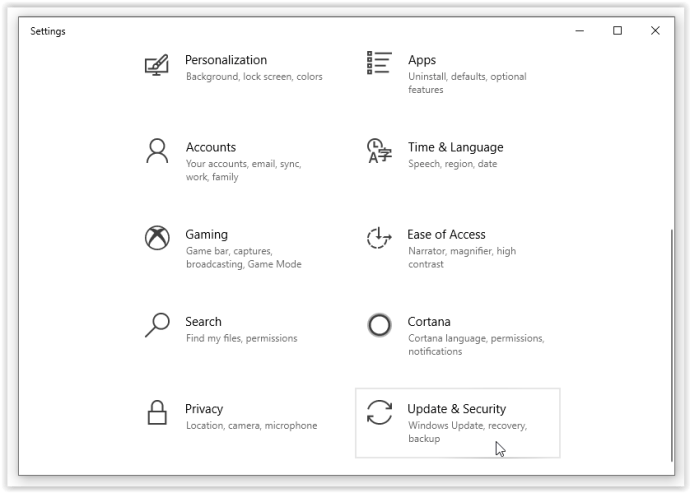Mouse Tidak Terdeteksi di Windows 10 [Perbaikan Terbaik]
Mouse dan keyboard telah menjadi cara default untuk mengontrol komputer kita selamanya. Tidak mungkin kedua perangkat itu akan hilang sepenuhnya, bahkan dengan inovasi layar sentuh. Melihat kami sangat bergantung pada mouse, itu menjadi sangat menyebalkan ketika perangkat tidak terdeteksi di Windows 10. Jika Anda tidak memiliki layar sentuh, Anda terjebak. Sama seperti memperbaiki masalah Bluetooth Windows 10, ada solusi potensial untuk masalah mouse Anda.
![Mouse Tidak Terdeteksi di Windows 10 [Perbaikan Terbaik]](http://cdn.blueboxerwebdesign.com/wp-content/uploads/pc-mobile/283/41msxiga1r.jpg)
Jika Anda berada dalam situasi "tanpa mouse" ini, ada beberapa tes cepat yang dapat Anda lakukan untuk melihat apakah komputer atau mouse itu sendiri yang menyebabkan masalah. Artikel ini membahas langkah-langkah pemecahan masalah dalam urutan atau kompleksitas dan kemungkinan itu menjadi masalah. Ikuti setiap langkah secara berurutan dan uji ulang setelah setiap langkah.
Langkah #1: Nyalakan Ulang Komputer Anda
Sebuah reboot sederhana telah menjadi alat pemecahan masalah utama untuk Windows sejak hari-hari memabukkan dari Windows 3.1. Ini menyembuhkan banyak masalah, dan itu seperti menghirup udara segar. Ada banyak alasan mengapa itu memperbaiki masalah, tetapi yang utama adalah bahwa itu menyegarkan semua tautan, layanan, dan tugas yang terbuka di Windows. Banyaknya layanan yang berjalan di komputer rata-rata berarti terlalu mudah bagi aplikasi atau driver untuk macet. Reboot umumnya memperbaiki masalah.
Langkah #2: Ubah Port USB Mouse
Jika Anda menggunakan mouse USB, cabut dari komputer Anda dan hubungkan ke port USB lain. Jika Anda harus memutuskan sesuatu yang lain untuk memberi ruang, lakukan itu. Tarik saja sesuatu yang tidak penting dan hindari melepas keyboard USB Anda, meskipun itu tidak terlalu penting.
Pindahkan mouse ke port USB yang berbeda. Jika Anda menggerakkan mouse dan berfungsi, port USB adalah masalahnya. Jika mouse masih tidak berfungsi, perangkat mungkin menjadi masalah. Jadi, coba di komputer lain. Jika masih tidak berhasil, ganti mouse.
Anda juga dapat memeriksa driver dan Layanan Windows sebelum membuang mouse.

Langkah #3: Periksa Layanan HID
Perangkat Antarmuka Manusia (HID) adalah layanan yang memungkinkan perangkat USB menggunakan sumber daya Windows. Kadang-kadang, HID macet, jadi periksa apakah itu berjalan dengan baik.
- Klik kanan pada ikon Start Menu atau bagian kosong di Taskbar Windows, lalu pilih “Pengelola tugas.”
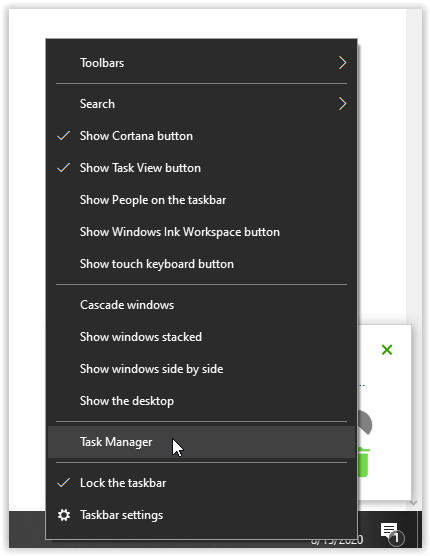
- Pilih tab layanan dan kemudian “Buka Layanan” tautan teks di bagian bawah.
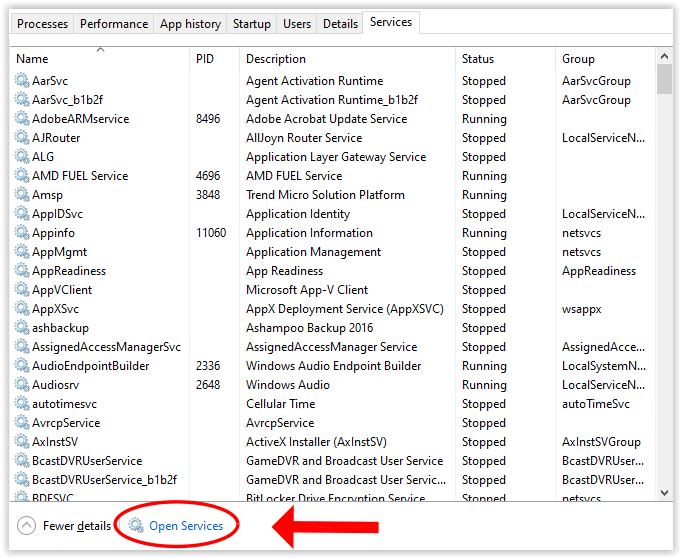
- Gulir daftar sampai Anda melihat Layanan Perangkat Antarmuka Manusia. Ini harus berjalan.
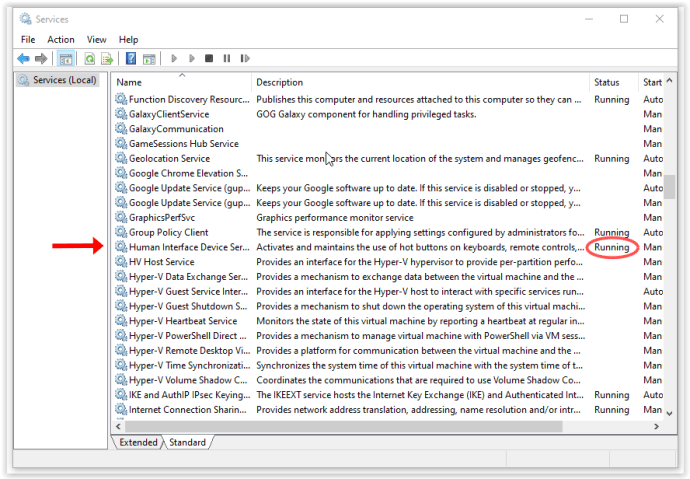
- Jika layanan sedang berjalan, klik kanan dan pilih “Mengulang kembali,” lalu uji ulang mouse Anda.
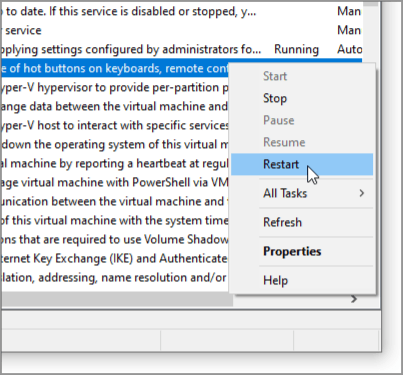
Jika itu tidak berhasil, saatnya untuk memeriksa driver mouse.
Langkah #4: Periksa Driver Mouse

Driver berisi instruksi yang memungkinkan Windows untuk menafsirkan perintah perangkat keras tertentu untuk perangkat yang dimaksud. Mereka seperti juru bahasa yang memungkinkan Windows berbicara dengan perangkat keras dan sebaliknya. Jika terjadi sesuatu pada pengemudi tersebut, keduanya tidak dapat berkomunikasi dengan baik. Korupsi sering menjadi penyebabnya.
- Klik kanan Tombol Mulai Windows dan pilih “Pengaturan perangkat.”
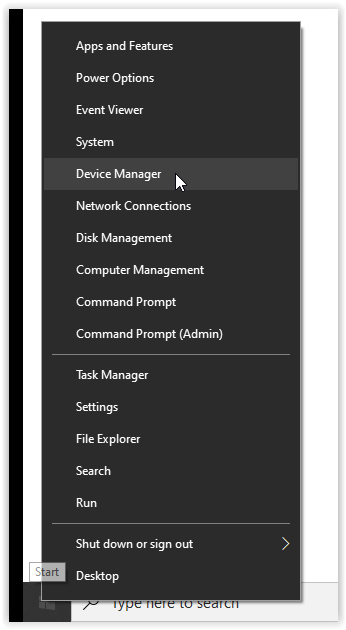
- Temukan kategori berjudul Tikus dan alat penunjuk lainnya. Jika entri memiliki lingkaran merah atau segitiga kuning, berarti ada masalah. Lanjutkan apakah ada masalah atau tidak.
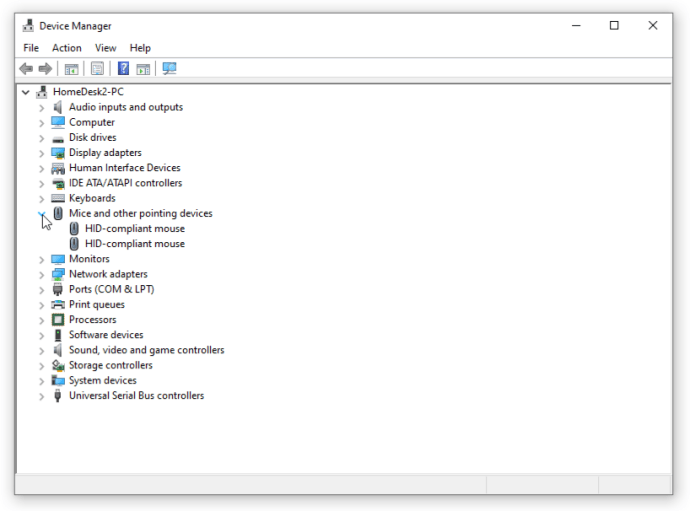
- Klik kanan perangkat mouse dan pilih “Perbarui driver.”
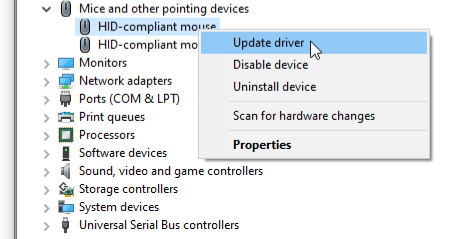
- Pilih "Cari secara otomatis untuk perangkat lunak yang diperbarui” dan biarkan Windows menemukan yang paling cocok.
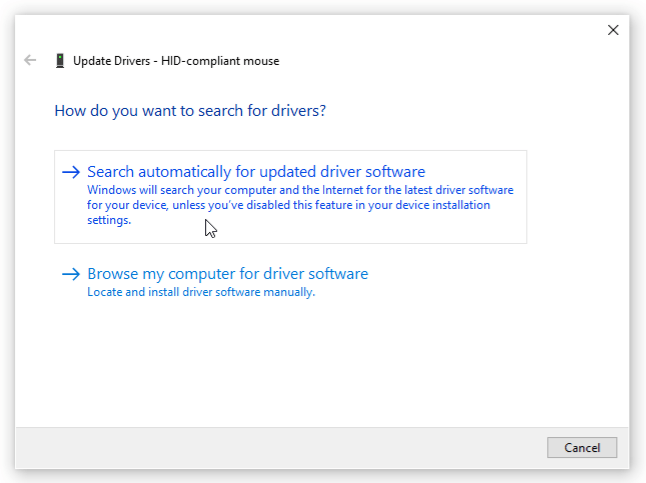
Jika Windows menemukan driver baru dan menginstalnya, semuanya baik-baik saja. Jika dikatakan Anda sudah menggunakan driver terbaik, Anda memiliki langkah lain untuk dilakukan. Buka situs web produsen mouse dan unduh driver Windows 10 terbaru untuk model khusus mouse Anda. Instal driver dan tes ulang.
Langkah # 5: Mulai Windows dalam Safe Mode
Tes terakhir adalah memulai Windows dalam Safe Mode, keadaan tingkat yang sangat rendah di mana semua driver pihak ketiga, aplikasi, dan banyak fitur Windows 10 dimatikan. Safe Mode akan menguji apakah inti Windows memberi Anda masalah.
- Klik kiri Ikon Menu Mulai Windows dan pilih “Pengaturan.”
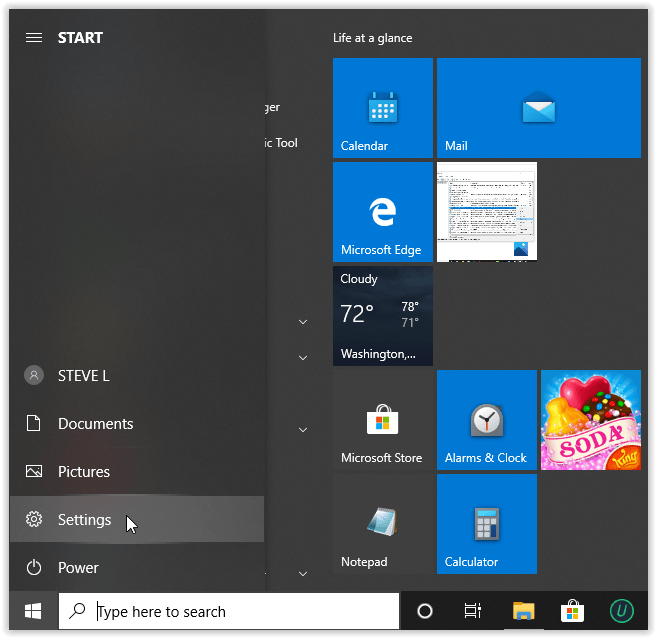
- Klik "Pembaruan & Keamanan.”
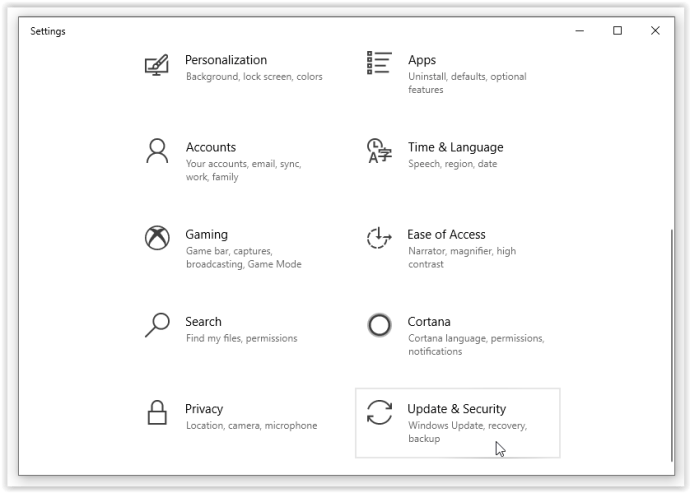
- Pilih "Pemulihan,” lalu pilih “Restart sekarang.”

- Setelah reboot, pilih “Perbaiki komputer saya ->Pemecahan masalah dan opsi lanjutan.”
- Pilih "Pengaturan Startup“ dan Mulai Ulang.” Komputer Anda akan reboot lagi.
- Tekan "F4” pada keyboard Anda untuk Safe Mode saat Anda melihat layar pertama.
Menggunakan Safe Mode, Windows akan memuat ke keadaan sederhana tanpa driver pihak ketiga. Jika mouse Anda berfungsi di sini, itu adalah driver yang menyebabkan masalah atau sesuatu yang bertentangan dengannya. Copot driver, reboot komputer Anda, dan biarkan Windows menginstal driver. Jika gagal, instal driver baru dari pabrikan. Terakhir, jika mouse Anda masih tidak berfungsi, saatnya untuk menggantinya.