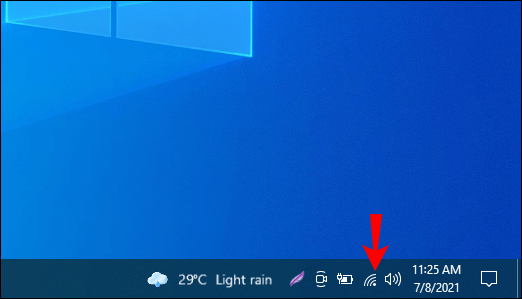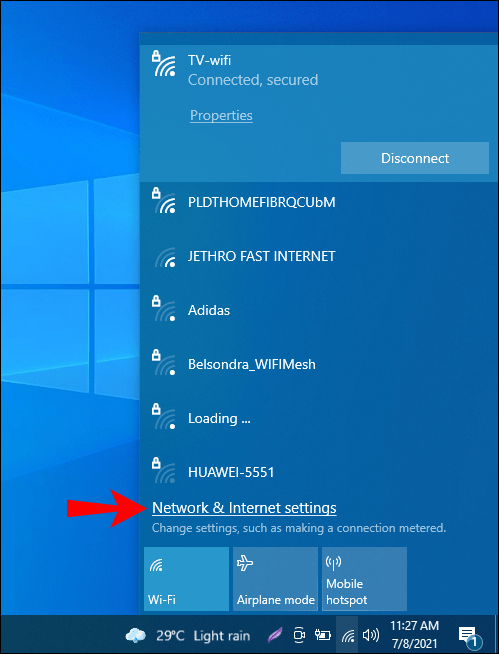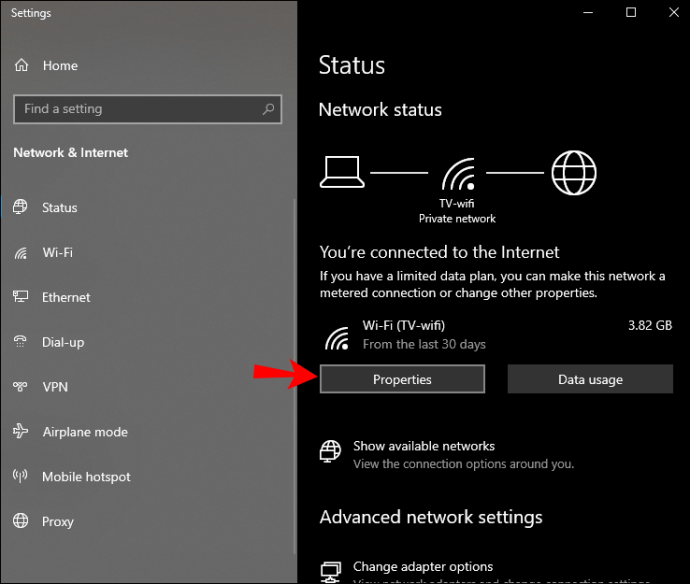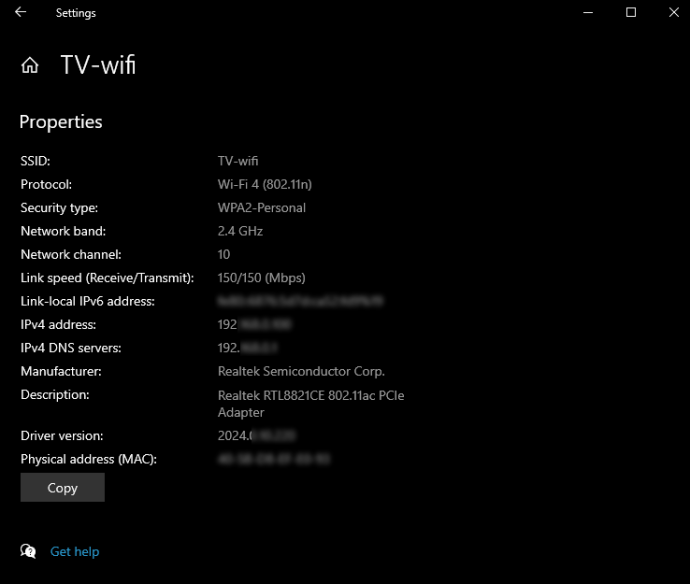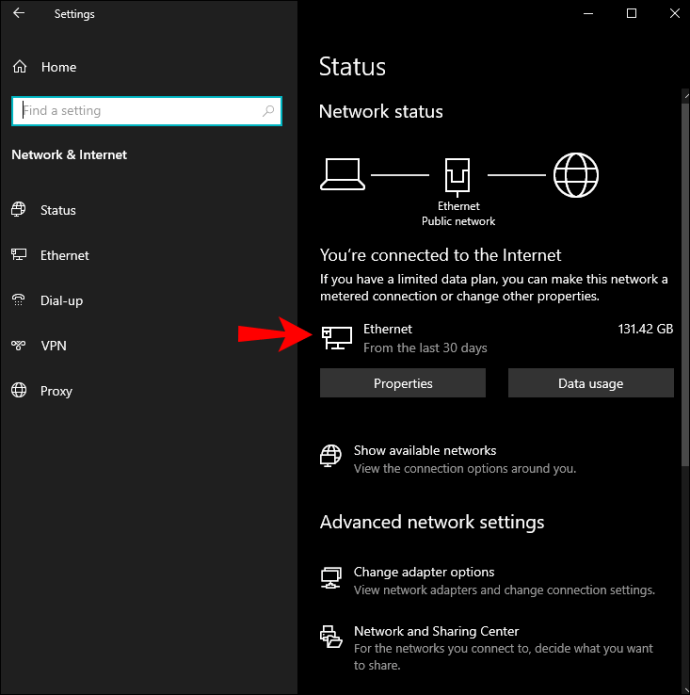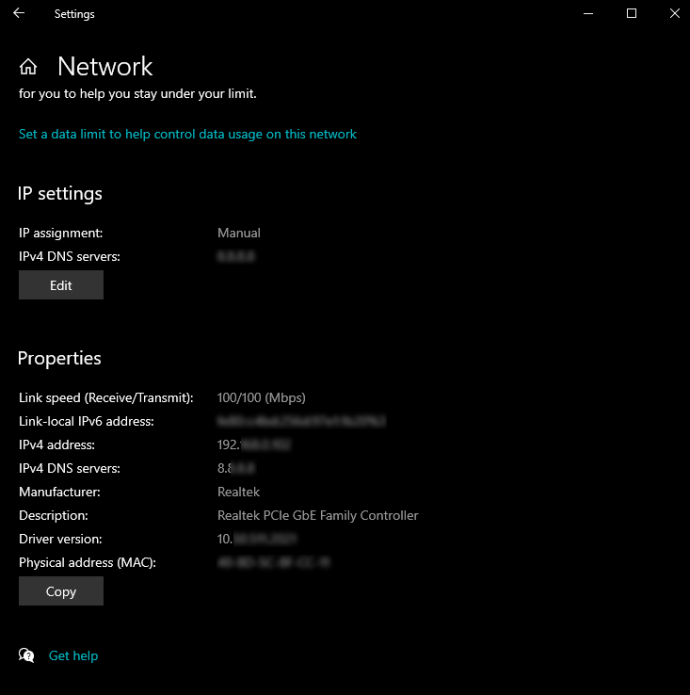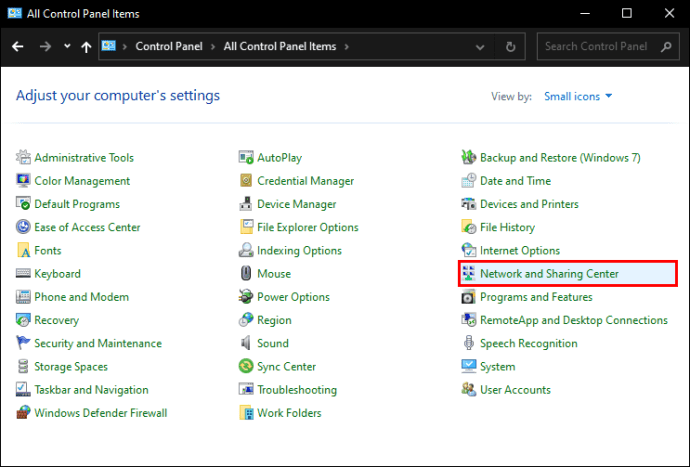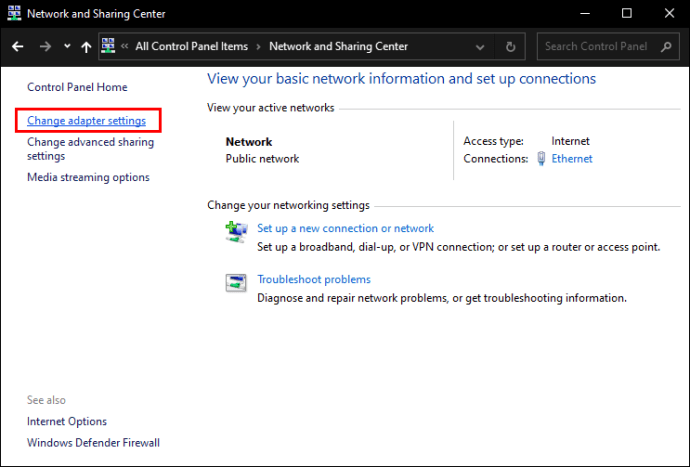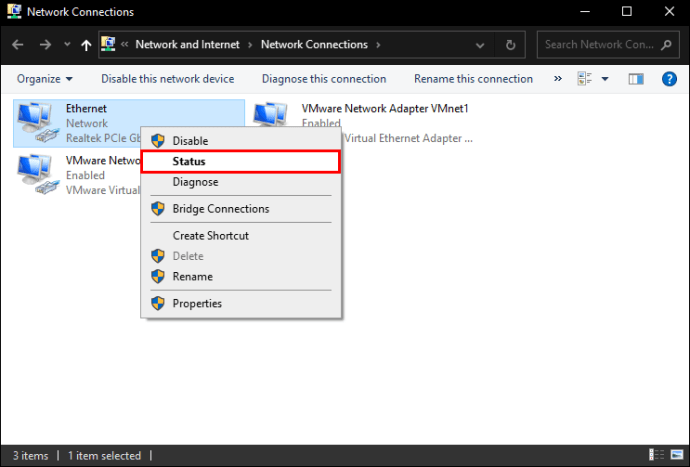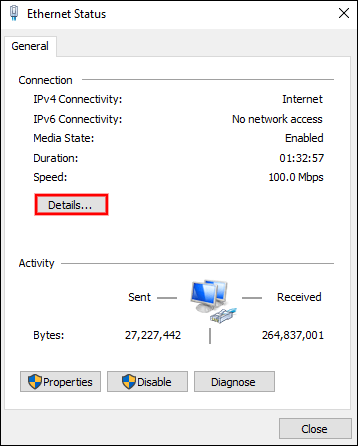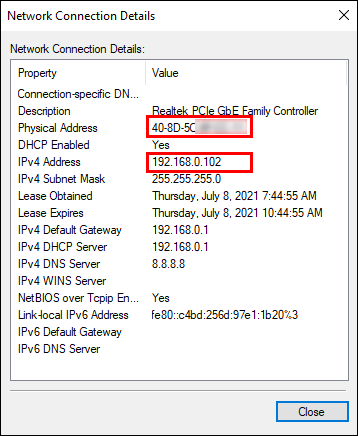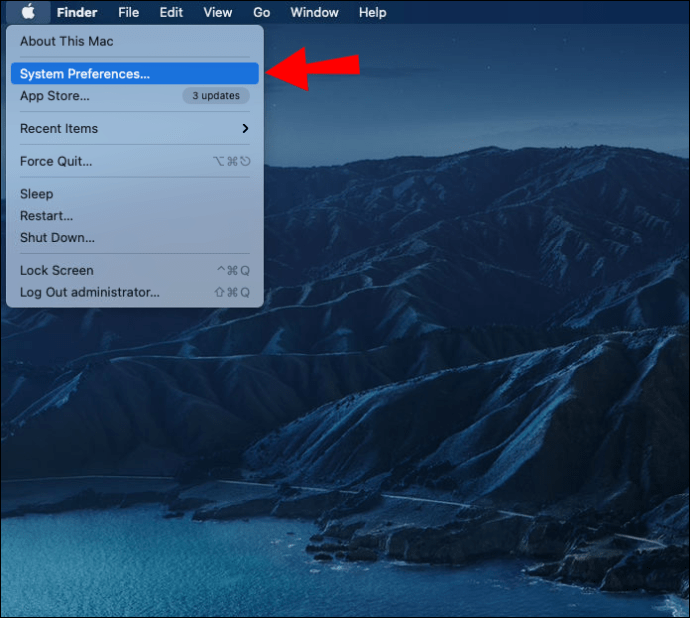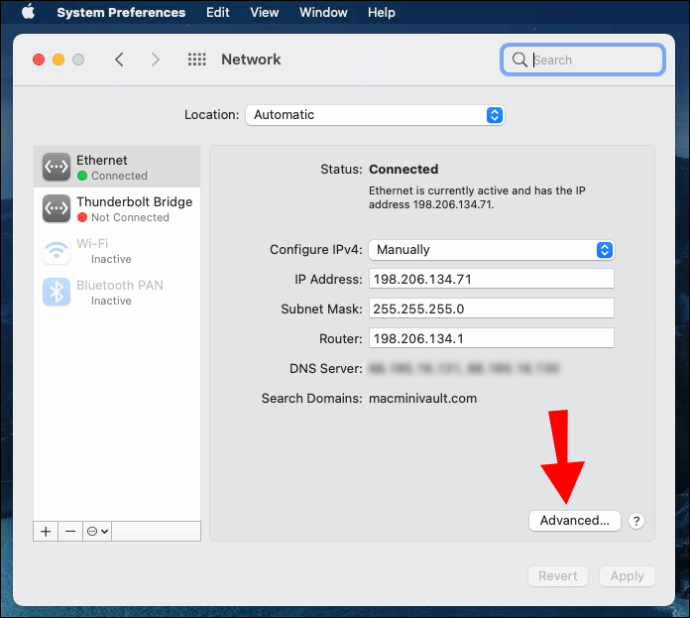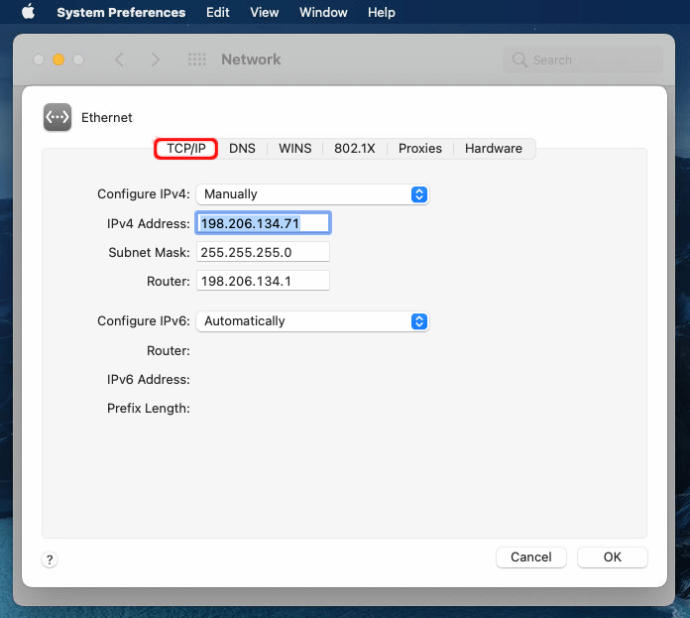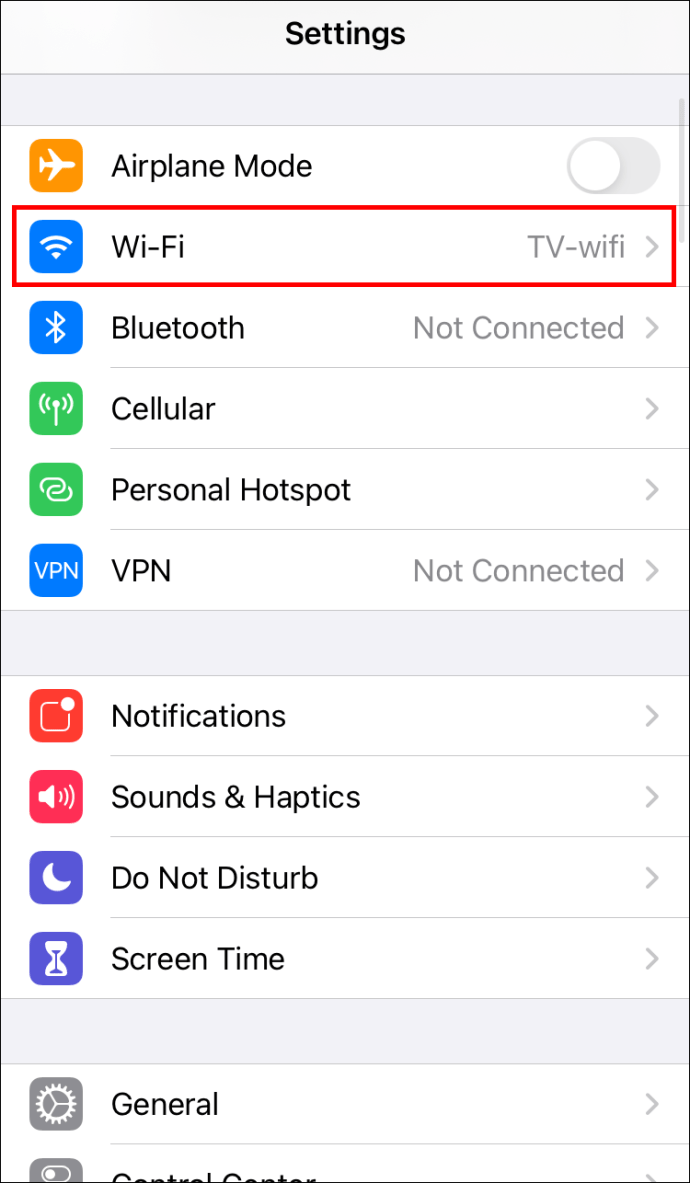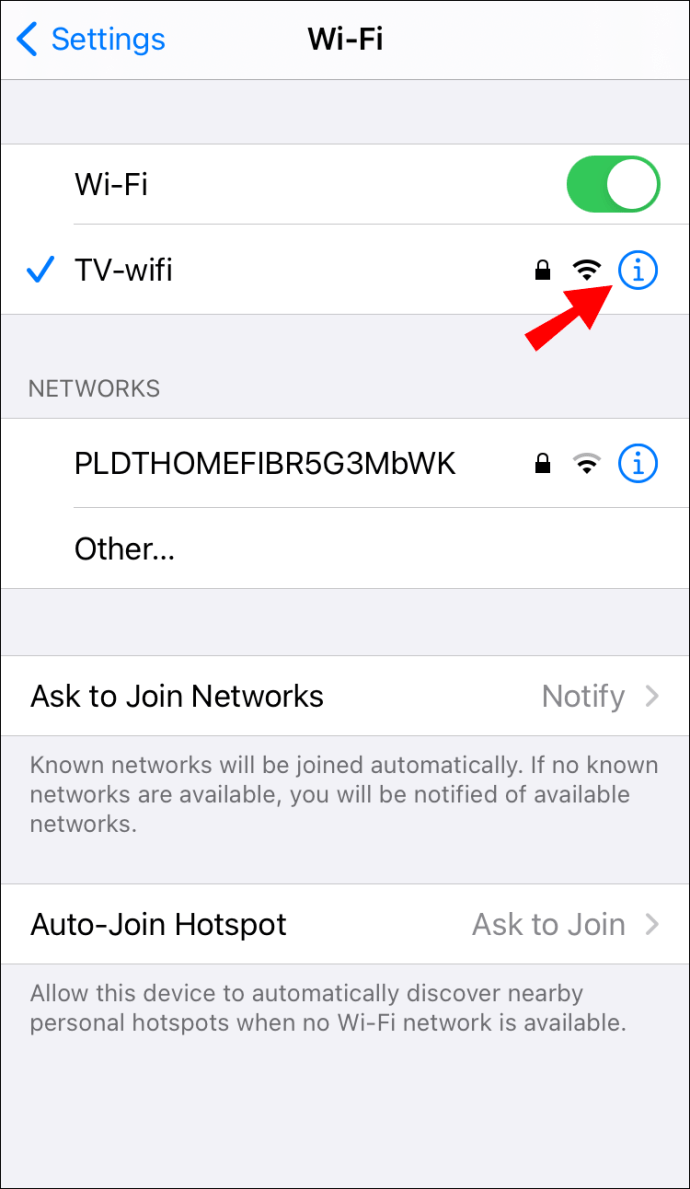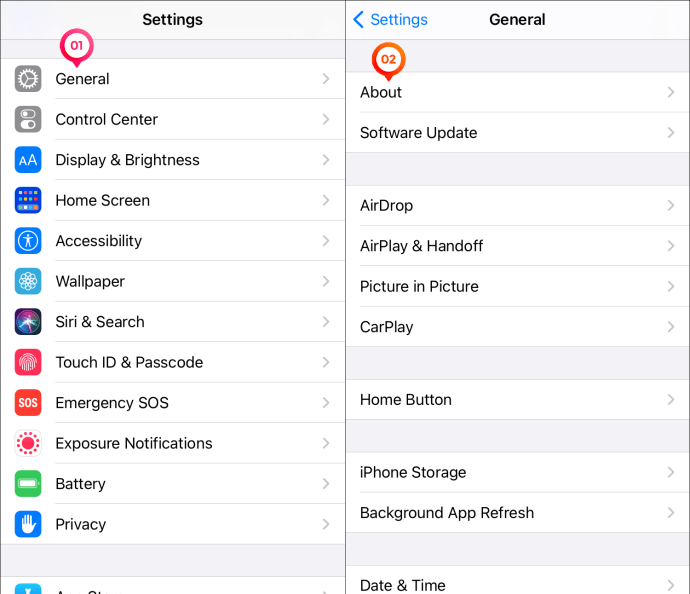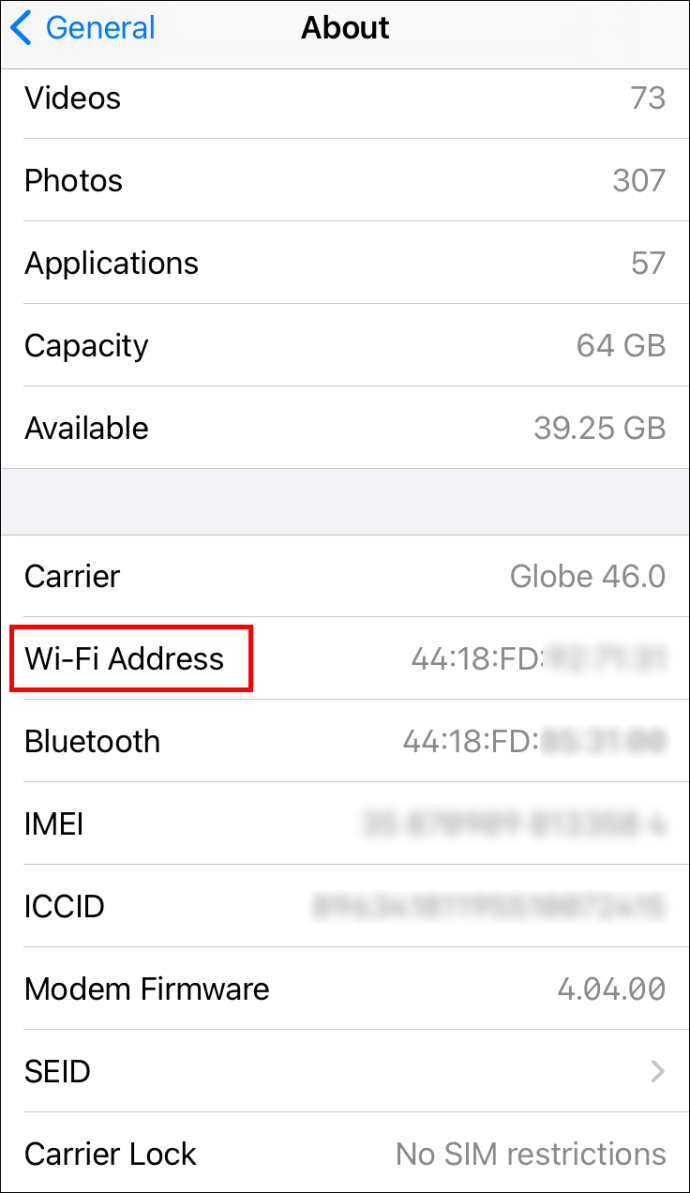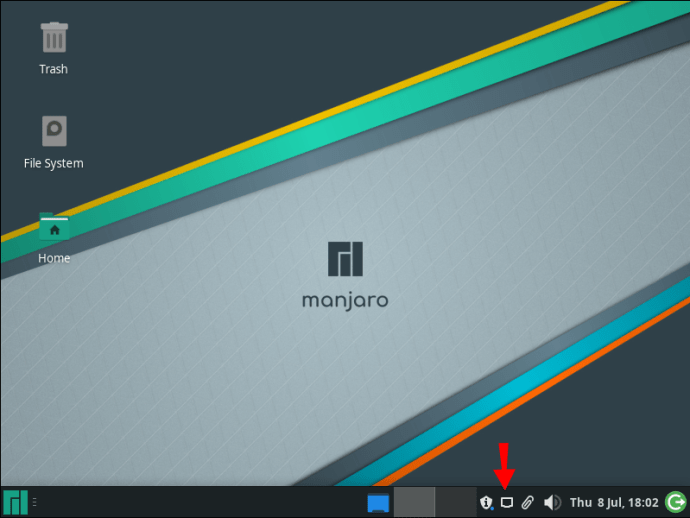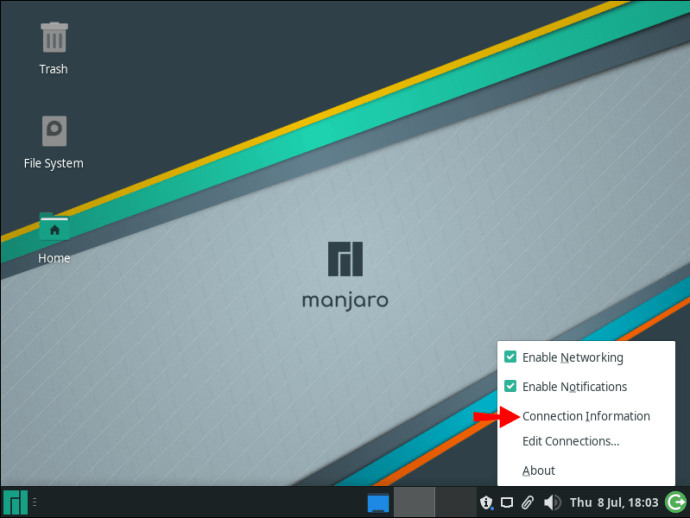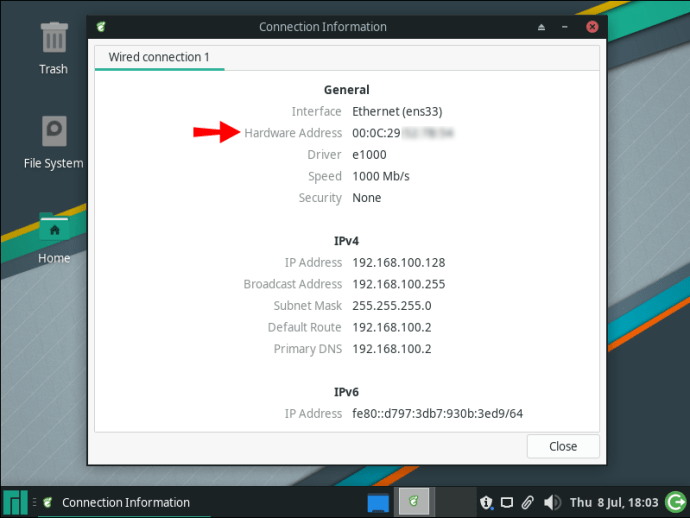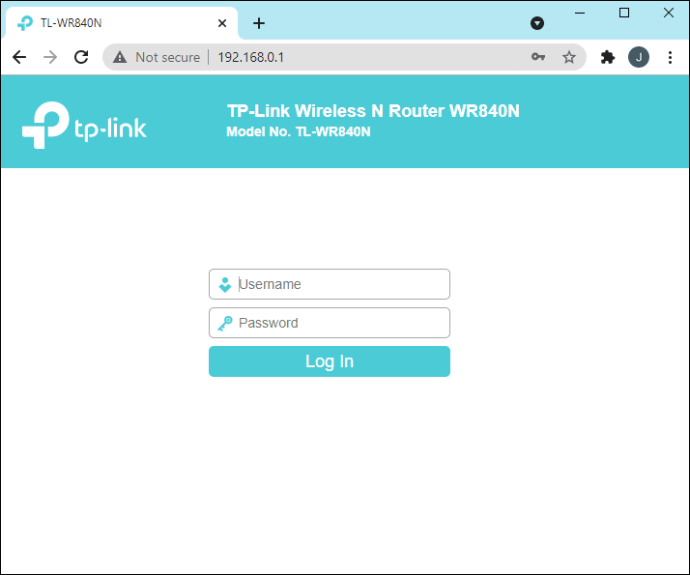Cara Memantau Bandwidth yang Digunakan oleh Setiap Perangkat di Jaringan
Koneksi serentak ke jaringan untuk streaming, bermain game, dan obrolan video, atau aplikasi pemborosan bandwidth yang berjalan tanpa suara di latar belakang dapat memperlambat seluruh jaringan. Ketika alamat IP dan MAC dari perangkat yang terhubung ke jaringan Anda diketahui, Anda dapat melihat berapa banyak bandwidth yang digunakan oleh masing-masing perangkat.

Cara paling akurat untuk memantau bandwidth yang digunakan oleh perangkat di jaringan Anda adalah menuju ke router. Semua perangkat terhubung ke router Anda. Dalam pengaturan router, Anda akan dapat mengetahui informasi penggunaan data untuk setiap perangkat dengan menggunakan alamat IP dan MAC mereka.
Alamat MAC adalah nomor unik yang ditetapkan untuk chip setiap perangkat. Alamat IP "Publik" perangkat adalah lokasinya di jaringan Anda, dan ini akan menjadi alamat IP yang sama dengan router Anda. Oleh karena itu, semua perangkat yang terhubung juga akan menampilkan alamat IP publik yang sama.
Baca terus untuk langkah-langkah tentang cara menemukan alamat IP dan MAC untuk semua perangkat Anda, dan cara mengonfirmasi alamat IP router Anda untuk mengakses pengaturannya untuk informasi yang Anda inginkan.
Cara Menemukan Alamat IP dan MAC untuk PC Windows Anda
Untuk menemukan alamat jaringan untuk PC Windows 10 saat terhubung ke Wi-Fi:
- Di ujung kanan bilah tugas, pilih ikon Wi-Fi di baki sistem.
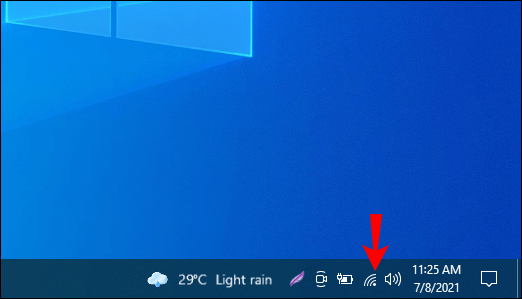
- Pilih tautan "Pengaturan jaringan".
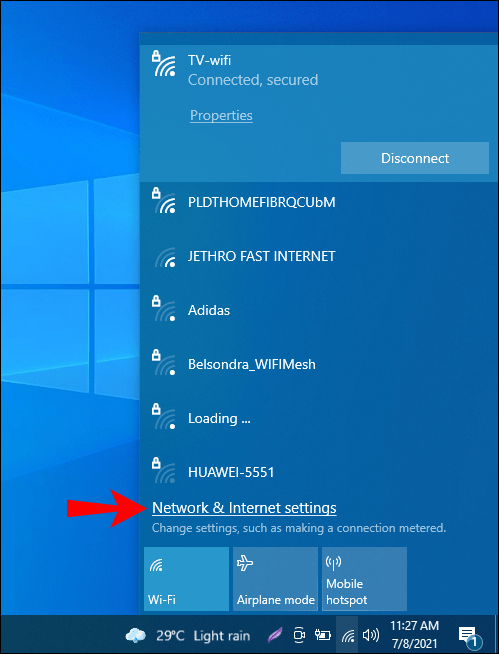
- Pilih "Properti" dari jendela "Pengaturan".
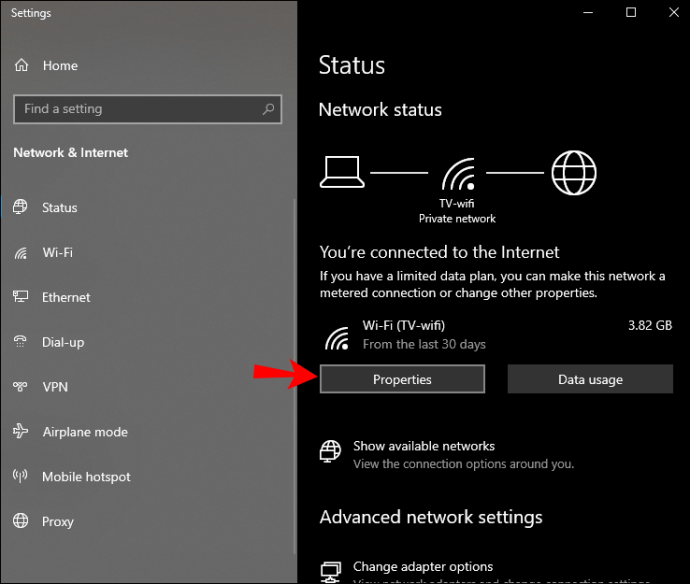
- Di bagian bawah layar, informasi jaringan PC akan ditampilkan:
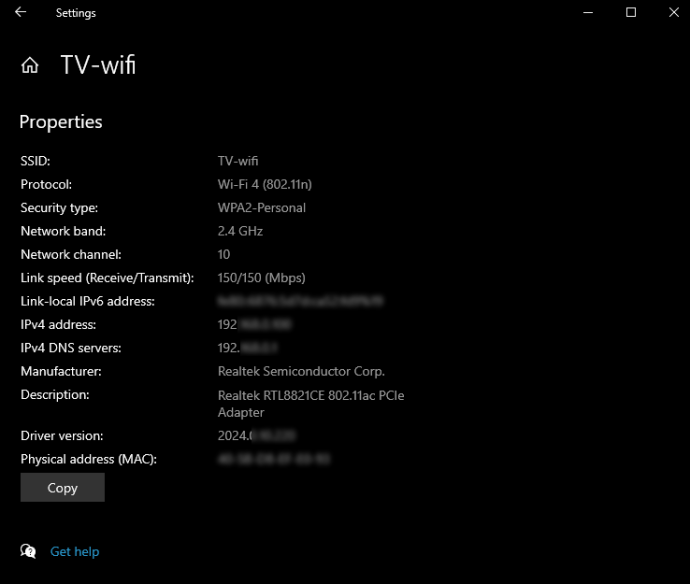
- Alamat IP adalah "alamat IPv4."
- Alamat MAC adalah "Alamat fisik (MAC)."
Saat menggunakan koneksi kabel:
- Arahkan ke "Pengaturan," "Jaringan & Internet," lalu "Ethernet."
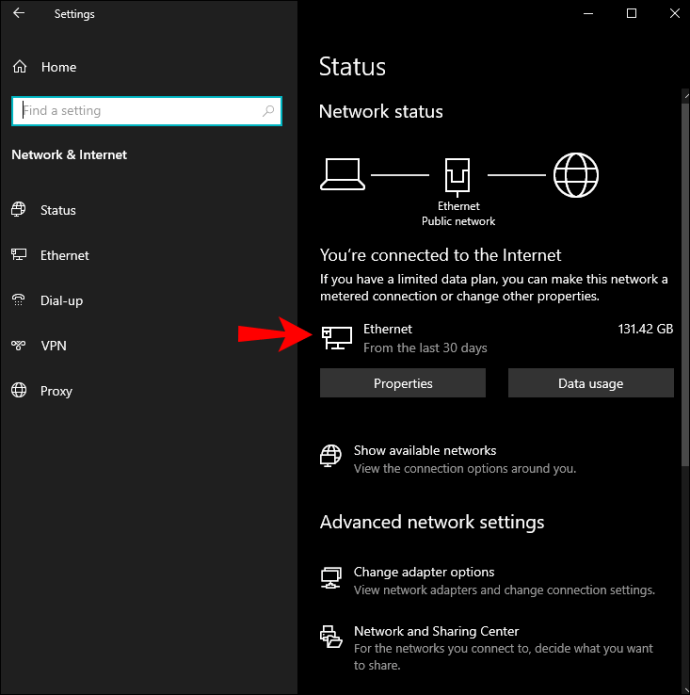
- Dari koneksi yang tercantum di sebelah kanan, pilih koneksi yang Anda sambungkan.
- Di bagian bawah layar, informasi jaringan PC akan ditampilkan:
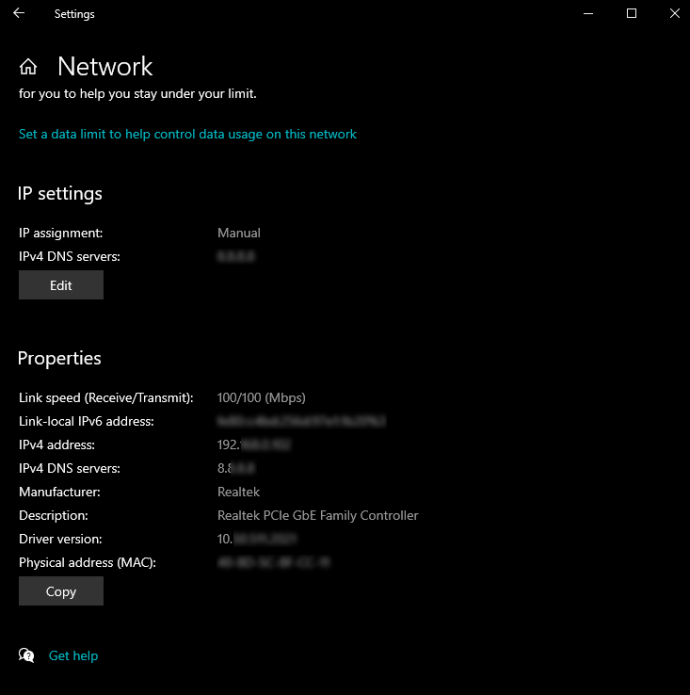
- Alamat IP adalah "alamat IPv4."
- Alamat MAC adalah "Alamat fisik (MAC)."
Cara Menemukan Alamat IP dan MAC untuk PC Windows 7 dan 8 Anda
Untuk menemukan alamat jaringan untuk PC Windows 7, 8, 8.1, dan 10 Anda saat tersambung ke Wi-Fi:
- Arahkan ke "Panel Kontrol," lalu "Jaringan dan Berbagi."
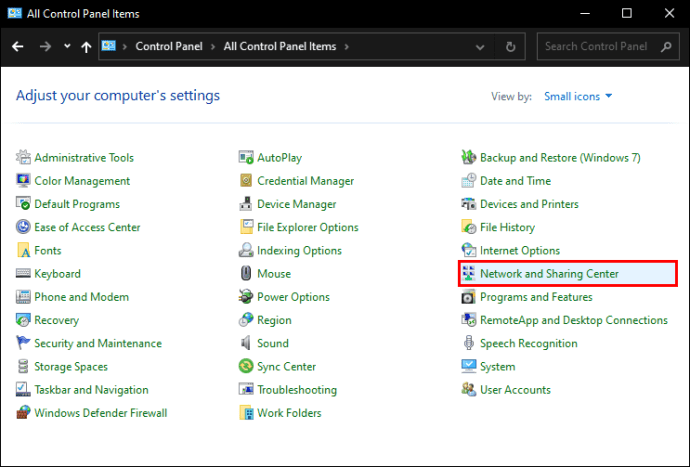
- Klik pada opsi "Ubah pengaturan adaptor".
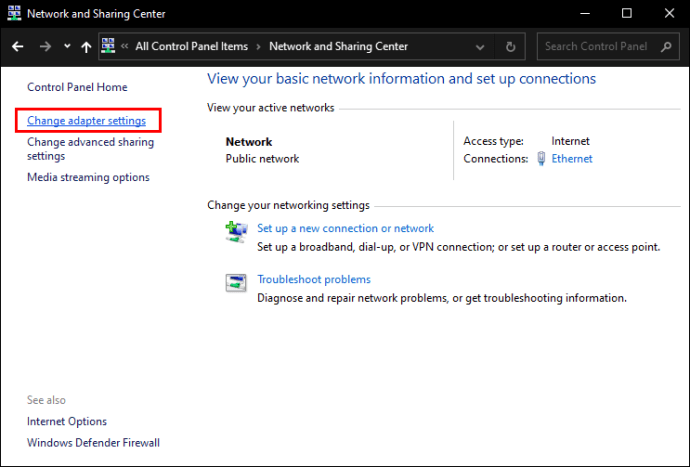
- Klik kanan koneksi, lalu dari menu konteks, pilih "Status."
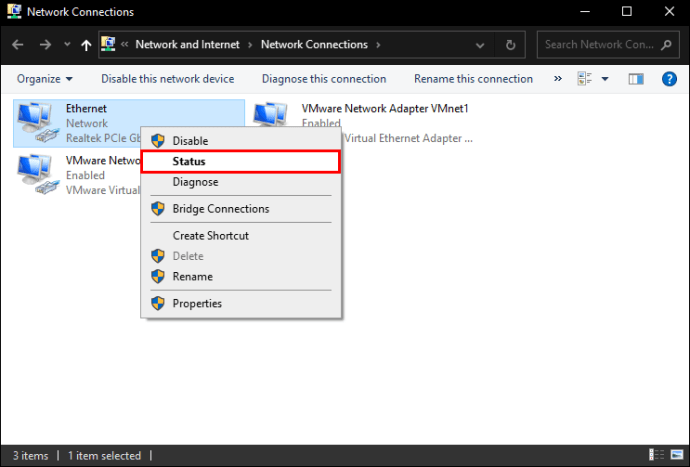
- Pilih opsi "Rincian", dari jendela "Status Ethernet".
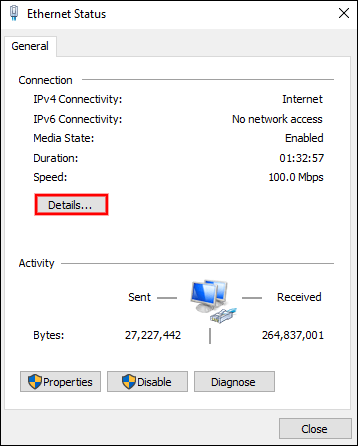
- "Detail Koneksi Jaringan" akan menampilkan informasi jaringan PC:
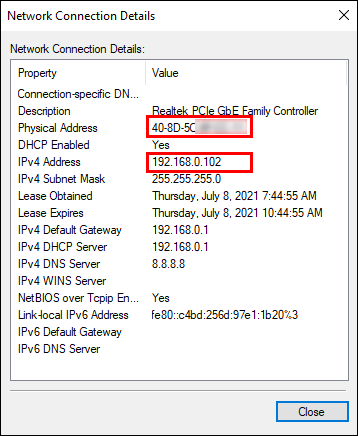
- Alamat IP adalah "alamat IPv4."
- Alamat MAC adalah "Alamat fisik (MAC)."
Cara Menemukan Alamat IP dan MAC di Mac
Untuk menemukan alamat jaringan untuk macOS X Anda saat tersambung ke Wi-Fi:
- Tekan lama tombol "Opsi" dan dari bilah menu di bagian atas dan pilih ikon Wi-Fi.
- Di sana Anda akan melihat alamat IP Mac Anda di samping "alamat IP." Dan informasi lain mengenai jaringan nirkabel Anda akan ditampilkan.
Anda juga dapat menemukan detail ini apakah Anda terhubung secara nirkabel atau tidak dengan membuka:
- Klik menu Apple lalu pilih “System Preferences” dan “Network.
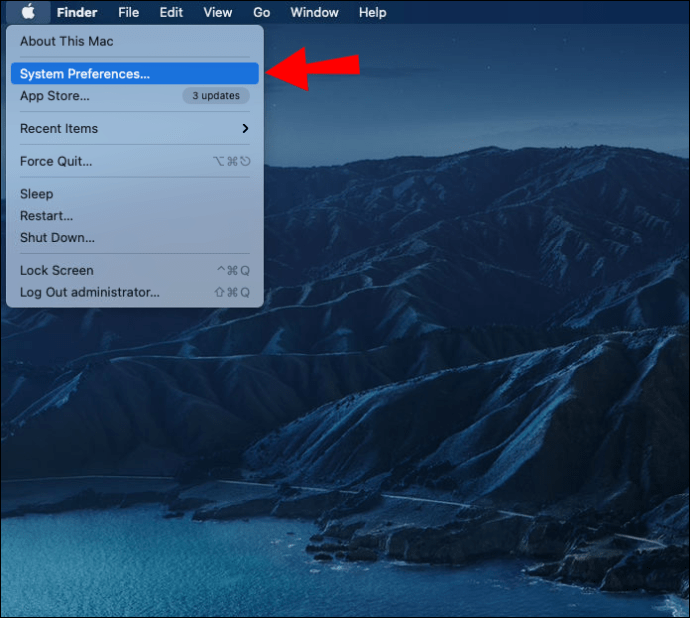
- Pilih koneksi jaringan Anda, lalu "Lanjutan."
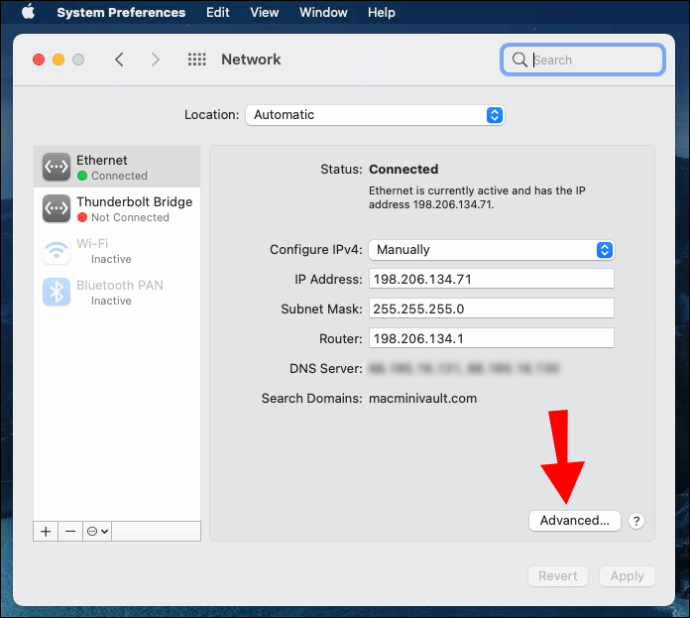
- Klik pada tab “TCP/IP” untuk rincian alamat IP, lalu tab Hardware” untuk alamat MAC.
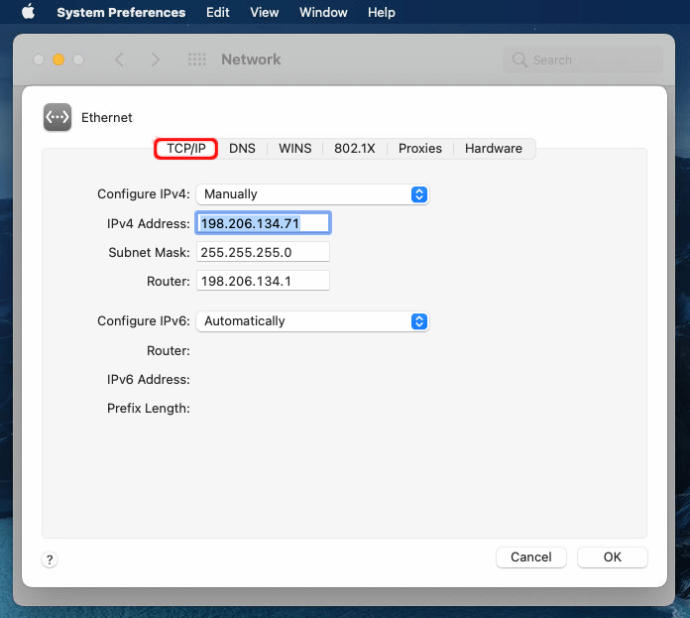
Cara Menemukan Alamat IP dan MAC di iPhone
Untuk menemukan alamat jaringan perangkat iOS Anda saat tersambung ke Wi-Fi:
- Buka "Pengaturan" lalu "Wi-Fi."
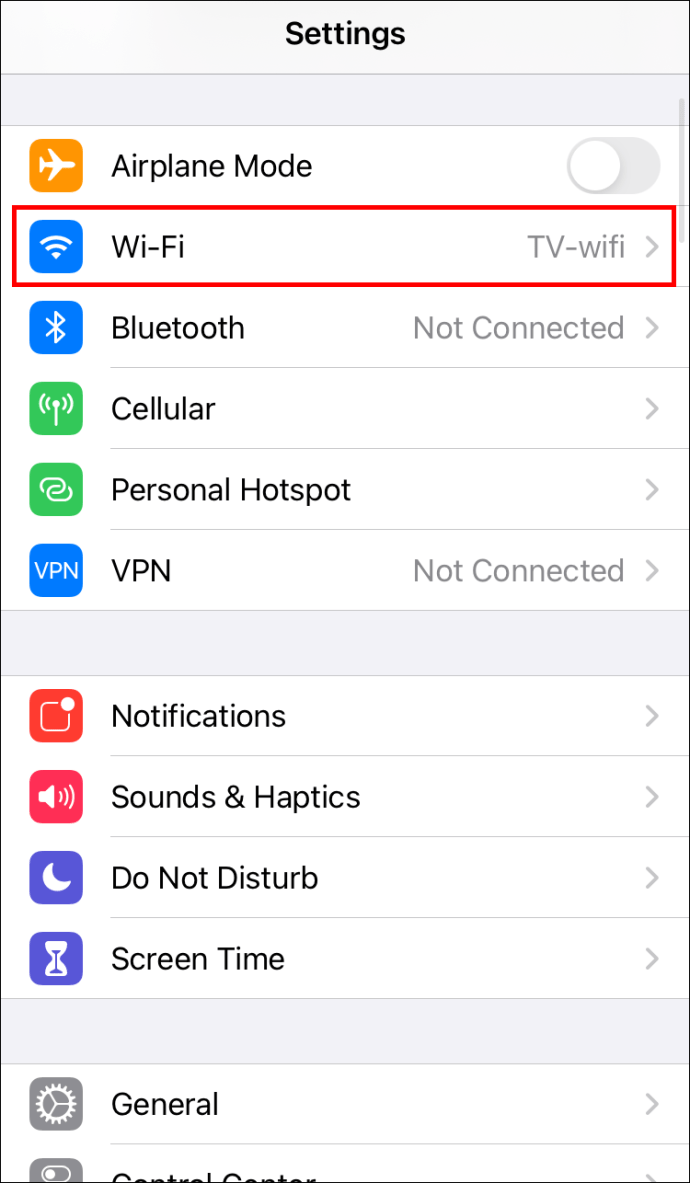
- Di sebelah kanan koneksi Wi-Fi, klik ikon "i".
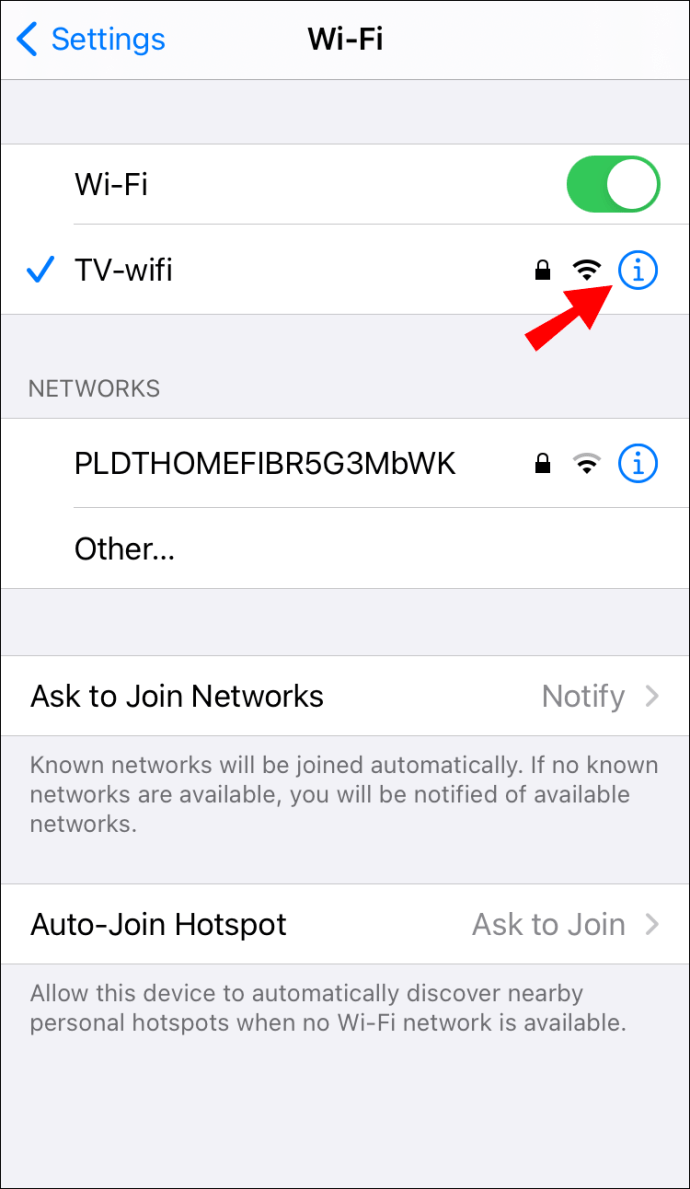
- Detail alamat IP akan ditampilkan di sini. Untuk alamat MAC Anda:
- Buka "Pengaturan", "Umum", lalu "Tentang".
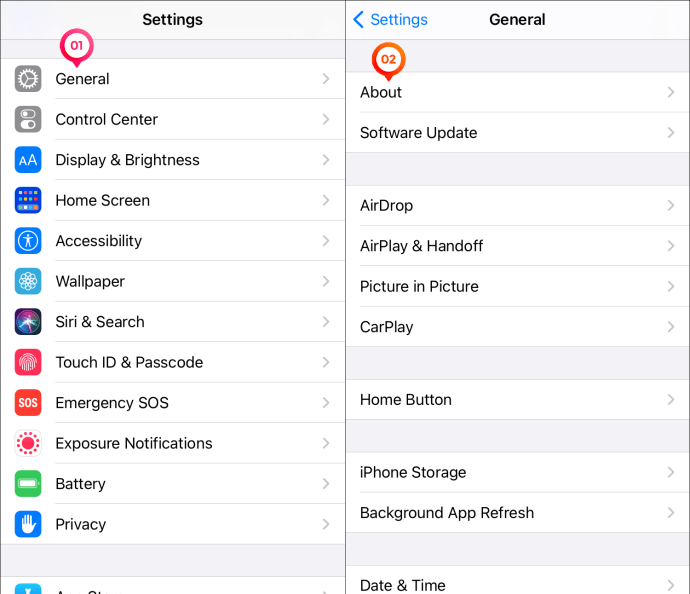
- Di bagian bawah, alamat MAC Anda ditampilkan sebagai "Alamat Wi-Fi."
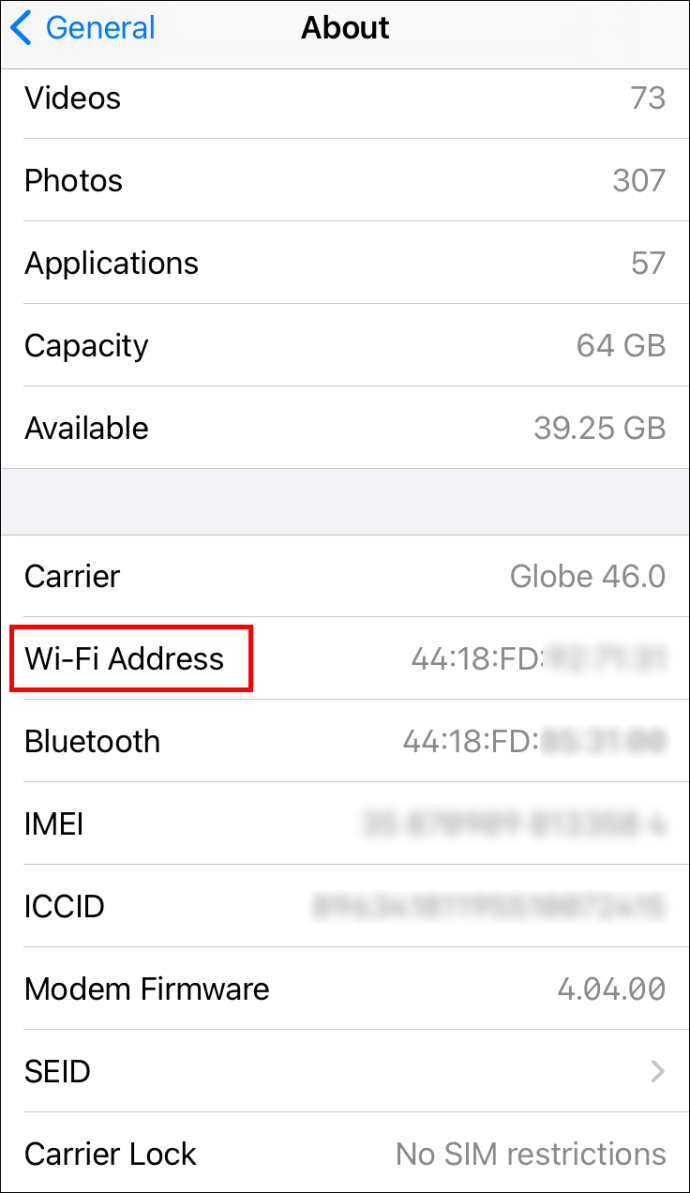
Cara Menemukan Alamat IP dan MAC di Android
Untuk menemukan alamat jaringan perangkat Android Anda saat terhubung ke Wi-Fi:
- Pilih aplikasi "Pengaturan".
- Di bawah "Nirkabel & jaringan", pilih opsi "Wi-Fi".
- Klik tombol menu, lalu pilih "Lanjutan."
- Detail alamat IP dan MAC akan ditampilkan di halaman “Wi-Fi Lanjutan”.
Cara Menemukan Alamat IP dan MAC untuk Perangkat Chrome OS
- Buka layar "Pengaturan".
- Menuju sudut kanan bawah, klik pada area status.
- Dari daftar pop-up, pilih opsi “Tersambung ke [Nama Jaringan Wi-Fi]”.
- Kemudian klik pada jaringan yang terhubung dengan Anda.
- Informasi alamat IP tersedia di bawah tab "Koneksi".
- Informasi alamat MAC tersedia di bawah tab "Advance".

Cara Menemukan Alamat IP dan MAC untuk PC Linux
- Cari dan klik ikon jaringan.
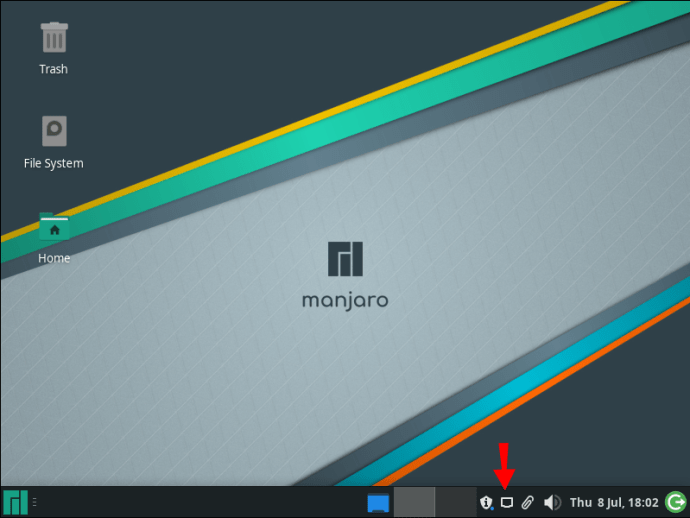
- Klik pada "Informasi Koneksi."
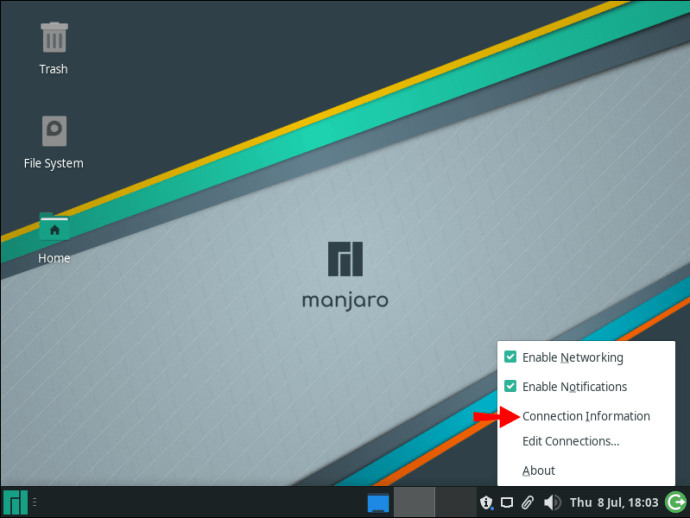
- Di sini, alamat IP dan informasi jaringan lainnya akan ditampilkan. Alamat MAC akan ditampilkan sebagai "Alamat Perangkat Keras."
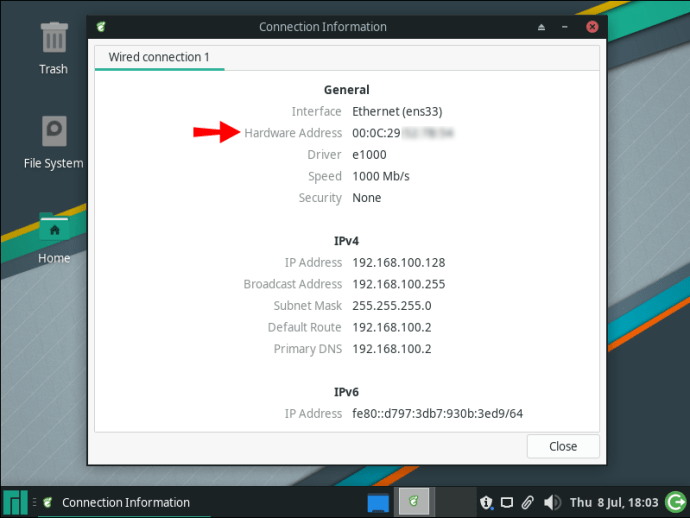
Cara Menemukan Alamat IP dan MAC untuk Semua Perangkat Lain
Untuk konsol game ke set-top box, langkah-langkah untuk mendapatkan detail jaringan akan serupa:
- Temukan layar "Pengaturan" lalu:
- Untuk detailnya, cari opsi "Status", "Jaringan", atau "Tentang".
- Jika Anda tidak dapat menemukan informasi untuk perangkat tertentu, lakukan pencarian di internet untuk perangkat tersebut.
Sekarang setelah Anda memiliki informasi yang Anda butuhkan untuk perangkat yang terhubung ke jaringan Anda, Anda dapat melihat apa yang terjadi pada router jaringan Anda. Anda harus mengakses antarmuka web router Anda untuk melihat informasi bandwidth.
Cara Menemukan Alamat IP Router Anda
Anda dapat menggunakan detail alamat IP untuk salah satu perangkat yang terhubung ke jaringan Anda yang ditemukan sebelumnya. Untuk memverifikasi bahwa alamat IP router Anda sama, lakukan hal berikut:
Dari Windows:
- Akses "Command Prompt" lalu masukkan "ipconfig."
- Alamat router Anda akan ditampilkan di bawah "Gateway Default."

Dari macOS:
- Pilih ikon Wi-Fi dari bilah menu, lalu "Buka Preferensi Jaringan."
- Dari menu sisi kiri, pilih "Wi-Fi."
- Dari sudut kanan bawah, pilih "Lanjutan."
- Klik pada tab “TCP/IP”, alamat router Anda akan berada di bawah “Router.”
Cara Melihat Informasi Bandwidth untuk Perangkat yang Terhubung ke Jaringan Anda
- Luncurkan browser dari salah satu perangkat yang terhubung ke router Anda.
- Di bilah URL, masukkan alamat IP router Anda.
- Halaman login router Anda akan ditampilkan.
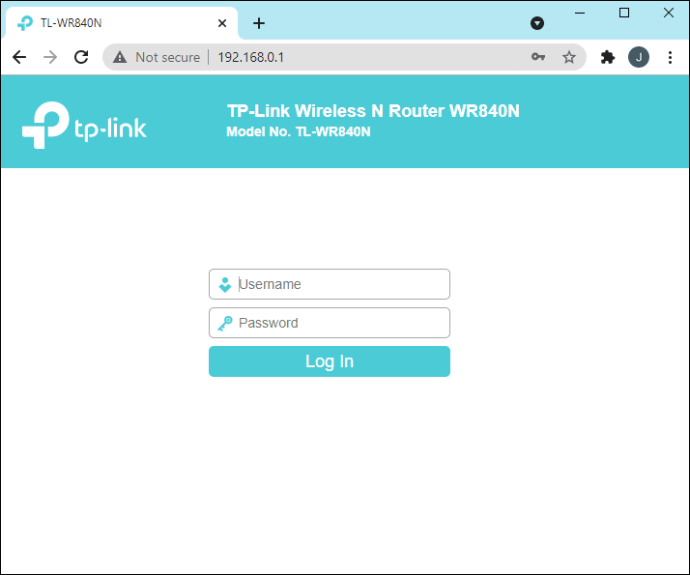
- Halaman login router Anda akan ditampilkan.
- Masukkan kredensial login untuk router.
- Detail ini biasanya ditemukan di bagian belakang atau di bawah router Anda. Jika Anda telah mengatur kredensial Anda, masukkan itu.
- Jika Anda tidak ingat nama pengguna dan kata sandi Anda, cukup atur ulang router dan gunakan yang default.
- Setelah masuk, temukan daftar perangkat yang terhubung. Setiap pengaturan router akan berbeda, cari opsi kata berikut atau yang serupa:
- Di bawah “Wi-Fi”.
- Di bawah “Status.”
- Di bawah "Klien Nirkabel."
- Di bawah “Jaringan Saya”.
- Di bawah “Perangkat Terlampir.”
- Setelah Anda menemukan daftarnya, Anda dapat mengamati informasi seperti kecepatan unduh/unggah dan jumlah bandwidth yang digunakan oleh setiap perangkat.

Mengendus Perangkat yang Lapar Data di Jaringan Anda
Kesempatan untuk memantau aktivitas bandwidth jaringan Anda berguna untuk mengawasi perangkat yang paling banyak menggunakan data, memverifikasi apakah perangkat yang terhubung ke jaringan Anda diotorisasi, dan memecahkan masalah.
Sekarang setelah Anda mengetahui cara mengidentifikasi alamat jaringan untuk perangkat yang terhubung ke jaringan Anda, dan cara mengakses router Anda untuk memantau aktivitas bandwidthnya, apakah Anda dapat menemukan informasi yang Anda cari? Seberapa berguna itu? Beri tahu kami di bagian komentar di bawah.