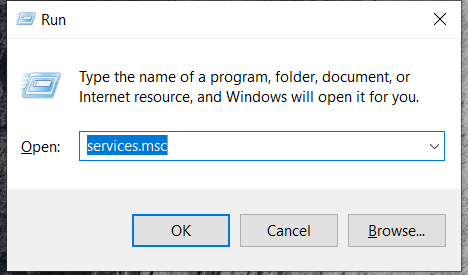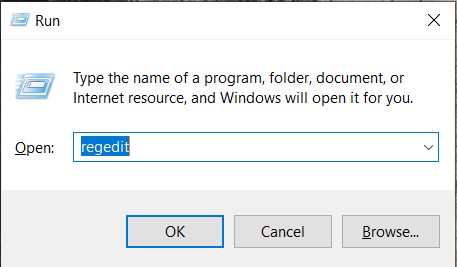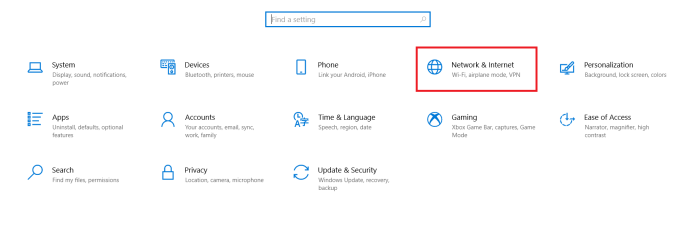Cara Menonaktifkan Pembaruan Windows 10 Dari Mengunduh Secara Permanen
- Haruskah saya meningkatkan ke Windows 10?
- 5 fitur Windows 10 terbaik
- Cara mengunduh Windows 10
- Cara membakar Windows 10 ISO ke disk
- Tips dan trik Windows 10 yang perlu Anda ketahui
- Cara memperbaiki Pembaruan Windows jika macet di Windows 10
- Cara memperbaiki menu Start di Windows 10
- Cara memperbaiki semua masalah Windows 10 Anda yang lain
- Cara menonaktifkan Cortana di Windows 10
- Cara defrag di Windows 10
- Cara mendapatkan bantuan di Windows 10
- Cara memulai Windows 10 dalam Safe Mode
- Cara mencadangkan Windows 10
- Cara menghentikan pengunduhan Windows 10
Ada beberapa hal yang lebih merepotkan kami daripada pembaruan perangkat lunak. Pengguna Windows sering membuat lelucon tentang pembaruan yang mereka terima karena membutuhkan waktu lama untuk diselesaikan (ya, Anda harus memulai pembaruan dalam semalam). Seperti halnya perangkat lunak yang bagus, pembaruan adalah bagian penting dari kesehatan dan keamanan komputer kita. Namun, terkadang itu tidak praktis untuk dilakukan saat ini, dan di lain waktu dapat menyebabkan masalah untuk perangkat lunak lain yang Anda jalankan.

Seperti kebanyakan teknologi saat ini, pembaruan Windows dilakukan secara otomatis. Dasarnya adalah bahwa pengembang sangat menyukai perangkat lunak yang mereka desain, dan mereka tidak sepenuhnya yakin bahwa pengguna akhir akan melakukan pembaruan itu sendiri. Jadi, pembaruan otomatis diterapkan untuk membuat hidup Anda lebih mudah sekaligus menjaga sistem Anda tetap beroperasi dengan lancar.
Pembaruan otomatis yang waktunya tidak tepat benar-benar dapat menyebabkan sakit kepala. Apakah pembaruan menyebabkan masalah dan gangguan pada PC Anda, atau dimulai saat Anda bekerja, artikel ini akan memandu Anda melalui semua yang perlu Anda ketahui tentang menghentikan pembaruan dan membalikkannya jika perlu.
Cara Menonaktifkan Pembaruan Windows 10
Meskipun menonaktifkan Pembaruan Windows 10 tidak permanen, kecuali Anda terputus dari internet, ada beberapa cara Anda dapat menonaktifkan pembaruan Windows untuk sementara. Kami tidak di sini untuk membahas pendekatan agresif Windows 10 untuk pembaruan, lagipula, ini adalah OS yang paling banyak digunakan di dunia, yang juga menjadikannya yang paling ditargetkan untuk peretas jahat.
Bahkan dengan Windows 10 memiliki kemampuan untuk memungkinkan pembaruan terjadi bahkan setelah mengubah pengaturan, ikuti terus untuk solusi terbaik saat ini untuk mencegahnya. Catatan, Anda mungkin ingin membuat skrip atau file batch untuk mengotomatiskan salah satu solusi sementara ini.
Nonaktifkan Pembaruan Windows 10 Menggunakan Services.msc
Anda dapat menonaktifkan pembaruan Windows 10 dengan mengikuti langkah-langkah ini:
- Menggunakan Menang + R jenis pintasan keyboard “services.msc” untuk mengakses pengaturan layanan PC Anda.
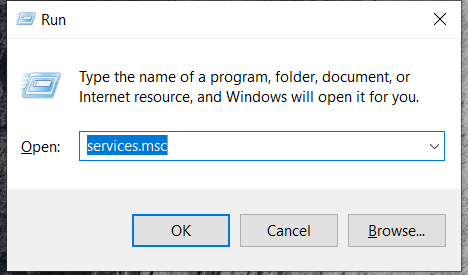
- Selanjutnya, gulir ke bawah dan klik dua kali pada pembaruan Windows untuk mengakses pengaturan Umum.

3. Sekarang, pilih Dengan disabilitas dari Jenis startup menu drop down.

4. Setelah selesai, klik Oke dan kemudian restart PC Anda.
Melakukan tindakan ini akan menonaktifkan pembaruan otomatis Windows secara permanen. Jika Anda ingin mengaktifkannya lagi, ikuti langkah yang sama seperti di atas dan alihkan opsi ke Otomatis.
Nonaktifkan Pembaruan Windows Melalui Menu Pengaturan
Opsi lain yang lebih akrab adalah mengubah pengaturan Pembaruan Windows melalui Pengaturan Windows PC Anda yang sebenarnya. Opsi ini mungkin lebih sederhana untuk beberapa orang tergantung pada seberapa paham teknologi Anda, tetapi ini bukan solusi permanen.
Untuk menonaktifkan pembaruan Anda melalui pengaturan, lakukan ini:
- Buka Windows Anda Awal menu dan klik pada Pengaturan gigi.

2. Sekarang, di dalam halaman Pengaturan, klik Pembaruan & Keamanan.

3. Selanjutnya, klik pada Opsi Lanjutan tab.

4. Kemudian, Anda dapat memilih tanggal dari tarik-turun yang Anda inginkan untuk menjeda pembaruan otomatis. Catatan, pada pengeditan ini, Windows hanya mengizinkan Anda untuk menjeda pembaruan selama sekitar 6 minggu.

Seperti yang dinyatakan di atas, ini bukan solusi permanen tetapi bagus untuk mengetahui apakah Anda hanya perlu menjeda pembaruan untuk sementara waktu. Menjeda pembaruan Anda berarti tidak ada kekhawatiran bahwa PC Anda akan ketinggalan zaman karena pembaruan otomatis pada akhirnya akan hidup kembali dengan sendirinya.
Cara Menghentikan Windows 10 dari Mengunduh Melalui Registry
Instruksi awal sangat bergantung pada versi Windows yang Anda gunakan, tetapi metodenya pada dasarnya sama. Untuk menghentikan pembaruan otomatis menggunakan Registry, ikuti langkah-langkah berikut:
- Buka menu Start, ketik “regedit“, lalu klik Editor Registri. (TIP TOP: Atau Anda cukup menahan Tombol Windows + R untuk membuka jendela Run) lalu ketik “regedit“.
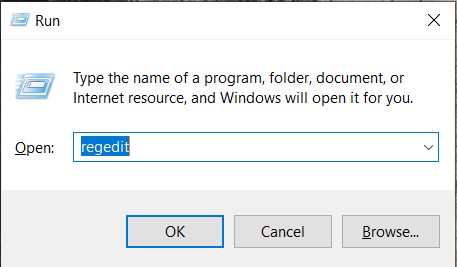
- Sekarang setelah Registry Editor terbuka, Anda dapat memeriksa kunci yang mencatat apakah sistem Anda siap untuk mengunduh Windows 10. Menggunakan opsi di sisi kiri, klik dua kali sebagai berikut: HKEY_LOCAL_MACHINE > PERANGKAT LUNAK > Microsoft > Windows > CurrentVersion > WindowsUpdate > OSUpgrade
Jalur Anda akan terlihat seperti ini: HKEY_LOCAL_MACHINE/SOFTWARE/Microsoft /Windows/CurrentVersion/WindowsUpdate/OSUpgrade

3. Setelah Anda menavigasi ke kunci yang benar, Anda harus menambahkan nilai yang memberi tahu sistem bahwa Anda tidak ingin mengunduh Windows 10. Untuk melakukannya, klik kanan pada nama kunci, pilih Baru submenu lalu pilih Nilai DWORD (32-bit). Anda akan melihat bahwa nilai baru dibuat disebut Nilai Baru #1, ganti namanya IzinkanOSUpgrade.
4. Langkah terakhir di Registry Editor adalah memastikan fitur OS Upgrade dimatikan. Untuk melakukan ini, klik dua kali file dan periksa apakah nilainya 0, memastikan bahwa kotak heksadesimal dicentang. Untuk menyelesaikan proses, segarkan halaman lalu tutup regedit.
Banyak pengguna telah menyatakan bahwa metode ini tidak langsung mempengaruhi atau bekerja. Salah satu solusi (walaupun aneh) untuk ini adalah membuka Pengaturan lagi dan klik 'Periksa Pembaruan.' Melakukan ini akan memaksa perubahan untuk diterapkan.
Sekarang Anda seharusnya dapat menggunakan Pembaruan Windows tanpa harus memeriksa apakah Pembaruan Windows 10 telah menyelinap ke daftar peningkatan Opsional dan mencentang sendiri untuk diunduh. Hasil!
Atur Koneksi Terukur untuk Menghentikan Pembaruan Windows 10
Opsi lain yang mungkin sementara mencegah PC Windows 10 Anda dari pembaruan adalah dengan mengatur koneksi internet terukur, pembaruan otomatis biasanya tidak akan terjadi. Untuk mengatur koneksi terukur, ikuti langkah-langkah berikut:
- Buka Awal menu dan klik Pengaturan ikon.

- Sekarang, klik Jaringan & Internet.
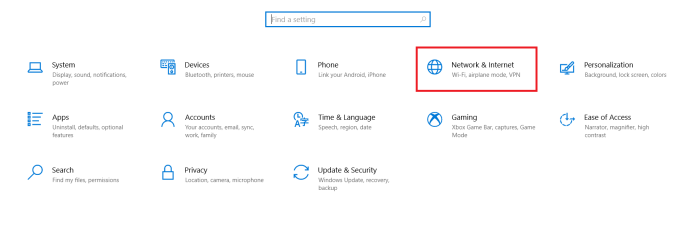
- Kemudian, klik Wifi di sisi kiri layar.

4. Selanjutnya, klik Kelola jaringan yang dikenal. Pada halaman baru yang terbuka ini, klik jaringan wifi yang Anda gunakan dan klik Properti.

5. Dari sini, alihkan Tetapkan sebagai koneksi terukur ke Pada.

Ini mungkin bukan solusi yang sempurna untuk Anda karena sistem lain seperti OneDrive juga akan gagal memperbarui atau mencadangkan informasi. Tapi, itu harus menghentikan pembaruan otomatis pada PC Anda.

Menggunakan Kebijakan Grup untuk Menghentikan Pembaruan Windows 10
Bagi mereka yang memiliki versi Windows 10 yang bukan Home Edition, bagian ini akan bekerja untuk Anda.
- Atau buka Awal menu atau tekan tombol Tombol Windows + R dan ketik “gpedit.msc” dan pukul Memasuki.
- Selanjutnya, klik Konfigurasi Komputer > Template Administratif > Komponen Windows > Pembaruan Windows.
- Sekarang, temukan Konfigurasikan Pembaruan Otomatis dan klik dua kali.
- Kemudian, periksa Dengan disabilitas dan klik Berlaku lalu oke.
Cara Menghapus Instalasi Pembaruan Windows 10
Mungkin Anda di sini karena Anda menyadarinya dan Pembaruan sudah diinstal dan Anda tidak puas dengan hasilnya. Tidak seperti sistem operasi lain, Windows memang memberi Anda opsi untuk menghapus pembaruan sesuai keinginan Anda.
Mengikuti langkah-langkah yang sama seperti di atas, akses PC Anda Pengaturan, lalu klik Pembaruan & Keamanan. Sesampai di sana, ikuti langkah-langkah ini:
- Klik Optimasi Pengiriman di daftar menu kanan dan kemudian klik Lihat Riwayat Pembaruan.

2. Sekarang, klik Hapus Pembaruan.

Dari sini Anda dapat memilih untuk menghapus pembaruan sesuai kebutuhan. Jika Anda melakukan ini karena pembaruan terbaru menyebabkan masalah dengan perangkat lunak lain di komputer Anda, ada baiknya meneliti sebelum langsung ke kegilaan uninstall.
Periksa driver Anda dan pembaruan lainnya untuk melihat apakah pelakunya terletak di tempat lain selain OS Windows.
Pertanyaan yang Sering Diajukan
Bisakah Saya Menonaktifkan Pembaruan Windows 10 Secara Permanen?
Ada banyak perselisihan mengenai kemampuan untuk menonaktifkan pembaruan Windows 10 secara permanen. Beberapa pengguna telah menyatakan bahwa Microsoft sangat gigih sehingga tidak ada cara untuk melakukannya. Setelah Anda me-restart komputer Anda, pembaruan dihidupkan kembali.
Meskipun ini mungkin terjadi pada beberapa versi perangkat lunak, ini berfungsi untuk pengujian kami pada bulan Desember 2020 pada Windows Home versi 10.0.19041. Jika karena alasan tertentu metode yang Anda gunakan tidak berfungsi, coba salah satu metode lain yang kami cantumkan di atas, atau coba hapus instalan pembaruan yang bermasalah sesuai petunjuk yang kami berikan.
Haruskah Saya Menonaktifkan Pembaruan?
Seperti disebutkan sebelumnya, pembaruan sistem operasi sangat penting untuk kesehatan dan keamanan mesin Anda. Tapi, banyak pembaruan menyebabkan lebih banyak kerugian daripada kebaikan saat pertama kali dirilis. Jika Anda lebih suka menunggu dan menginstal pembaruan pada waktu Anda sendiri, menonaktifkan pembaruan seharusnya tidak menjadi masalah.
Meskipun pembaruan sangat penting, pembaruan tidak selalu penting pada hari mereka dirilis.
Pembaruan Windows 10 dan Menonaktifkannya
Untuk alasan apa pun Anda perlu menghentikan Pembaruan Windows 10, artikel ini telah memberi Anda solusi terbaik, meskipun mungkin, untuk mencegahnya terjadi. Bahkan jika satu-satunya solusi permanen adalah terus-menerus memutar kembali ke versi Windows 10 sebelumnya atau tetap terputus dari internet, itu memang ada.
Apakah Anda tahu solusi yang lebih permanen untuk menonaktifkan pembaruan Windows 10? Bagikan pengalaman Anda di komentar di bawah.