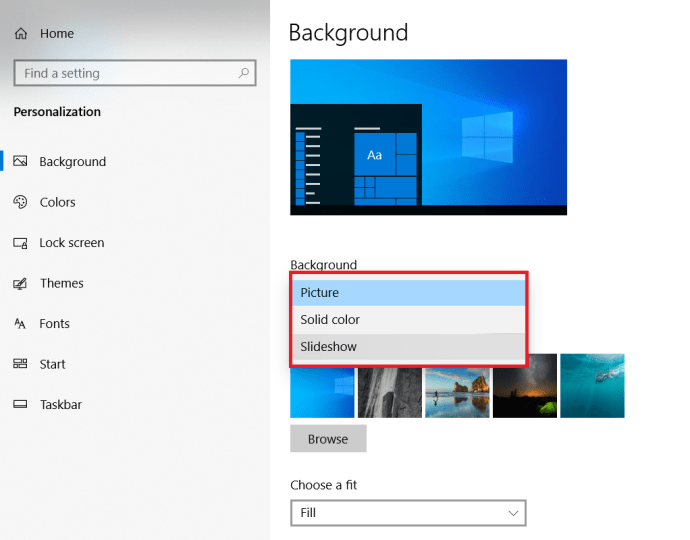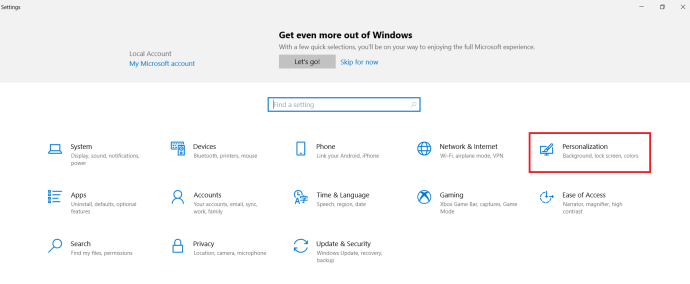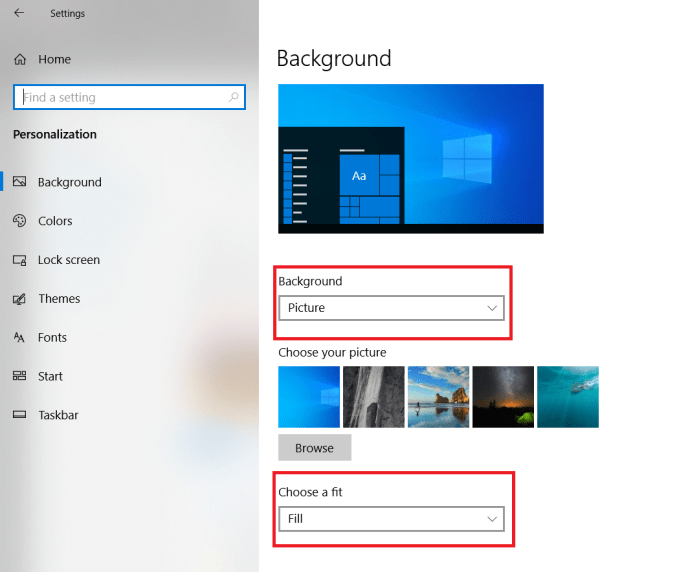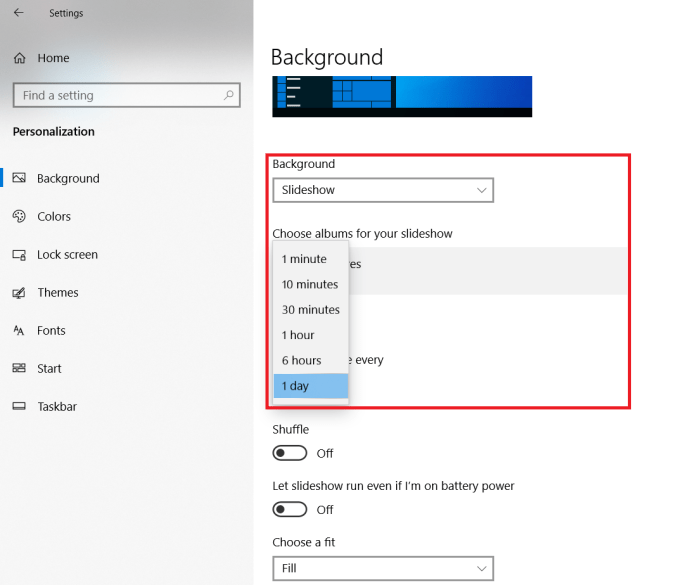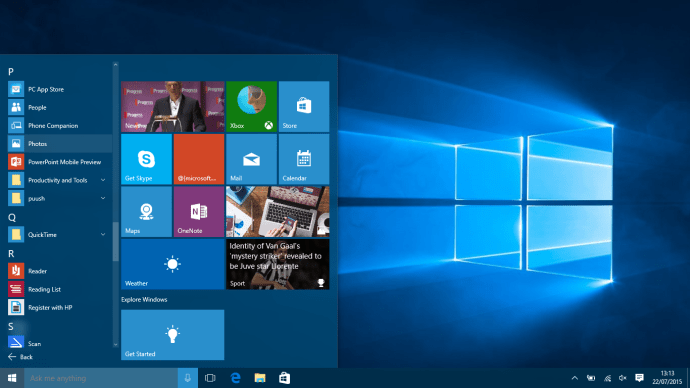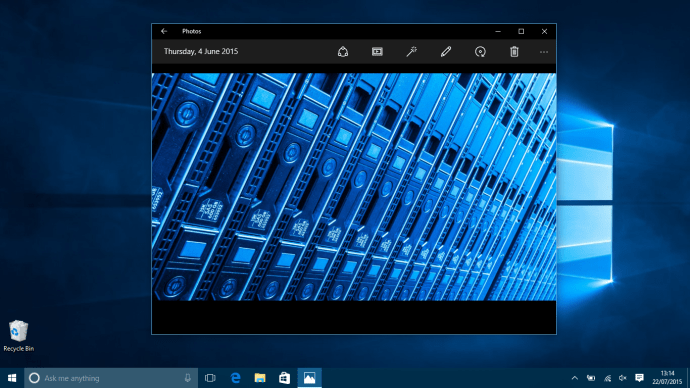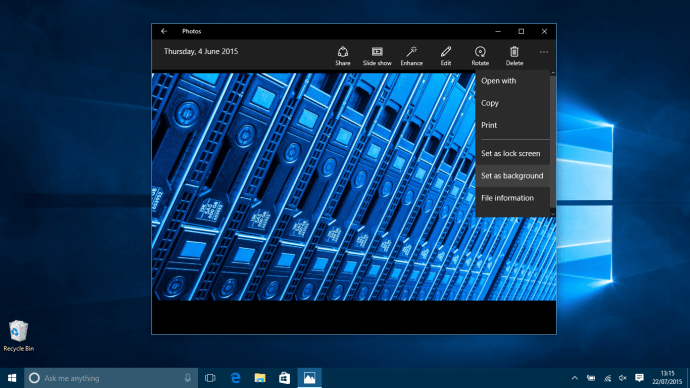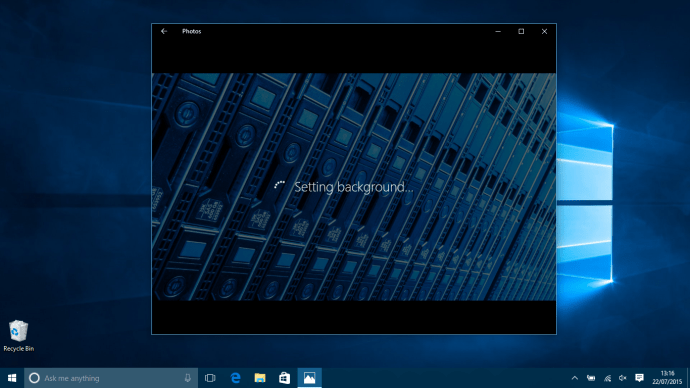Cara Mengubah Wallpaper Windows 10 Anda
Baik itu komputer kerja atau desktop atau laptop pribadi, membuat perangkat Windows 10 Anda terasa seperti milik Anda adalah sangat penting. Jika Anda ingin mengubah wallpaper Windows 10 baru yang fantastis yang disediakan oleh Microsoft, ada dua cara yang sangat sederhana untuk melakukannya.
 Lihat terkait Cara menghapus bilah pencarian, dan Cortana, dari bilah tugas Windows 10 Cara mengatur dan menggunakan Cortana dengan Windows 10 UK Windows 10 vs Windows 8.1: 5 alasan Anda kehilangan OS terbaik Microsoft
Lihat terkait Cara menghapus bilah pencarian, dan Cortana, dari bilah tugas Windows 10 Cara mengatur dan menggunakan Cortana dengan Windows 10 UK Windows 10 vs Windows 8.1: 5 alasan Anda kehilangan OS terbaik Microsoft Di sini kami akan menunjukkan kepada Anda cara cepat, rute yang sedikit bertele-tele, dan cara menggunakan aplikasi Foto untuk mempersonalisasi desktop Anda. Namun, jangan khawatir, metode ini hanya membutuhkan waktu beberapa menit dan tidak mengharuskan Anda menyelami berbagai submenu.
Mengubah Wallpaper Windows 10 Anda Menggunakan Personalisasi
- Pastikan Anda menggunakan desktop Windows 10. Anda dapat melakukannya dengan cepat dengan menekan tombol Windows + "D" pada keyboard Anda. Klik kanan pada latar belakang Anda saat ini dan pilih "Personalisasi" dari menu.
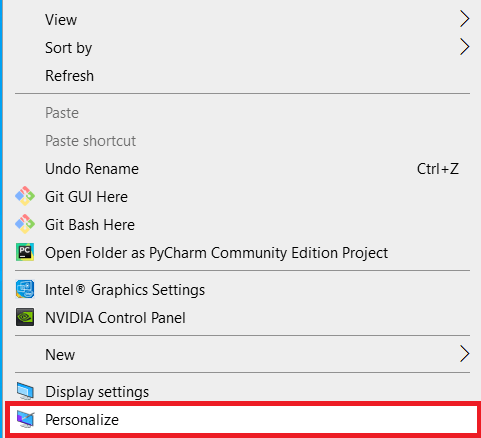
- Halaman pertama dalam Personalisasi adalah “Latar belakang” persis apa yang kita butuhkan.
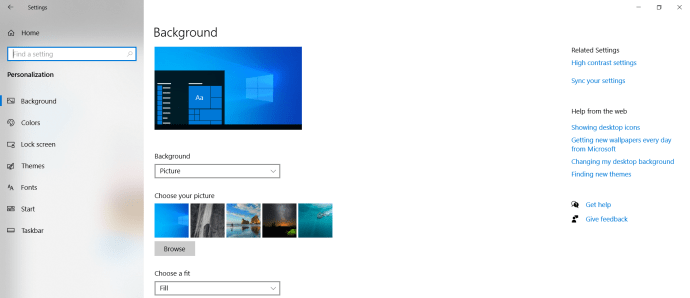
- Sekarang, pilih gambar latar belakang dengan mengklik salah satu gambar default dari Windows 10, atau dengan mengklik “Jelajahi”. Anda hanya perlu menavigasi ke tempat Anda menyimpan gambar yang diinginkan di komputer Anda.
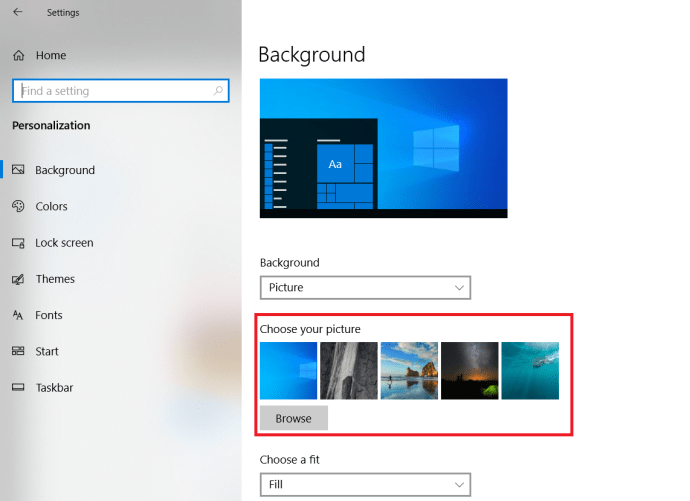
- Setelah selesai, Anda dapat mengubah tampilan latar belakang Anda dengan mengklik "Pilih A pas", mengubahnya sehingga memenuhi seluruh layar, pas di dalamnya, membentang untuk menutupinya, ubin di atasnya, atau hanya di tengah.
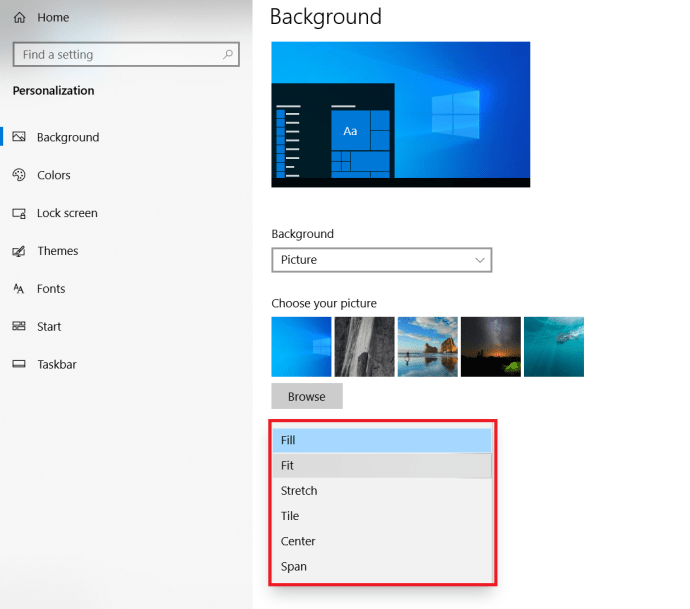 Anda juga dapat mengaturnya untuk menampilkan tayangan slide gambar yang dipilih dengan mengklik “Latar belakang.”
Anda juga dapat mengaturnya untuk menampilkan tayangan slide gambar yang dipilih dengan mengklik “Latar belakang.”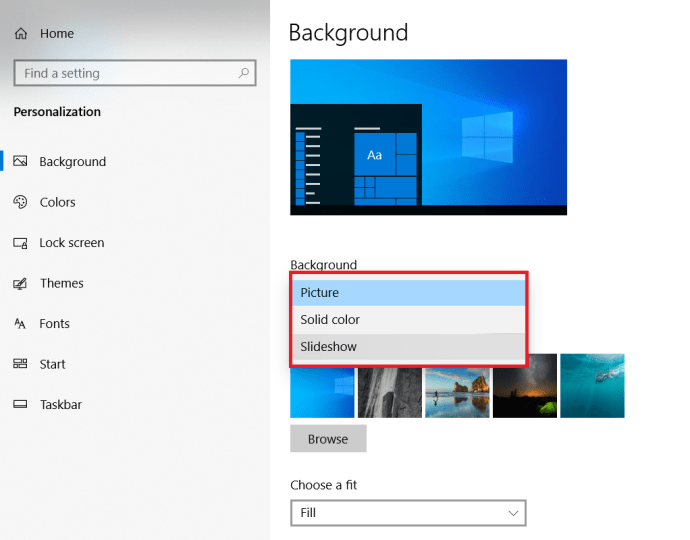
Mengubah Wallpaper Windows 10 Anda Menggunakan Menu Pengaturan
- Buka menu Start dan temukan opsi "Pengaturan" yang terletak di atas "Daya" pada menu Mulai atau di opsi "Semua aplikasi".

- Setelah di Pengaturan pilih "Personalisasi" dari menu.
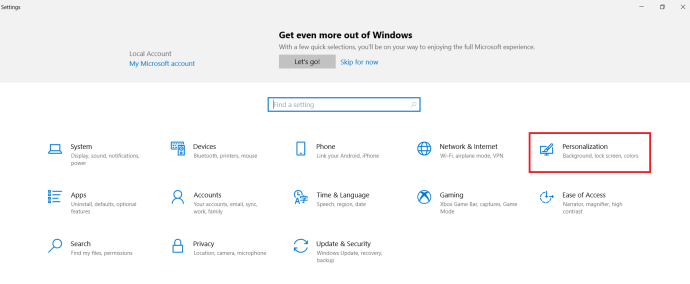
- Sama seperti langkah-langkah di atas untuk mengganti gambar latar belakang, pilih salah satu stok foto dari Windows 10, atau tekan "Browse" untuk menemukannya di PC Anda.
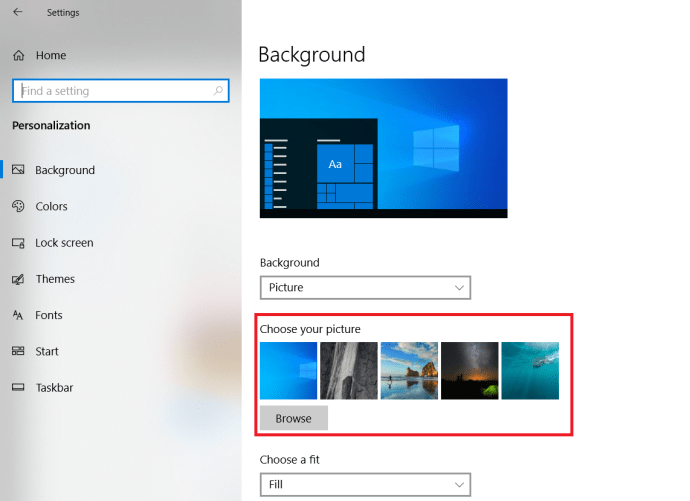
- Sekali lagi, jika Anda ingin mengubah latar belakang menjadi tayangan slide atau menyesuaikan ukuran gambar, maka klik “Latar belakang" atau "Pilih yang cocok.”
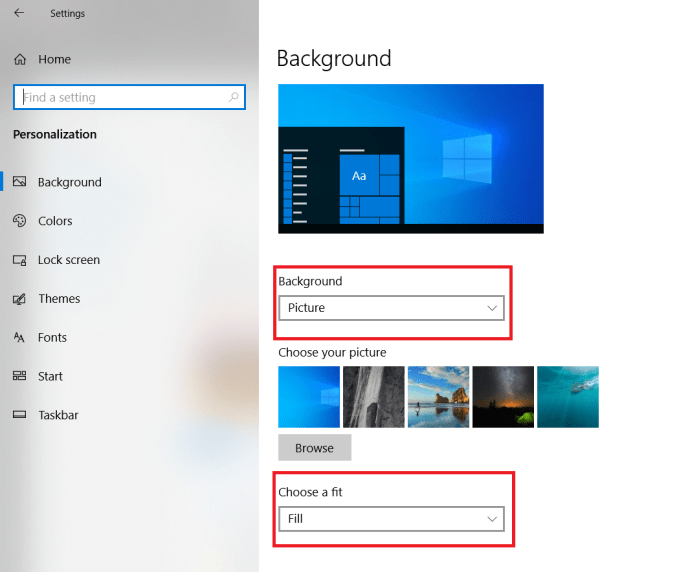
Cara Mengubah Wallpaper Windows 10 Setiap Hari
Jika Anda menyukai sedikit variasi saat menatap latar belakang desktop Anda, bagian ini cocok untuk Anda.
- Buka "Personalisasi” halaman di menu Pengaturan dengan mengikuti salah satu metode yang disebutkan di atas.
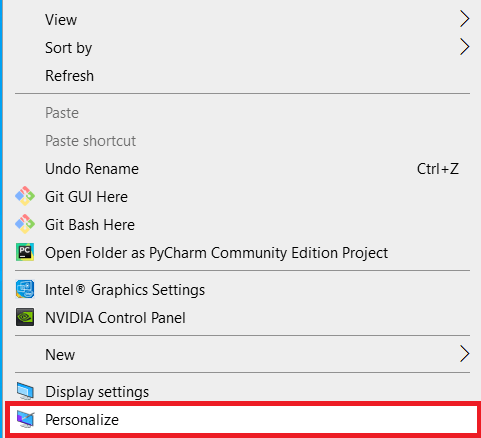
- Klik "Latar Belakang" dan pilih "Tampilan Slide."
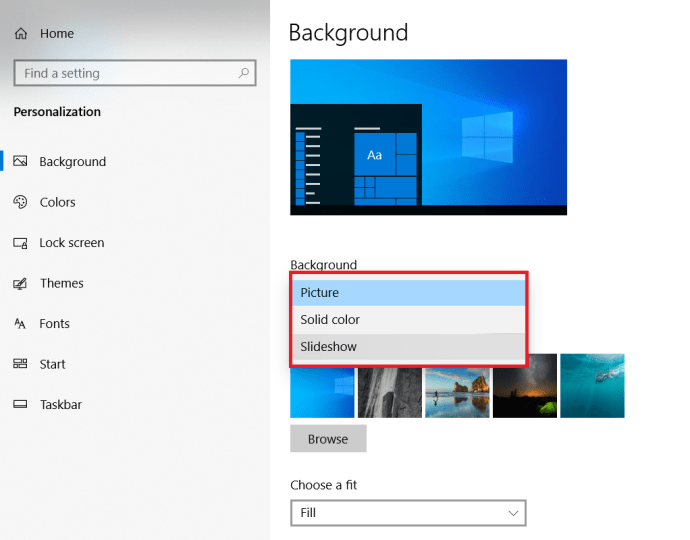
- Sekarang, klik tombol “Ubah gambar setiap” menu tarik-turun dan pilih “1 hari.”
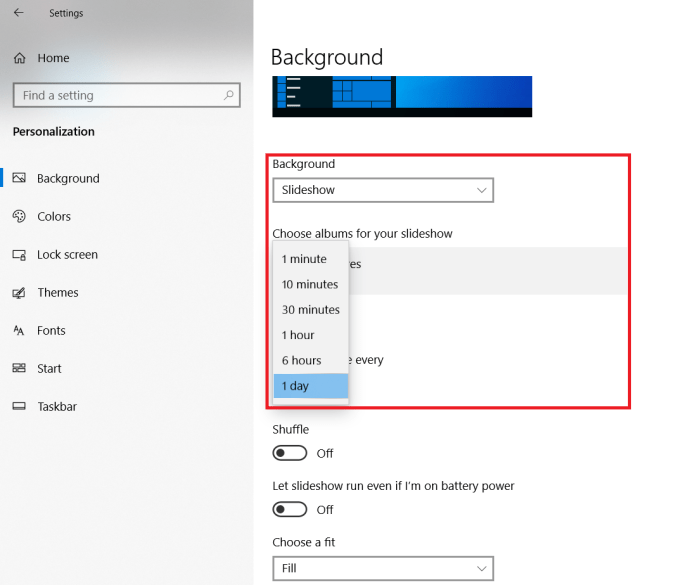
Anda dapat dengan mudah menyesuaikan tampilan slide untuk berubah pada interval waktu lain jika diinginkan, cukup pilih dari opsi. Juga, Anda mengklik tombol “Acak” sakelar sakelar untuk lebih banyak variasi.
Mengubah Wallpaper Windows 10 Anda: Menggunakan Aplikasi Foto Microsoft
- Buka menu Mulai dan arahkan ke “Semua aplikasi” untuk menemukan aplikasi Foto.
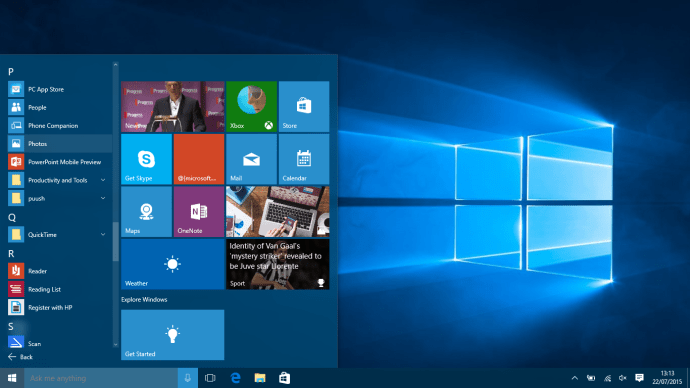
- Temukan gambar di Foto yang ingin Anda jadikan latar belakang baru.
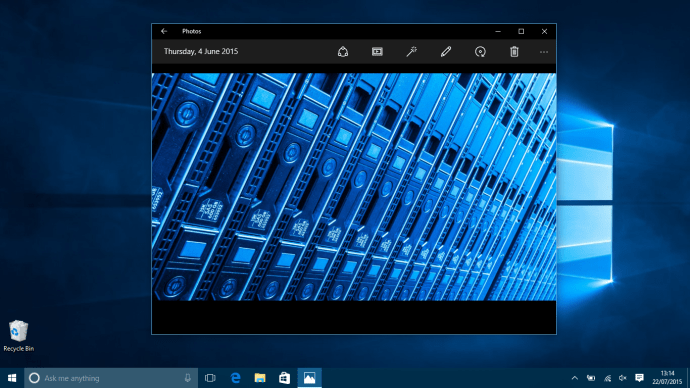
- Setelah di gambar, klik "..." di sisi kanan jendela dan pilih "Set as background"
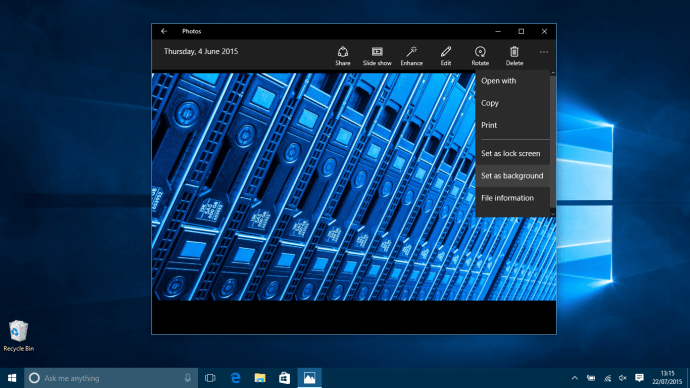
- Voila! Itu saja – Anda selesai dan membersihkan dan memiliki latar belakang baru yang mengkilap untuk mesin Windows 10 Anda
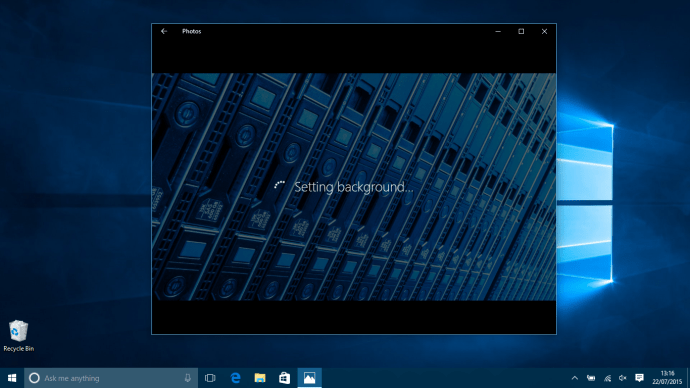
Mencari VPN untuk digunakan dengan Windows? Lihat Buffered, terpilih sebagai VPN terbaik untuk Inggris Raya oleh BestVPN.com.

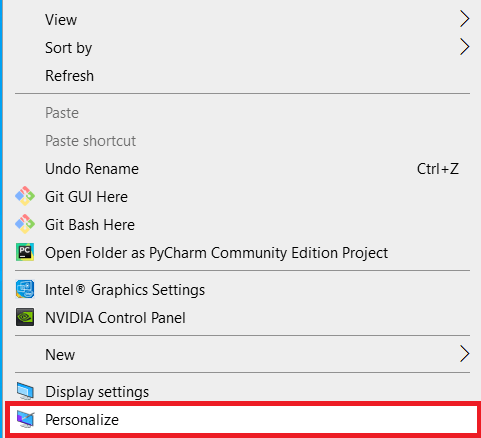
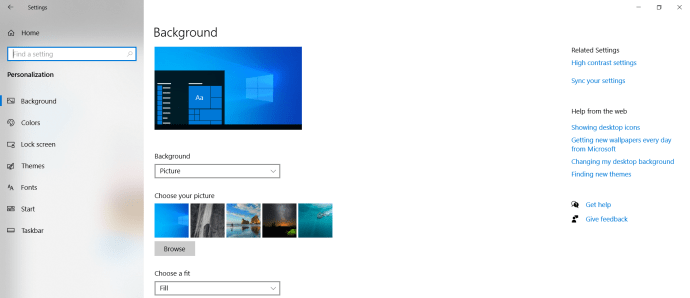
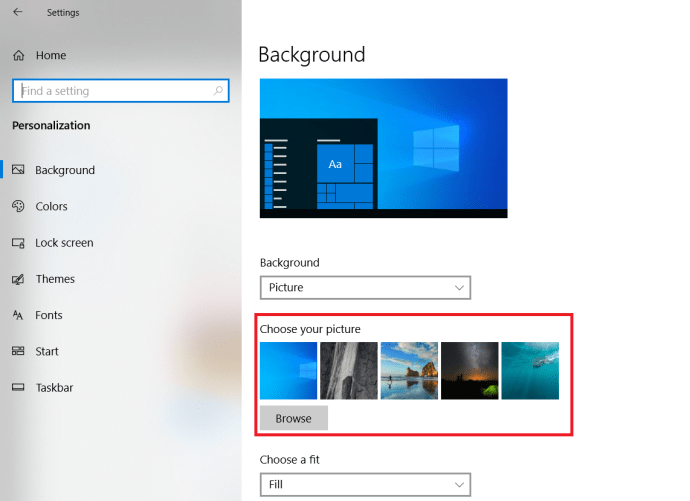
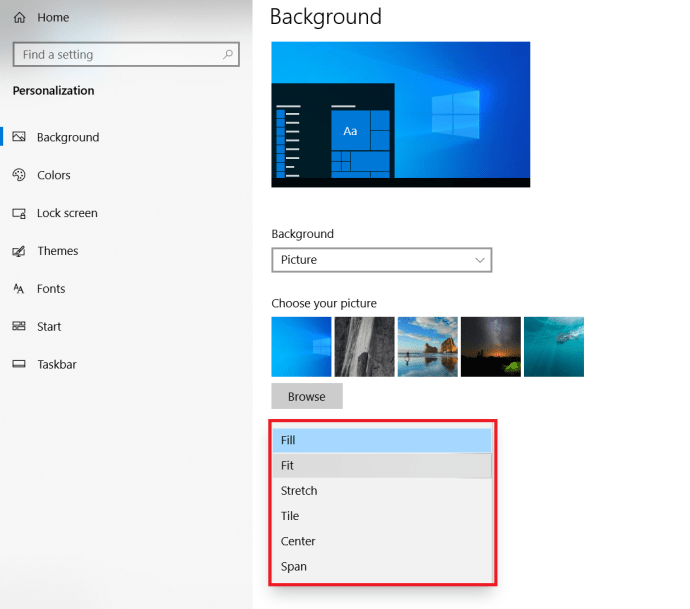 Anda juga dapat mengaturnya untuk menampilkan tayangan slide gambar yang dipilih dengan mengklik “Latar belakang.”
Anda juga dapat mengaturnya untuk menampilkan tayangan slide gambar yang dipilih dengan mengklik “Latar belakang.”