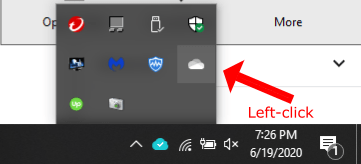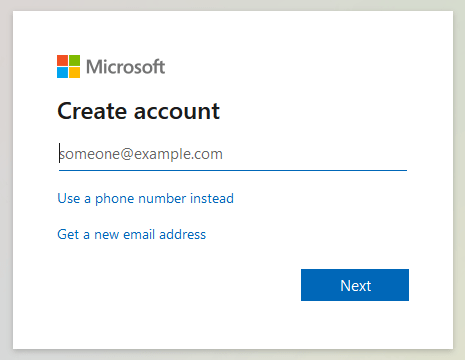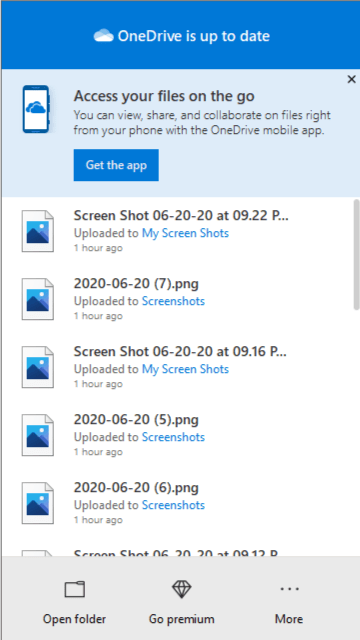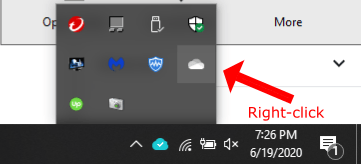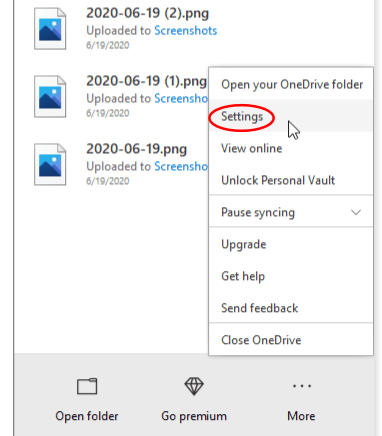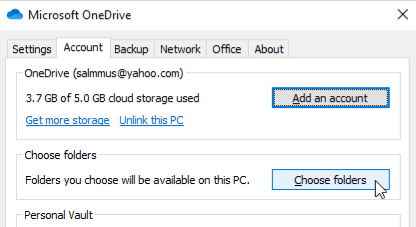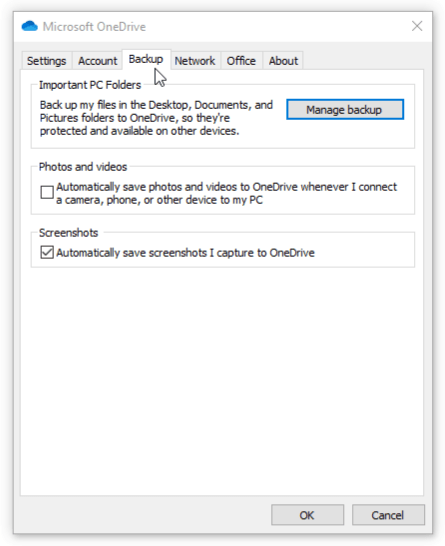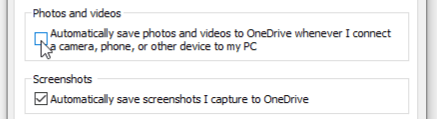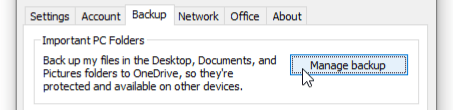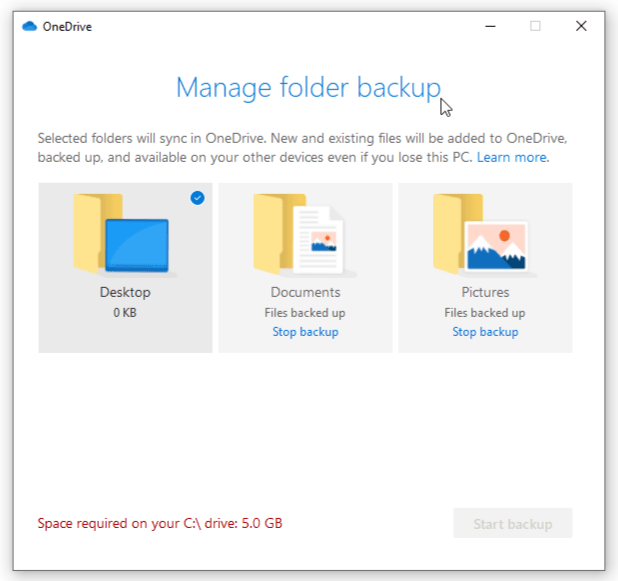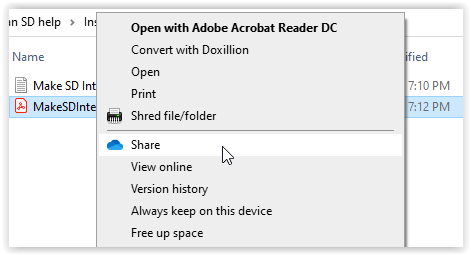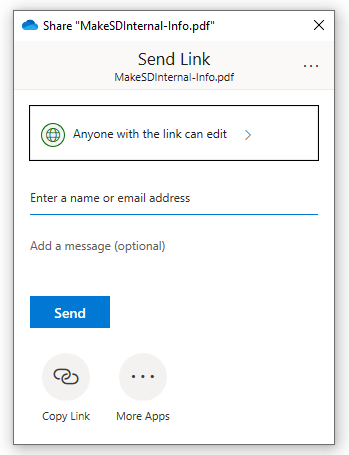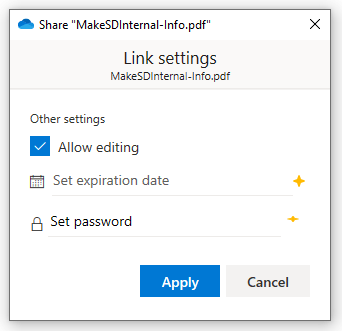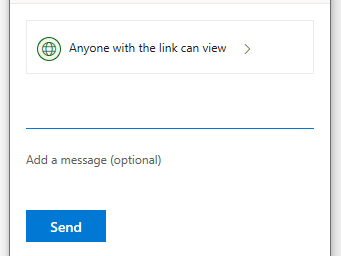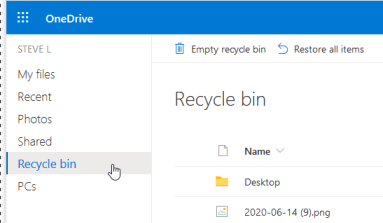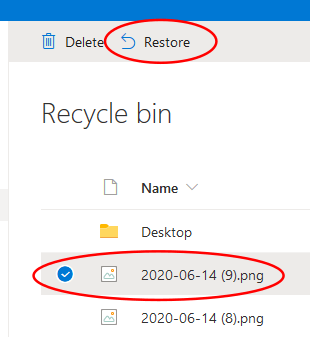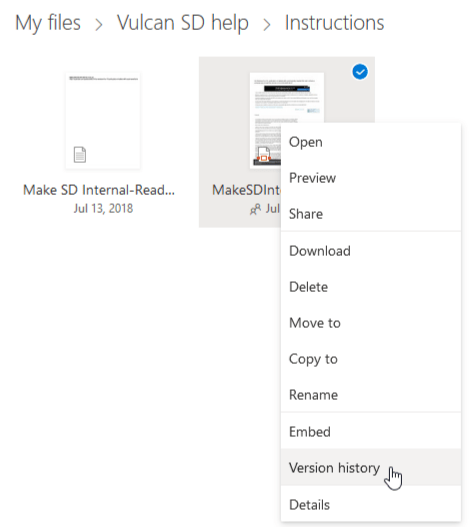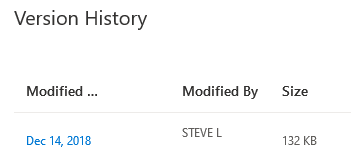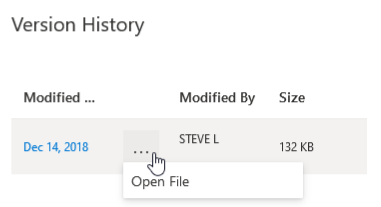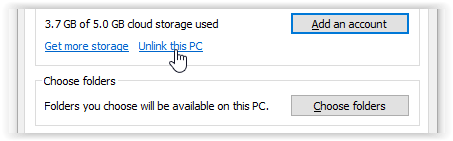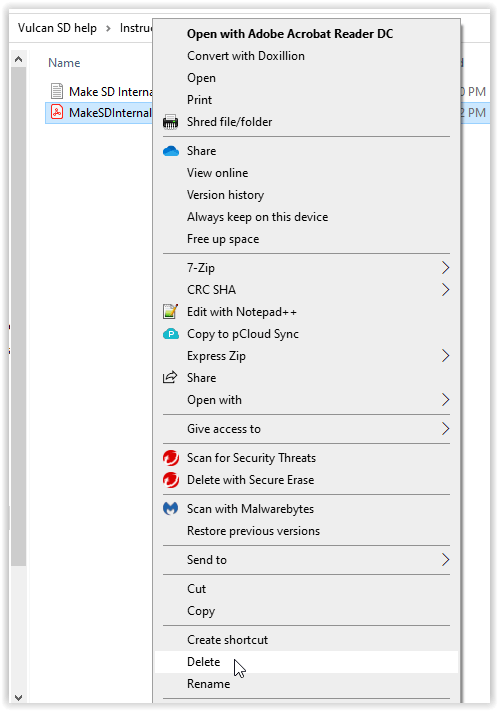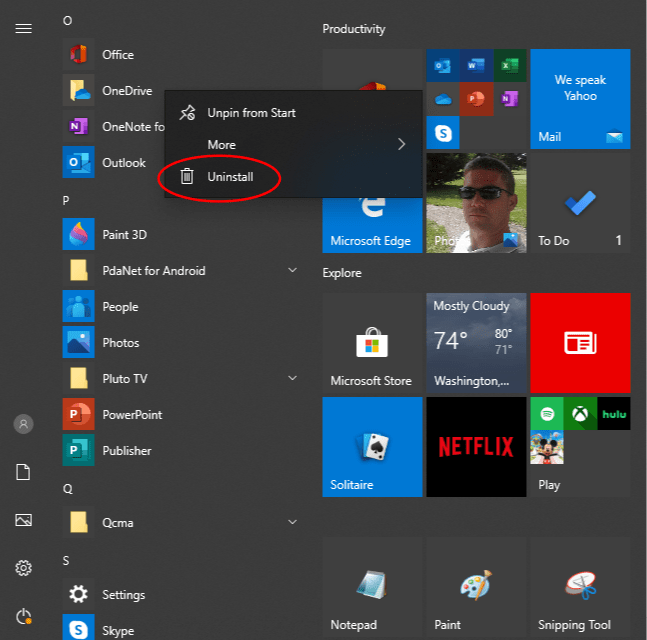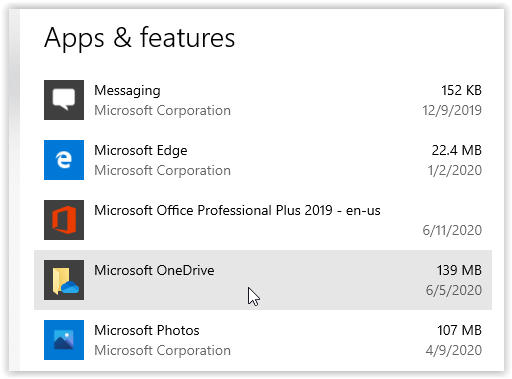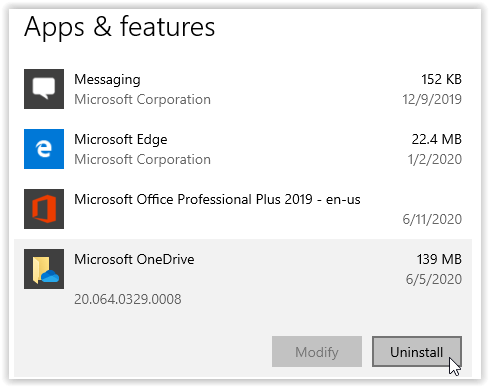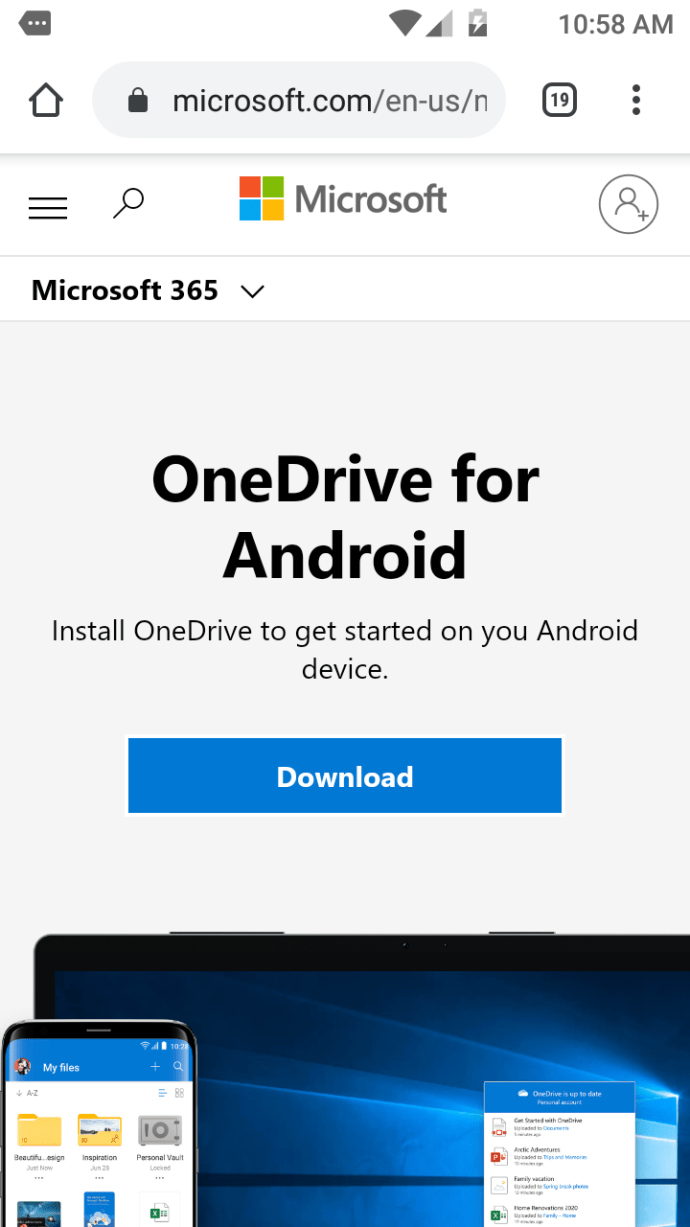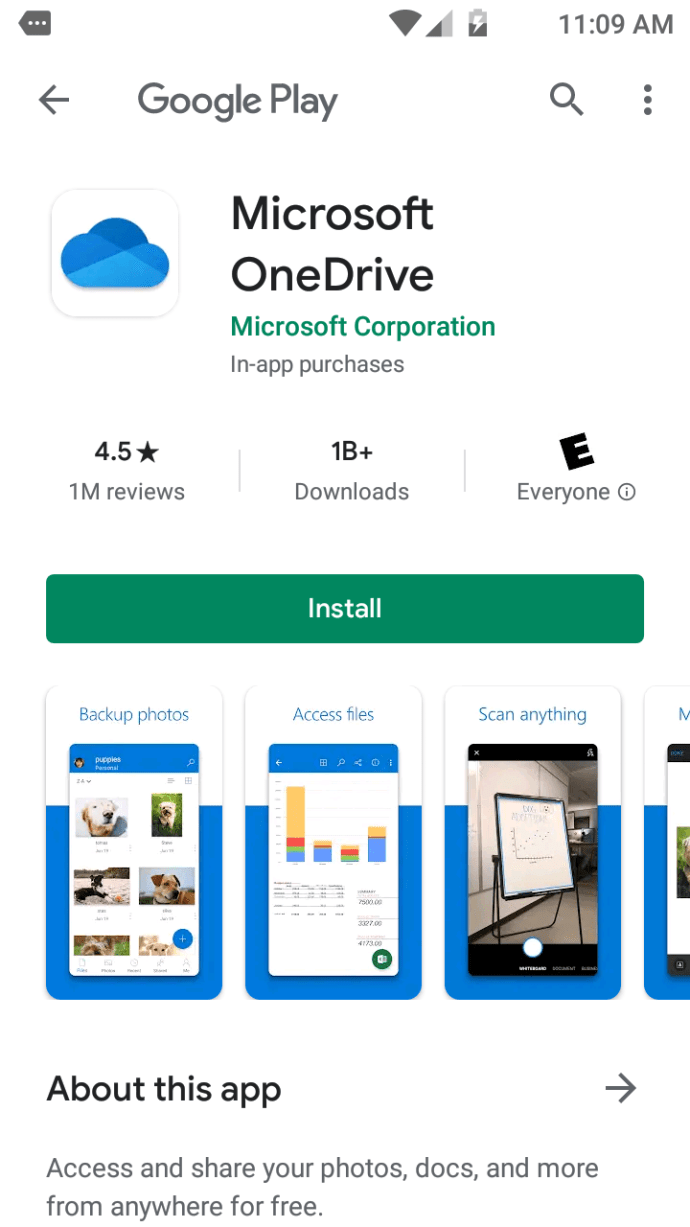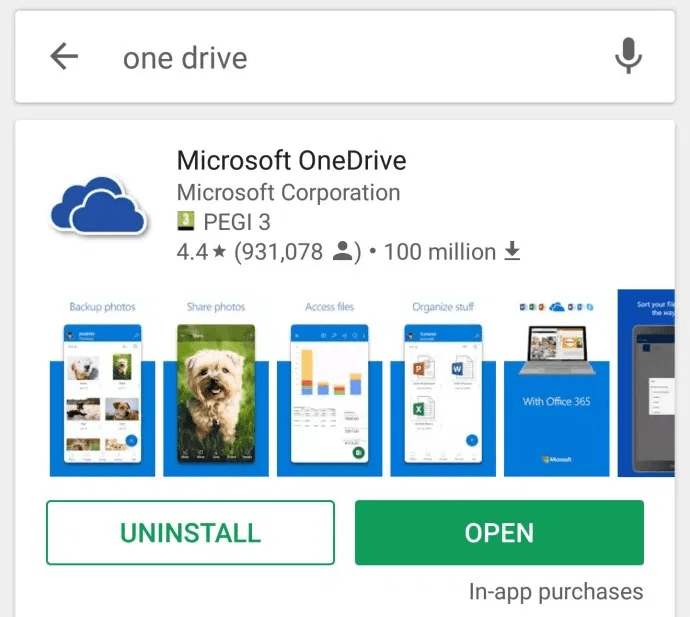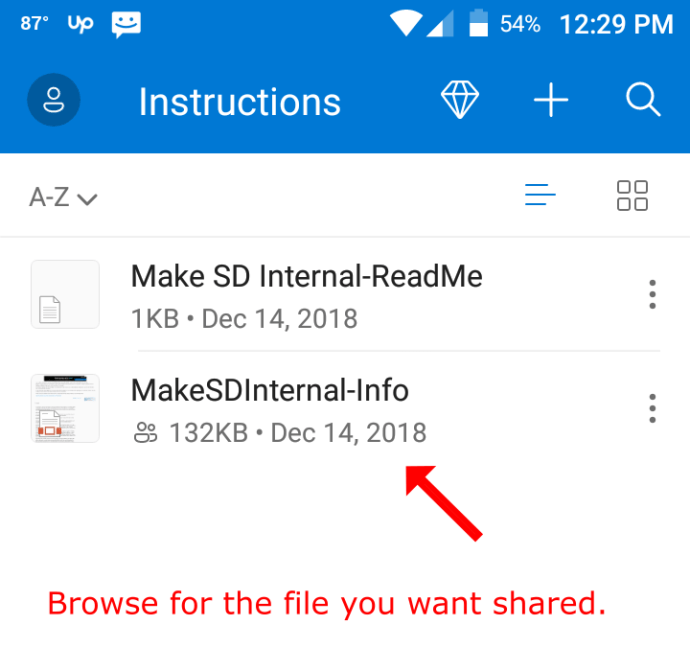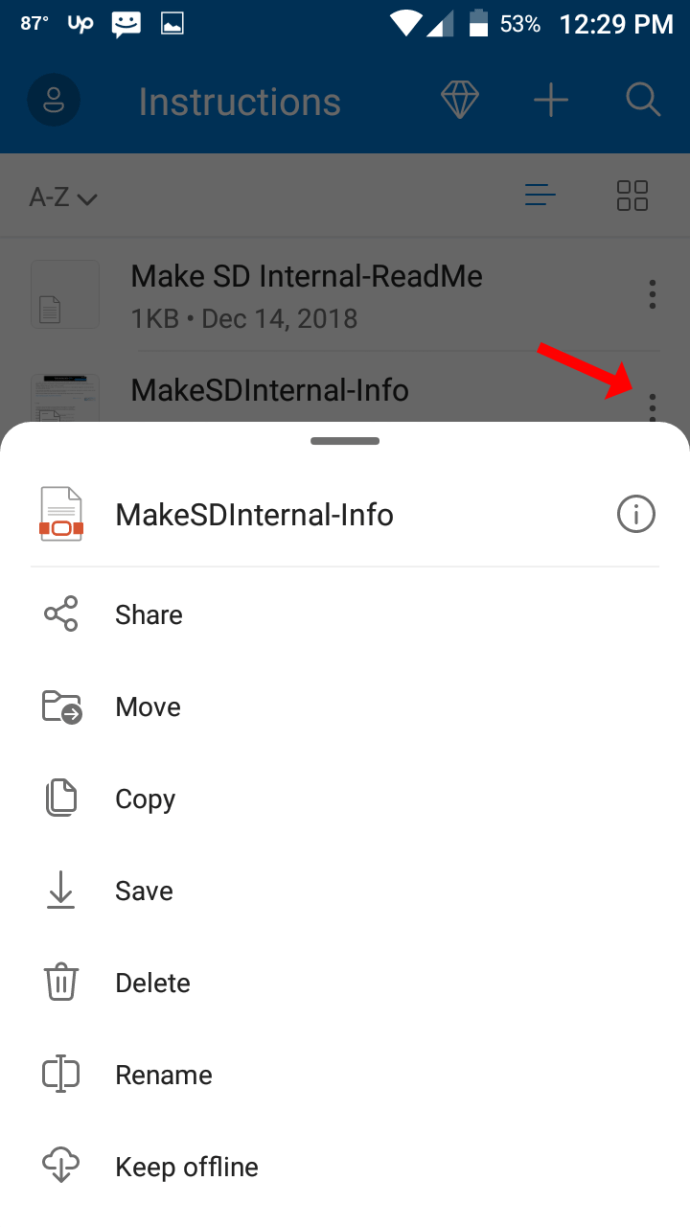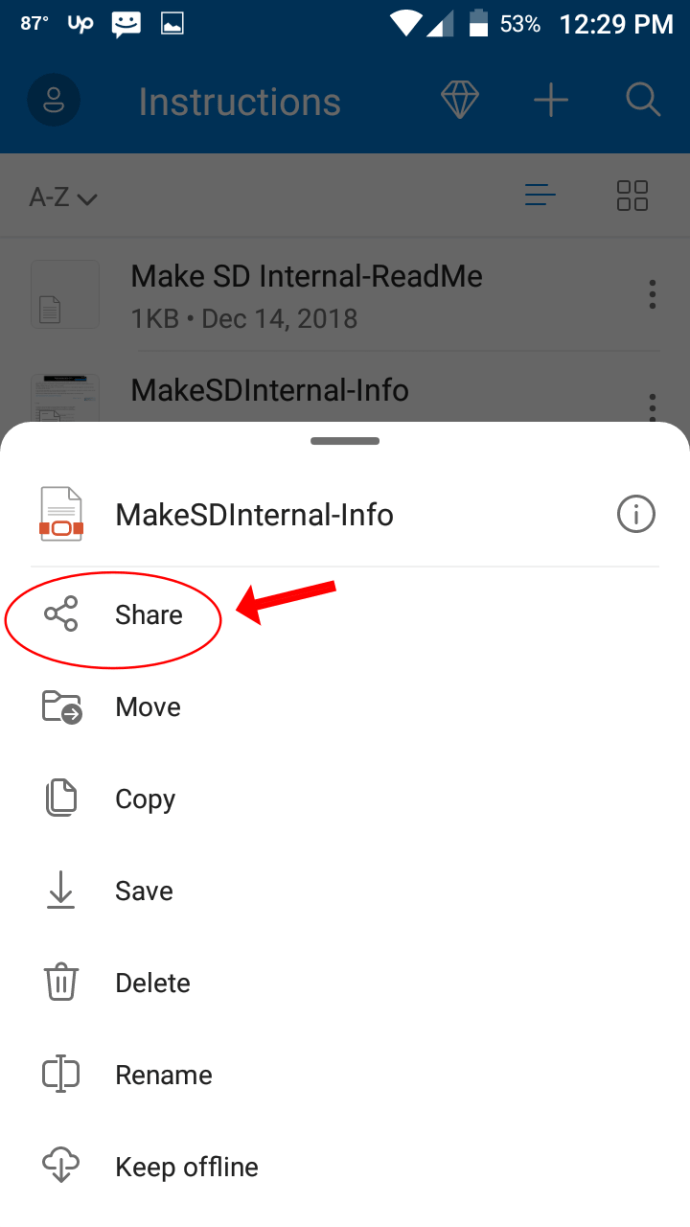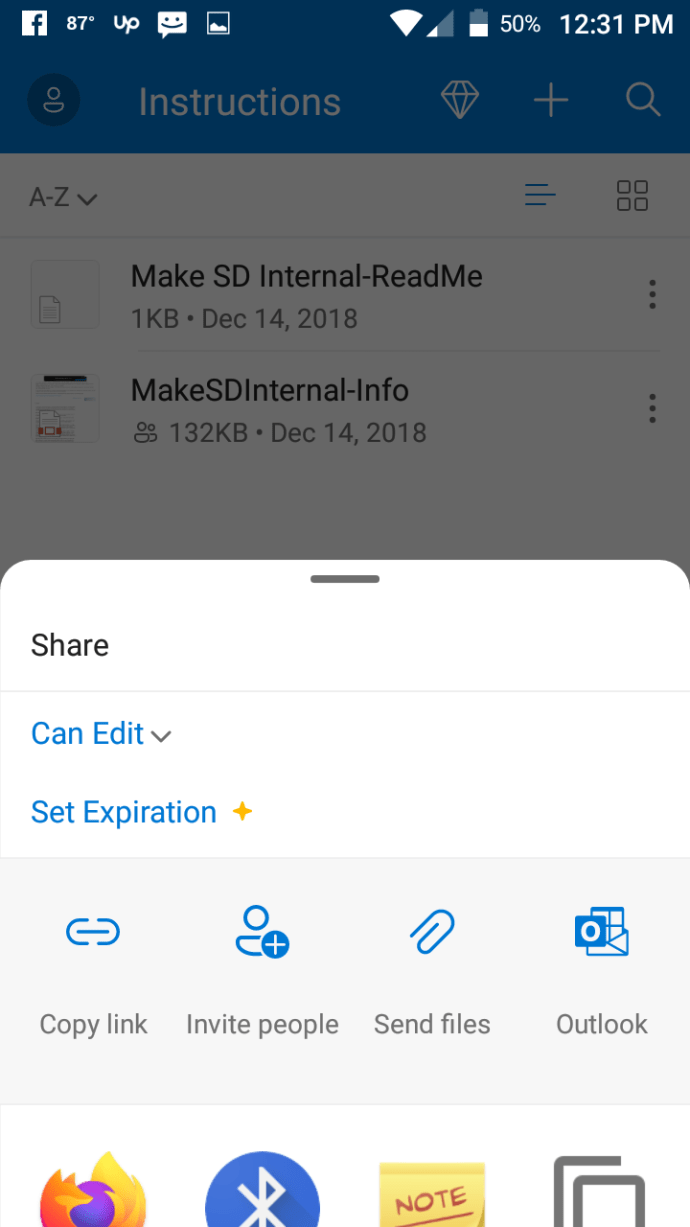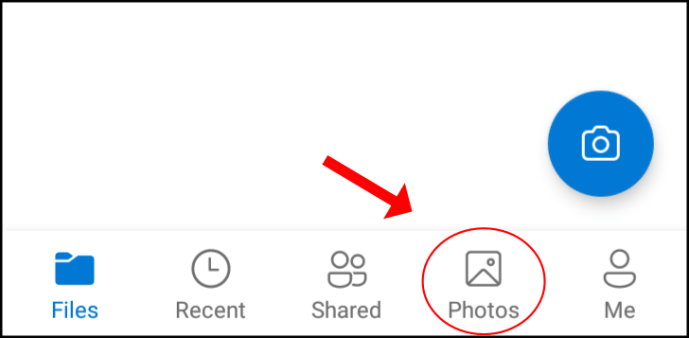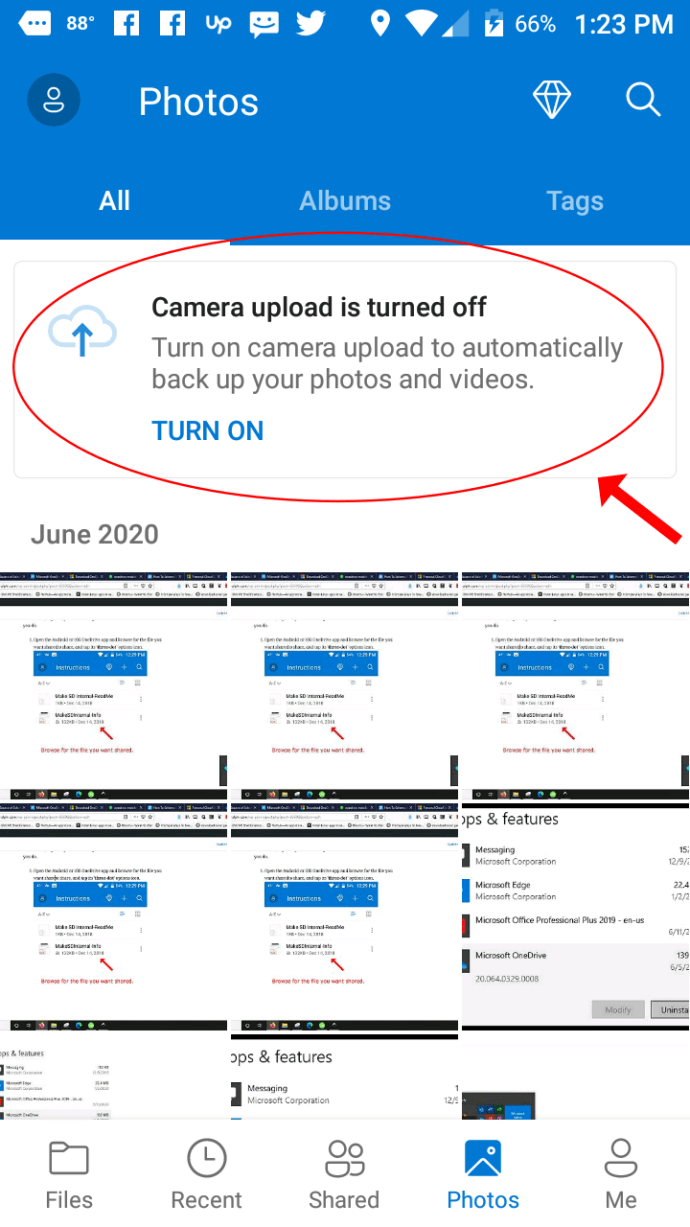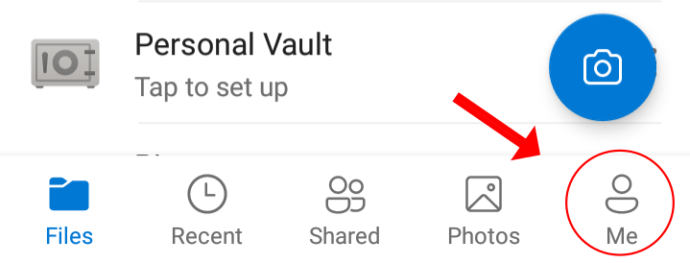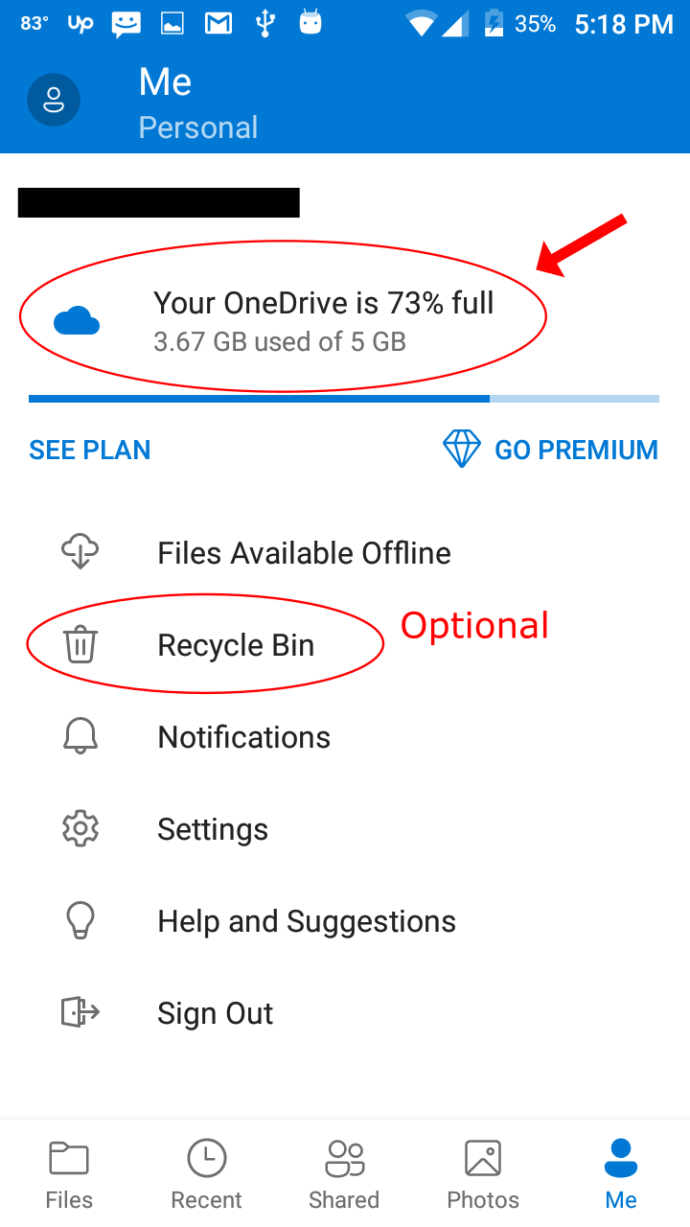Cara Menggunakan OneDrive: Panduan Layanan Penyimpanan Cloud Microsoft
Onedrive adalah jenis alat yang, setelah Anda mulai menggunakannya, pencadangan menjadi lebih mudah tanpa banyak intervensi. Aplikasi ini adalah cara mudah untuk membuat file Anda dapat diakses di perangkat Windows apa pun, baik sebagai cara untuk mengirim data antar perangkat dan mencadangkan file-file ini jika Anda kehilangannya di sistem lokal Anda.

Anda dapat mengambil gambar di ponsel Anda satu menit, membukanya di tablet Anda berikutnya untuk mengeditnya, dan kemudian mengaksesnya di komputer Anda untuk mempublikasikannya secara online. Anda juga dapat terus dan seketika berbagi file dengan teman sehingga mereka dapat mengerjakan proyek yang sama dengan Anda. Anda bahkan dapat melihat versi sebelumnya dari data berharga Anda. Ini adalah alat yang sangat berharga.
Siapa pun yang memiliki akun Microsoft dapat langsung mengaksesnya dan menikmati ruang gratis 5GB, yang dapat ditingkatkan dengan paket bulanan atau tahunan berbayar. Sangat mudah untuk membuat akun Microsoft jika Anda tidak memilikinya. Kemudian Anda dapat mengakses OneDrive di onedrive.live.com, tempat Anda dapat menarik dan melepas file ke dan dari desktop atau browser Anda.
Namun, untuk memaksimalkannya, sebaiknya instal OneDrive dengan benar di PC, ponsel cerdas, dan tablet Anda, sehingga Anda selalu dapat menemukan file dengan cepat dan mudah. Untuk mempelajari cara melakukan ini dan banyak lagi, baca terus.
Menyiapkan dan Menggunakan OneDrive di Windows 10
Langkah #1: Daftar atau Masuk ke OneDrive

Hal terbaik tentang menggunakan OneDrive di Windows 10 adalah ia sudah diinstal sebelumnya, jadi Anda tidak perlu mengunduh apa pun. Jika Anda telah masuk ke Windows dengan akun Microsoft, Anda bahkan tidak perlu masuk ke OneDrive—itu dilakukan secara otomatis. Namun, menyinkronkan OneDrive dengan cloud lain seperti Google Drive dan Dropbox memiliki lebih banyak prosedur. Terlepas dari itu, inilah cara mengatur OneDrive di PC Windows Anda.
- Klik ‘panah atas'untuk memperluas area notifikasi di taskbar, dan klik abu-abu dan putih'awanikon.
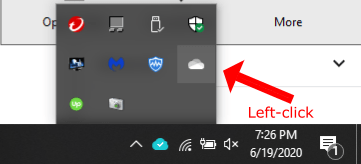
- Jika Anda tidak masuk, OneDrive mengundang Anda untuk melakukannya.

- Ikuti petunjuk di layar untuk menyelesaikan proses penyiapan.
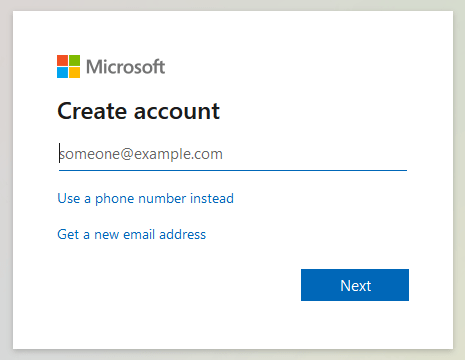
- Jika Anda terdaftar, jendela popup akan muncul, menampilkan file yang baru saja disinkronkan.
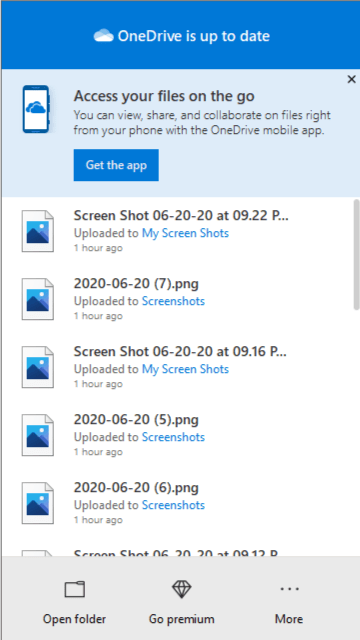
Langkah 2: Pilih Folder Mana yang Disinkronkan
Jika sudah masuk ke OneDrive, Anda dapat mengubah folder mana yang disinkronkan ke PC Anda.
- Klik kanan OneDrive dari area pemberitahuan.
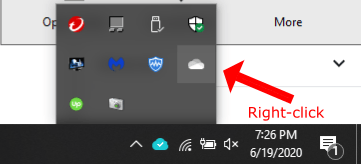
- Memilih 'Pengaturan' dari tab 'Akun'.
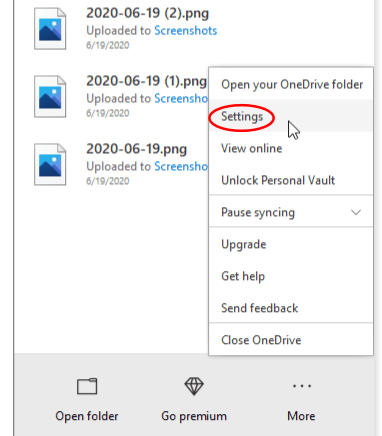
- Klik ‘Pilih folder' dan pilih folder OneDrive mana yang tersedia di PC Anda.
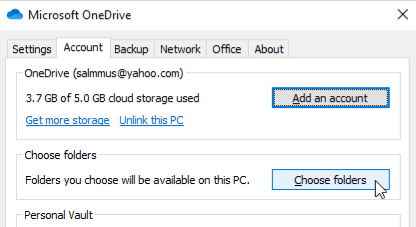
Setelah ini, buka File Explorer, klik OneDrive dari sidebar, dan Anda akan melihat semua folder yang Anda pilih untuk disinkronkan. Anda dapat menelusuri dan membuka file-file ini di PC Anda kapan saja (bahkan saat offline). Saat Anda menghapus sesuatu dari OneDrive di File Explorer, perubahan akan disinkronkan, dan file akan hilang dari perangkat Anda yang lain.
Langkah #3: Cadangkan File Lokal Anda ke OneDrive
Jika Anda ingin folder Desktop, Dokumen, dan Gambar Windows Anda dicadangkan secara otomatis ke cloud, prosesnya relatif sederhana.
- Klik kanan OneDrive di area pemberitahuan.
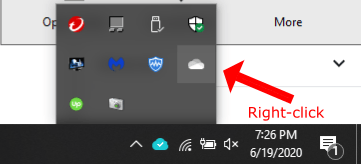
- Pilih 'Pengaturan.’
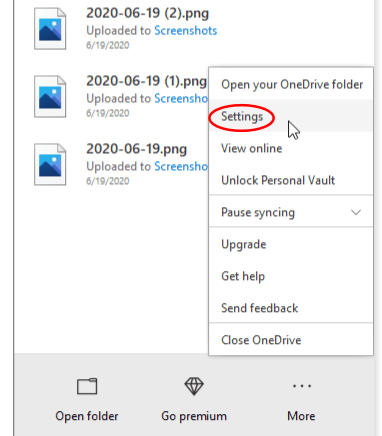
- Klik ‘Cadangan' tab.
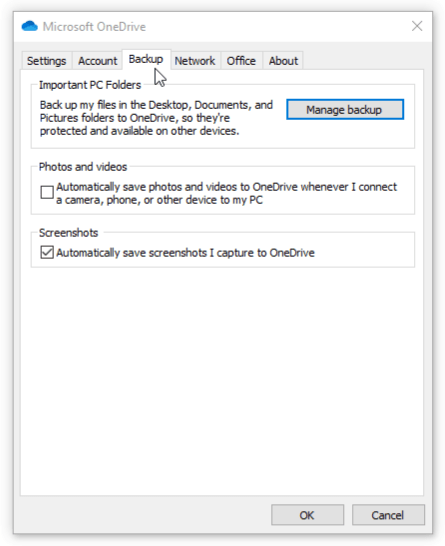
- Opsional: Centang kotak di bawah 'Foto dan video' dan 'Screenshot' untuk menyimpannya secara otomatis ke OneDrive.
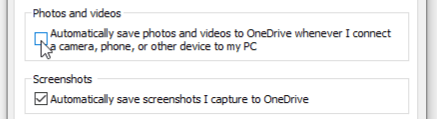
- Pilih 'Kelola Cadangan.’
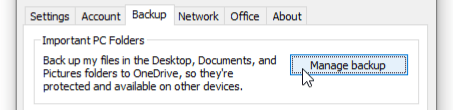
- Gunakan opsi popup untuk memilih folder yang akan dicadangkan di OneDrive.
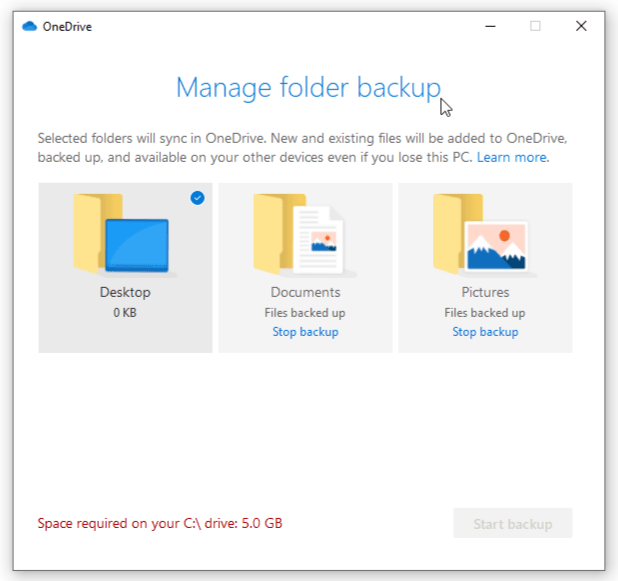
Opsi simpan otomatis di folder OneDrive for Photos, Videos, dan Screenshots akan langsung mencadangkan file dari folder tersebut, seperti snapshot dari jendela aktif atau tab browser Anda. Fitur ini juga akan mencadangkan data saat perangkat terhubung, seperti ponsel cerdas dengan gambar atau video, dengan asumsi gambar atau video tersebut belum dicadangkan melalui OneDrive di ponsel cerdas. Untuk mencadangkan folder atau file lain, seret dan jatuhkan ke OneDrive dari File Explorer, asalkan Anda memiliki sisa penyimpanan yang cukup—banyak video akan menghabiskan kuota gratis Anda.
Langkah #4: Bagikan File dari OneDrive
Berbagi adalah keuntungan lain dari OneDrive, dan pengaturannya sangat mudah.
- Klik kanan file di File Explorer dan pilih awan biru yang mengatakan 'Membagikan.’
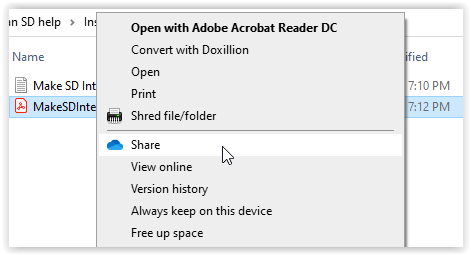
- Secara default, ‘Izinkan pengeditan' dicentang. Untuk mematikan izin pengeditan, klik tombol ‘Siapa pun yang memiliki tautan dapat mengedit' untuk membuka opsi Anda.
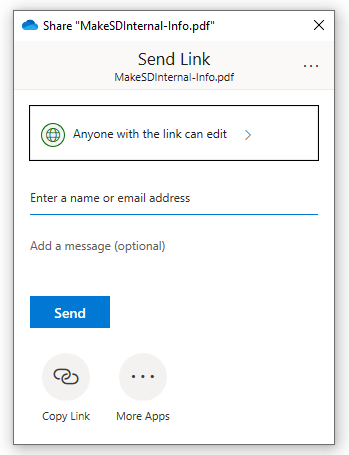
- Hapus centang pada kotak di sebelah 'Izinkan pengeditan' dan klik 'Berlaku.’
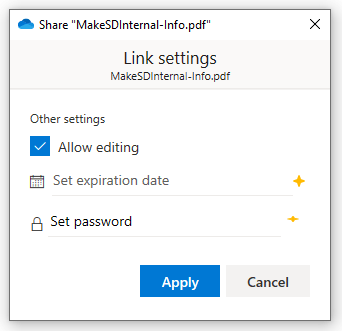
- Masukkan email penerima untuk mengirim file.
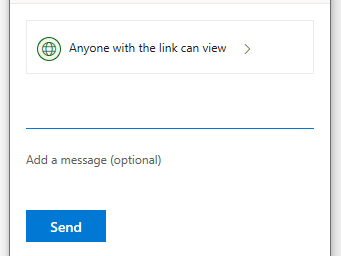
Melangkah #5: Pulihkan File yang Dihapus atau Versi File Sebelumnya
Opsi #1: Memulihkan File OneDrive yang Dihapus
Jika Anda telah menghapus file atau folder, Anda akan hanya dapat memulihkannya dari aplikasi web OneDrive. Inilah cara melakukannya.
- Klik kanan OneDrive di area pemberitahuan.
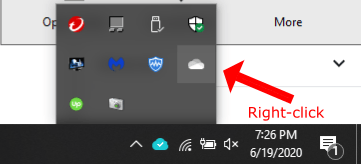
- Pilih 'Lihat online.’

- Klik ‘Tempat sampah' di bilah sisi kiri.
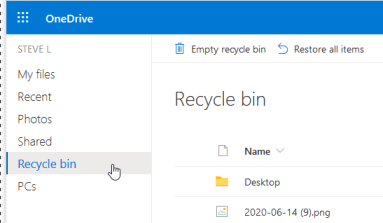
- Pilih item yang ingin Anda pulihkan dan kemudian klik 'Memulihkan.’
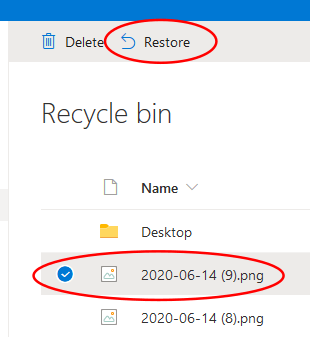
File secara otomatis dihapus dari Recycle Bin setelah 30 hari kecuali Anda menggunakan akun sekolah atau kantor tempat mereka disimpan selama 93 hari. Jika Recycle Bin Anda penuh, item terlama akan dihapus setelah tiga hari.
Opsi #2: Pulihkan Versi File Sebelumnya
Terkadang, Anda perlu memulihkan versi file yang lebih lama, apakah Anda tidak menyukai yang sekarang atau karena Anda mengacaukan semuanya. Untuk memulihkan versi file sebelumnya, ikuti langkah-langkah berikut:
- Klik kanan file di File Explorer dan pilih 'Lihat online.'

- Masuk ke OneDrive dari browser Anda jika diminta. Menggunakan 'Masuk' kotak, seperti yang ditunjukkan di bawah ini. 'Login' di bagian atas adalah untuk seluruh akun Microsoft Anda.

- Telusuri ke dan klik kanan file, lalu pilih 'Riwayat versi' dalam opsi.
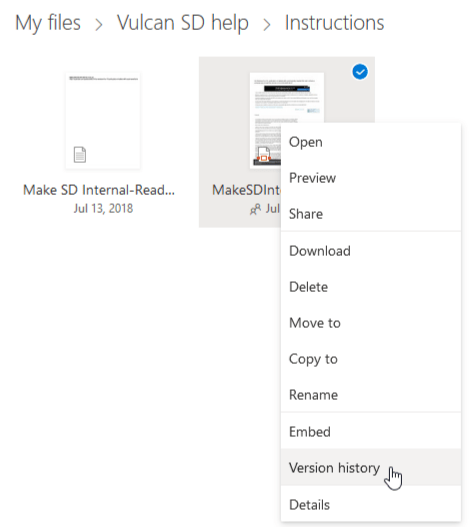
- Anda akan melihat semua versi berbeda dari file Anda, termasuk informasi tentang kapan Anda mengeditnya dan ukurannya.
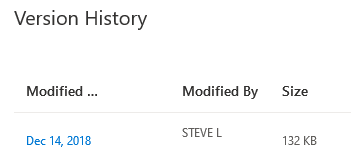
- Klik tombol tiga titik di sebelah nama penulis, dan Anda dapat memilih salah satu dari 'Memulihkan' atau 'Membuka file.' Jika file tidak memiliki versi sebelumnya, itu hanya akan menampilkan 'Buka file.' Setelah melakukan ini, versi lain dari data Anda akan tetap ada, jadi Anda akan memiliki opsi untuk melompat mundur atau maju lagi jika perlu.
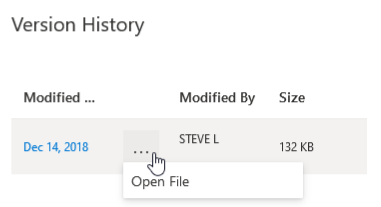
Hapus OneDrive dari PC Anda
Jika Anda tidak memiliki alasan untuk menggunakan OneDrive atau lebih suka Google Drive atau Dropbox, hal termudah untuk dilakukan adalah memutuskan tautan akun Anda, tetapi Anda mungkin juga dapat menghapus instalan OneDrive sepenuhnya.
Opsi 1: Keluar/batalkan tautan OneDrive dari PC Windows 10 Anda
- Klik kanan aplikasi dari area notifikasi.
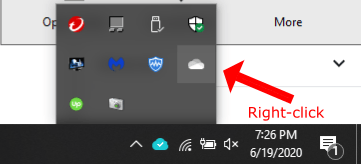
- Pilih 'Pengaturan‘
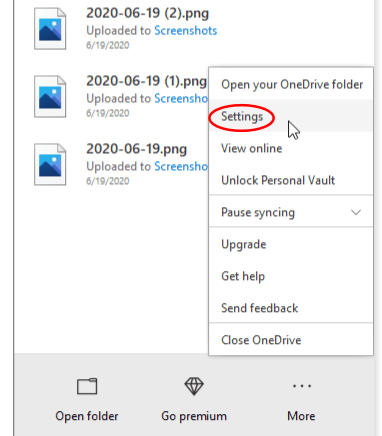
- Memilih 'Putuskan tautan PC ini.’
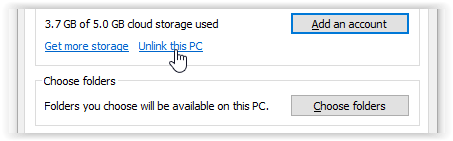
- Setelah Anda mengklik 'Batalkan tautan PC ini,' salinan lokal file OneDrive masih disimpan, jadi Anda harus menghapusnya secara manual dari folder OneDrive di File Explorer, jika Anda mau.
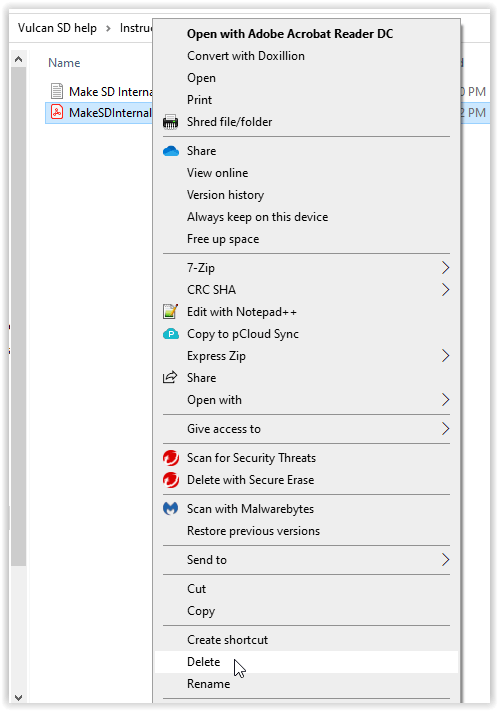
Opsi 2: Hapus Instalasi OneDrive Sepenuhnya dari Windows 10 PC
Karena dilengkapi dengan sistem operasi, hanya beberapa versi Windows 10 yang memungkinkan Anda menghapus instalan aplikasi.
- Klik ‘Mulai Menu,' klik kanan pada 'OneDrive,' dan pilih 'Copot pemasangan.’
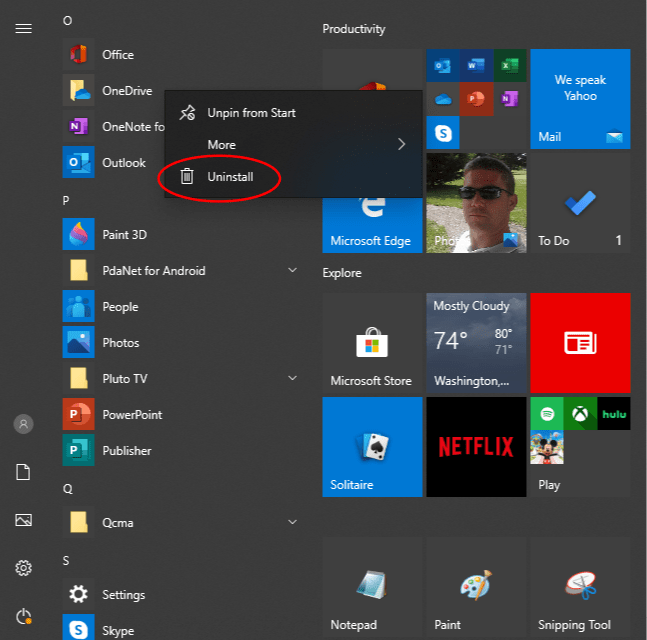
- Jika langkah 1 tidak berhasil, coba buka 'Pengaturan -> Aplikasi & fitur.’
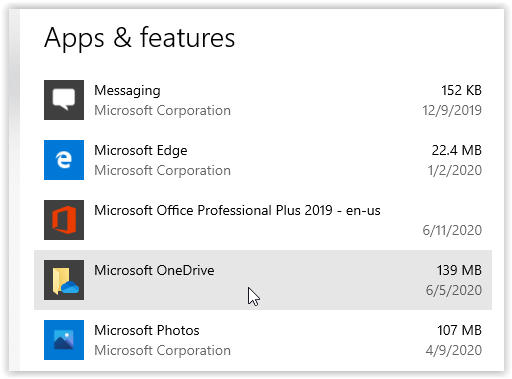
- Klik ‘Microsoft OneDrive'dan pilih'Copot pemasangan.’
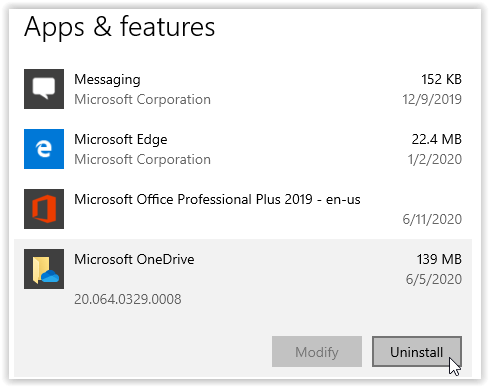
Cara Memasang dan Menggunakan OneDrive Di Ponsel Anda
Menginstal Aplikasi OneDrive di Android atau iOS
- Kunjungi halaman unduh OneDrive di ponsel cerdas Android atau iOS Anda. URL-nya adalah //www.microsoft.com/en-us/microsoft-365/onedrive/download.
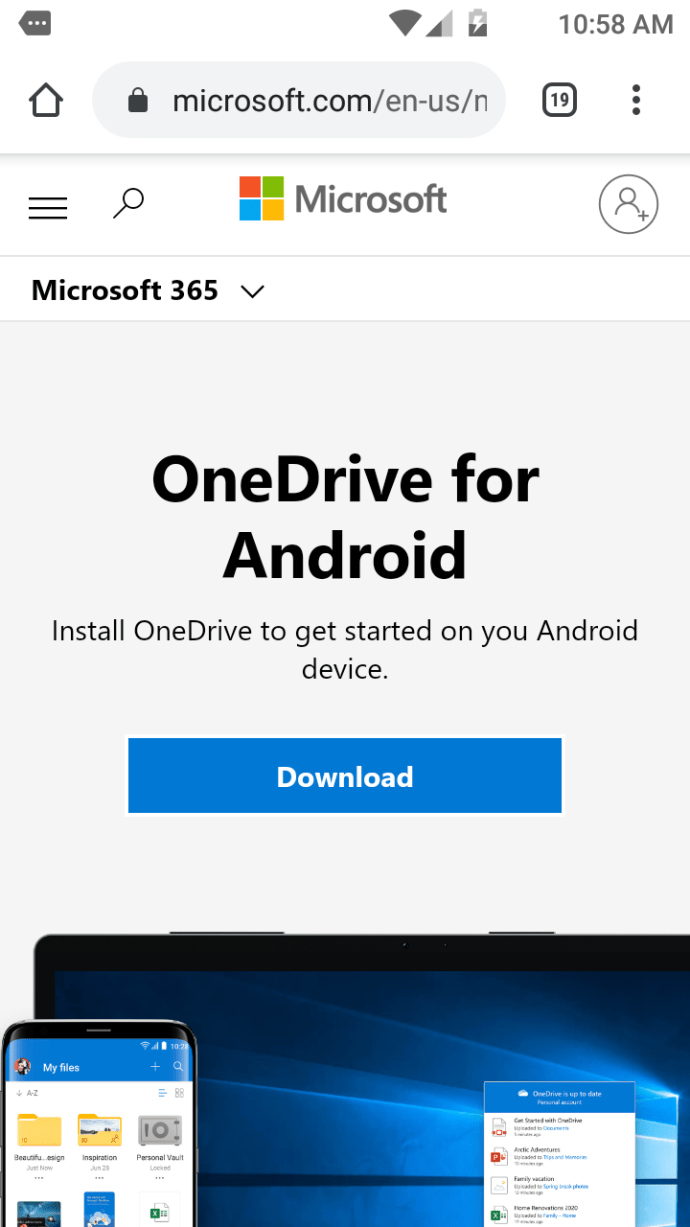
- Klik ‘Unduh.’ Tautan akan mengirim Anda ke toko yang sesuai (Play Store atau iOS App Store) untuk mengunduh dan menginstal file.
Android OneDrive:
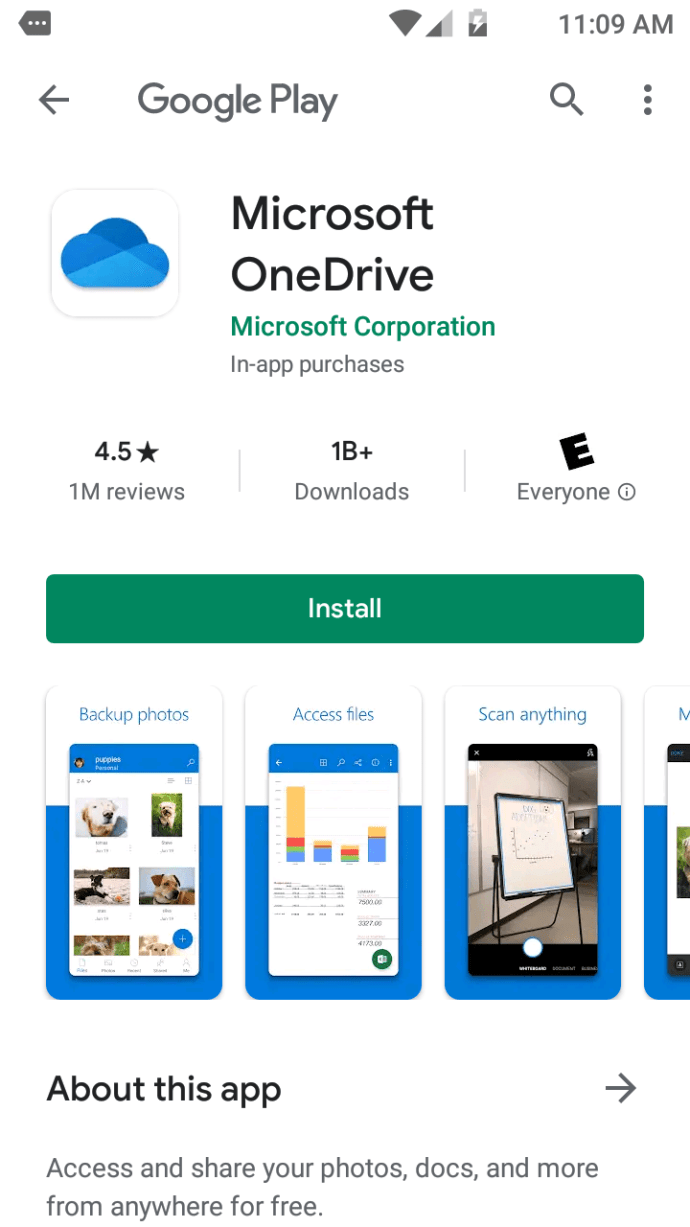
iOS OneDrive:
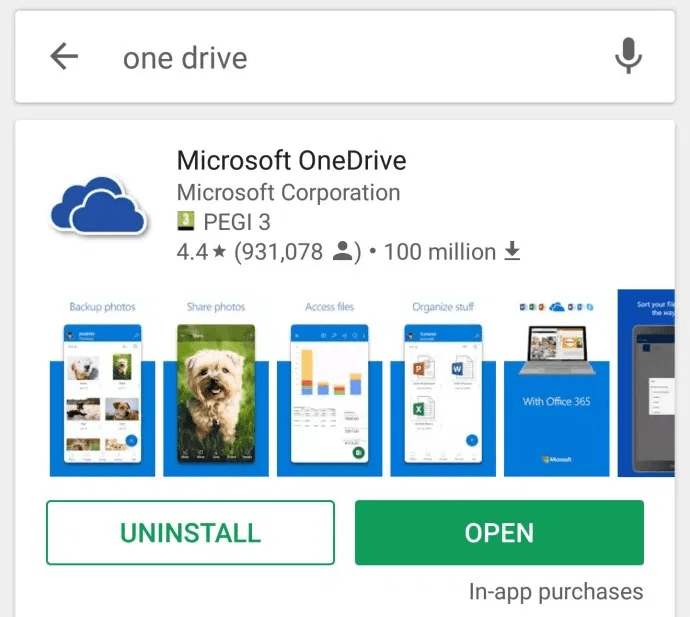
Kalau tidak, kunjungi Google Play Store atau iOS App Store secara langsung dan cari Microsoft OneDrive. Dari sana, instal aplikasinya dan ikuti petunjuk di layarnya untuk masuk dengan akun Microsoft Anda.
Bagikan File dari OneDrive di iOS dan Android
Berbagi dari perangkat seluler adalah cara cepat dan mudah untuk berbagi file dengan orang lain, terutama saat bepergian dan tidak berada di dekat PC. Inilah yang Anda lakukan.
- Buka aplikasi OneDrive Android atau iOS dan telusuri file yang ingin Anda bagikan.
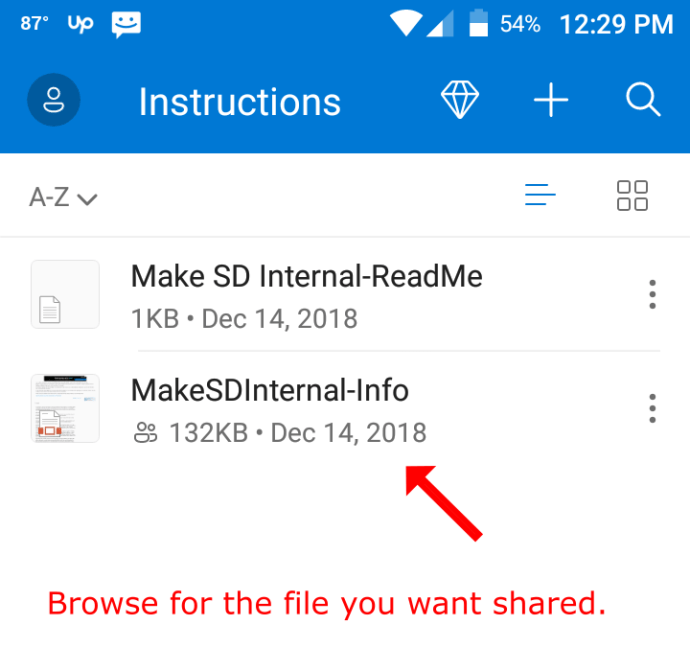
- Ketuk file 'tiga titik' ikon opsi untuk membuka menu opsi.
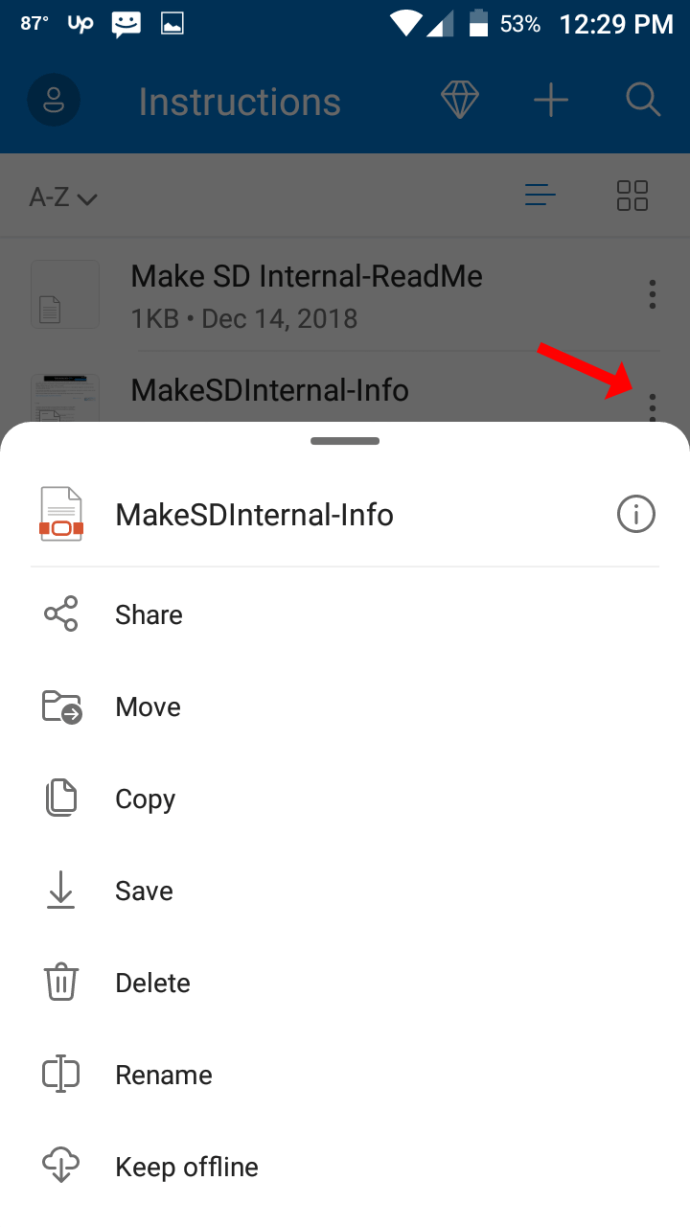
- Pilih 'Membagikan.’
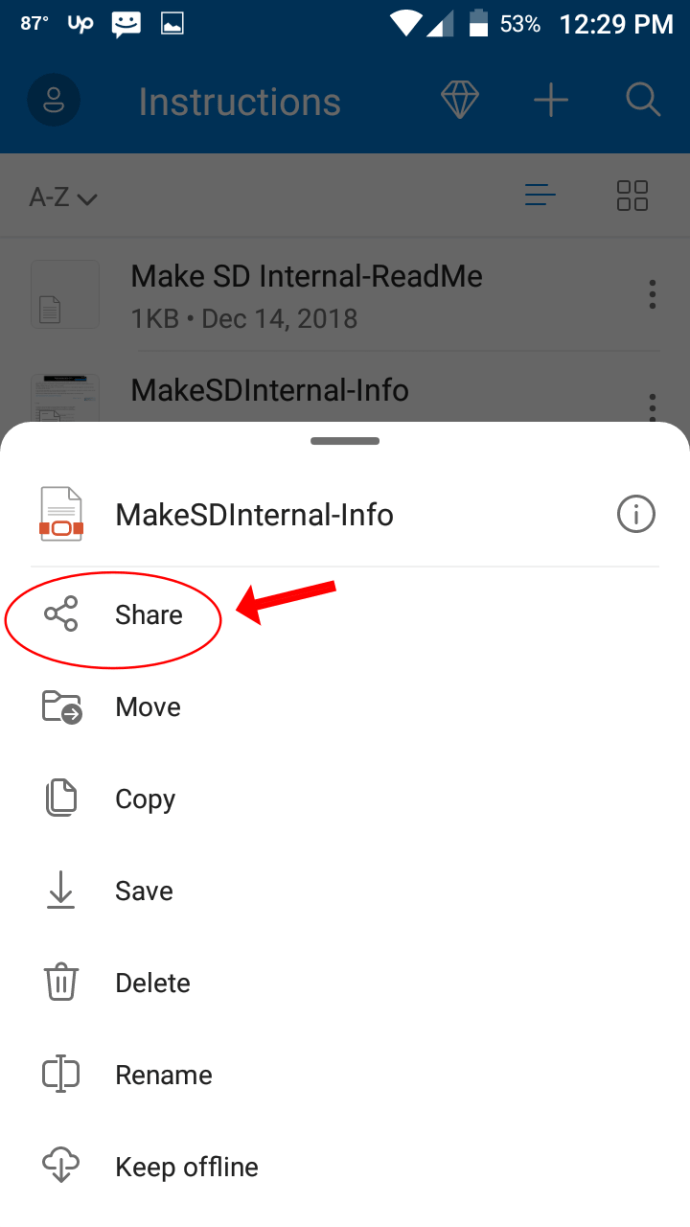
- Anda dapat memilih apakah penerima dapat mengedit file atau tidak. Lalu ada beberapa cara berbeda untuk berbagi, termasuk menyalin tautan berbagi ke papan klip Anda, mengundang banyak orang melalui email, atau menggunakan 'Mengirim berkas,' yang memungkinkan Anda mengirim file secara langsung melalui aplikasi lain.
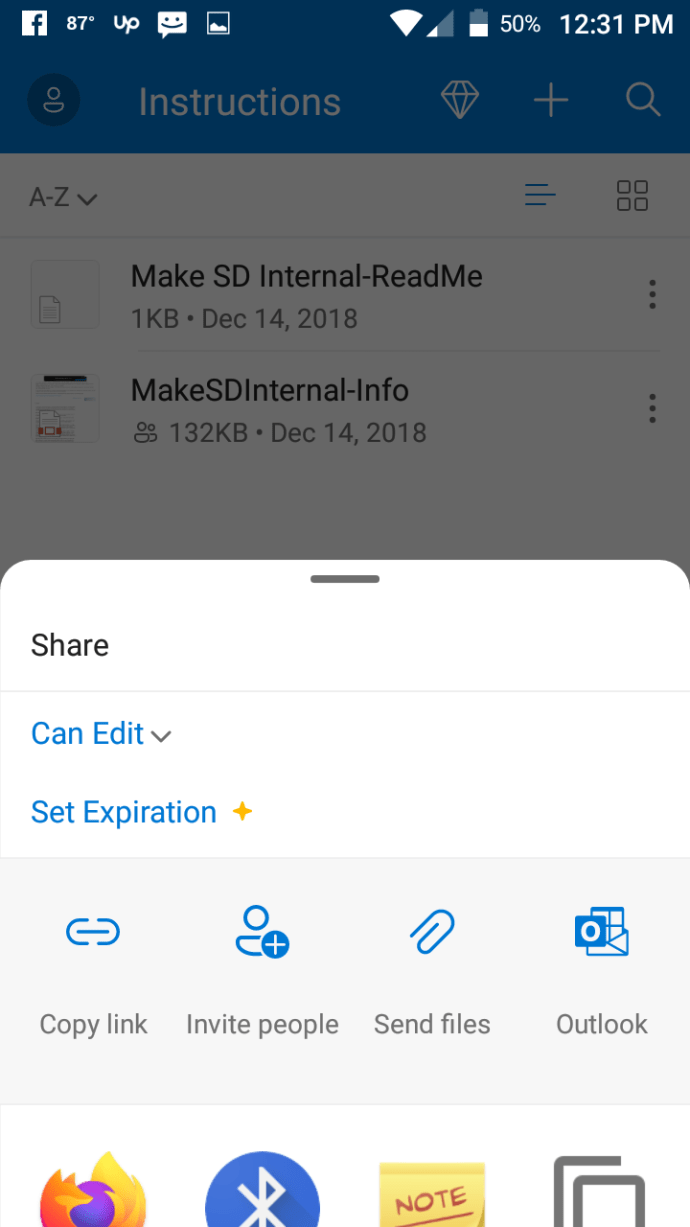
Simpan File OneDrive Offline di iOS dan Android
Tab File memungkinkan Anda menelusuri folder dan file OneDrive. Untuk menyimpan folder atau file offline di ponsel cerdas Anda, ketuk tombol tiga titiknya dan pilih 'Tetap offline.' Atau, Anda dapat mengunduh versi file saat ini ke perangkat Anda dengan mengetuk 'Menyimpan.’
Catatan: Perubahan apa pun yang Anda buat pada versi file saat ini tidak akan disinkronkan ke perangkat lain saat offline. Namun, data akan disinkronkan saat tersambung kembali ke Internet.
Cadangkan Foto Ponsel Anda ke OneDrive
Foto adalah aset berharga untuk gudang data Anda. Melindungi mereka sangat penting, jadi cadangan sangat penting. Bahkan jika Anda menggunakan Foto Google, tetap merupakan ide bagus untuk memiliki cadangan sekunder. Inilah cara mencadangkan foto berharga Anda dari perangkat Windows Anda.
- Ketuk tab Foto dalam OneDrive.
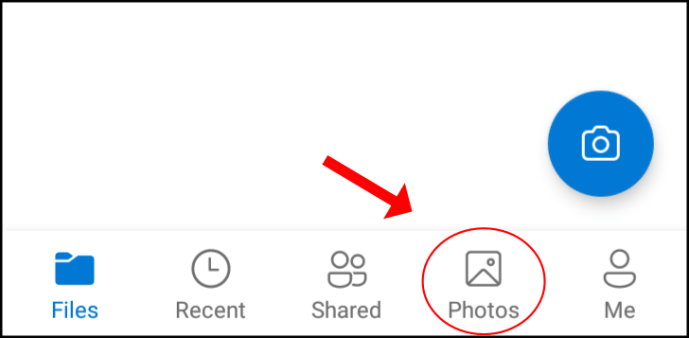
- Pilih 'Menyalakan' untuk mengaktifkan fitur unggah kamera.
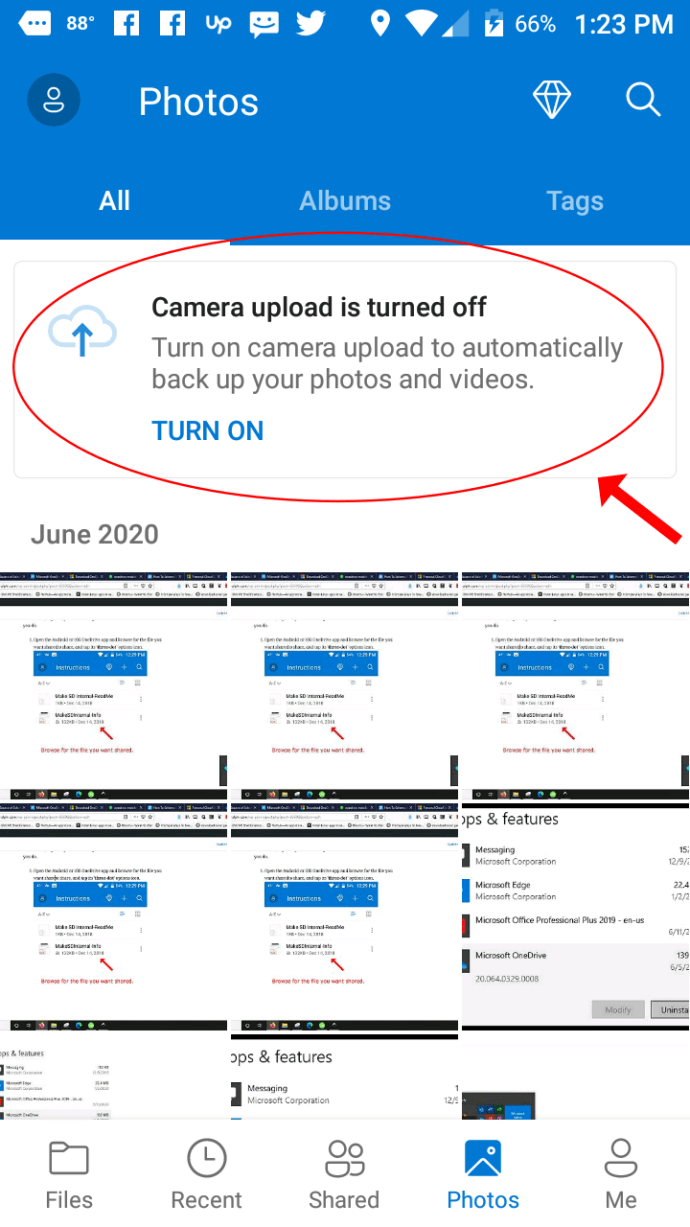
Setelah Anda mengaktifkan alat pencadangan, Anda dapat mengurutkan foto menggunakan album dan menelusurinya menggunakan tag otomatis aplikasi. Untuk mengubah pengaturan alat unggah kamera, ketuk 'Saya -> Pengaturan -> Unggah kamera.’ Dari sana, Anda dapat mengetuk ‘Unggah menggunakan' untuk memilih antara menggunakan 'Hanya wifi' atau 'Wi-Fi dan jaringan seluler,' dan ada juga opsi untuk pilih apakah video disimpan.
Periksa Ruang Penyimpanan di OneDrive di Android dan iOS
Satu hal terakhir yang perlu diperhatikan adalah selalu penting untuk mengetahui berapa banyak ruang OneDrive yang telah Anda konsumsi dan tersisa. Seperti yang disebutkan sebelumnya, biasanya terisi dengan cepat. Berikut cara memeriksa ruang OneDrive Anda.
- Ketuk ‘Aku' di bagian bawah aplikasi OneDrive.
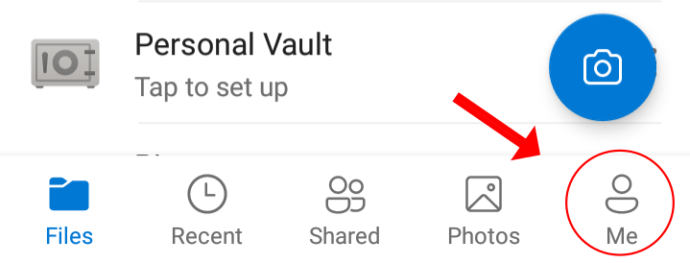
- Opsional: Akses 'Tempat sampah' untuk mengelola ruang yang tersedia dan menelusuri semua file offline Anda di satu tempat.
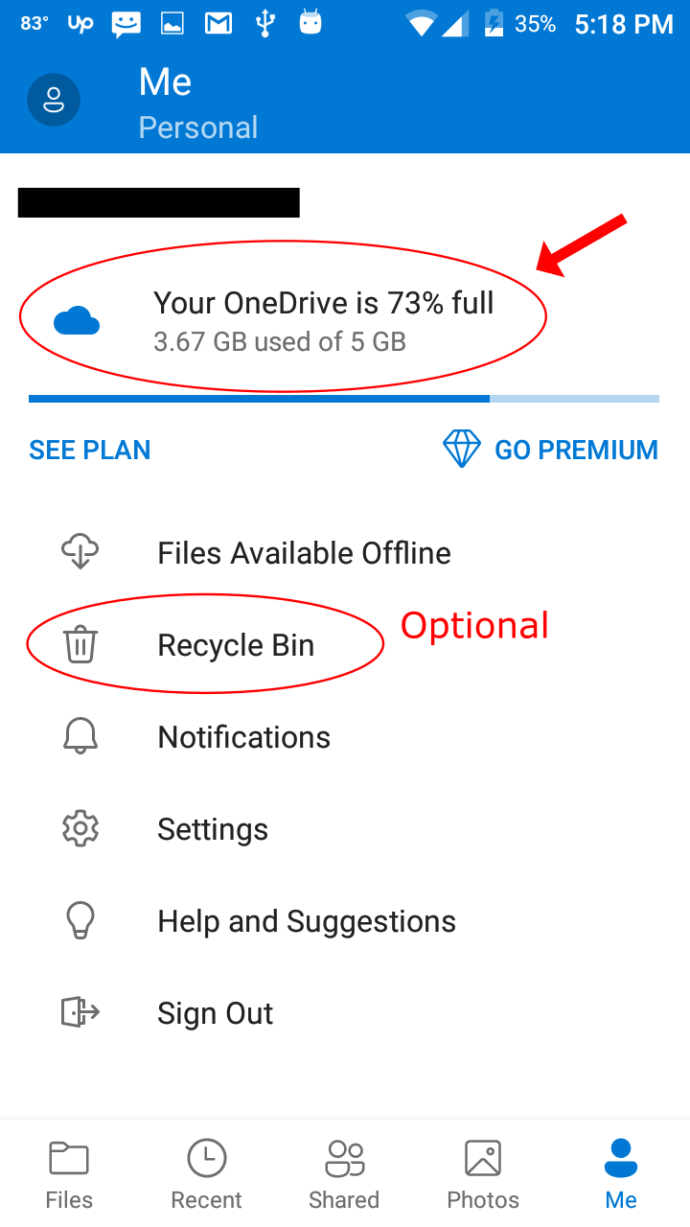
Jika Anda ingin meningkatkan penyimpanan Anda, ketuk 'Mulai berlangganan' dan ikuti petunjuk di layar.