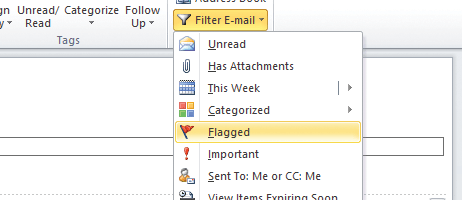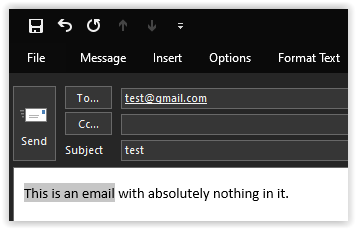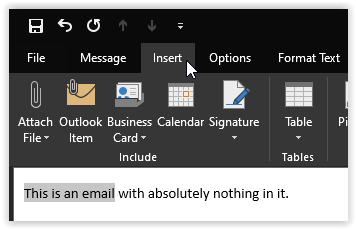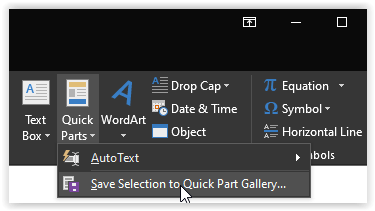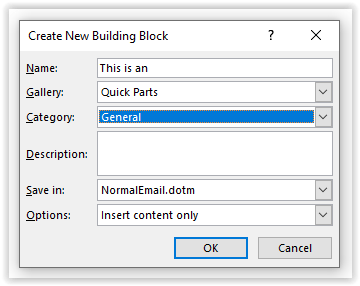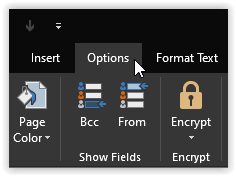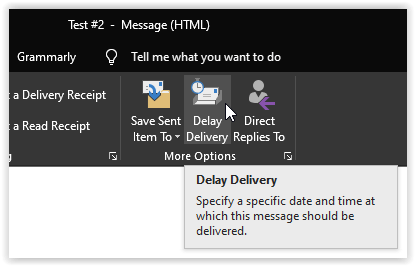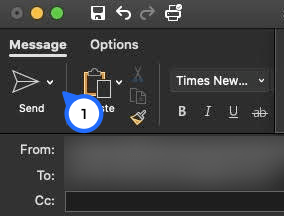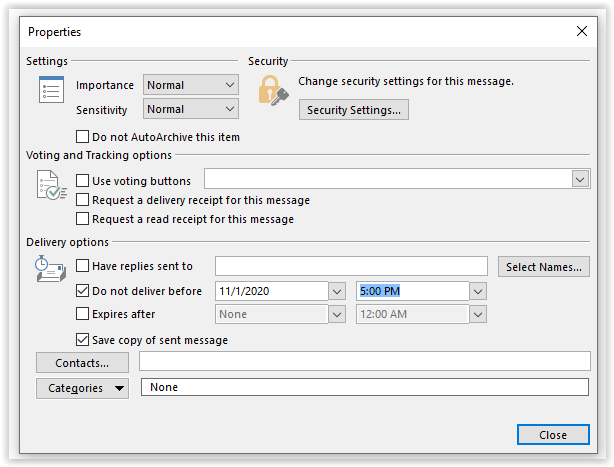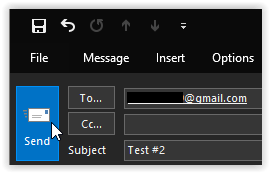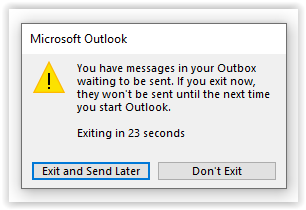11 Tips Terbaik untuk Meningkatkan Produktivitas dengan Outlook
Gambar 1 dari 6
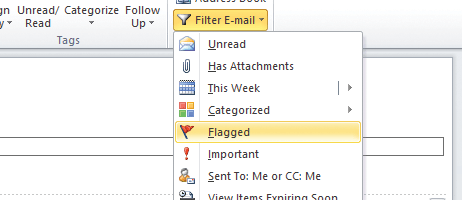

Jutaan orang menggunakan Microsoft Outlook untuk mengelola email dan kalender mereka, baik di kantor maupun di rumah. Itu adalah bukti kegunaannya, tetapi kenyataannya adalah hanya sedikit orang yang benar-benar tahu cara memanfaatkan fitur-fiturnya sebaik mungkin.
Mempelajari beberapa trik sederhana dapat menghemat waktu Anda, membantu Anda bekerja lebih efisien, dan bahkan menyelaraskan kehidupan rumah dan pekerjaan Anda. Tips ini ditujukan untuk Outlook 2013, 2016, 2019, dan Microsoft 365, tetapi banyak juga yang berlaku untuk versi Outlook yang lebih lama.
Tip #1: Hilangkan Pengetikan Berulang-ulang menggunakan Quick Parts
Jika Anda secara teratur perlu mengetikkan blok teks standar, Anda dapat menyimpannya sebagai “Bagian Cepat” untuk penyisipan mudah ke email Anda.
- Sorot teks di jendela komposer.
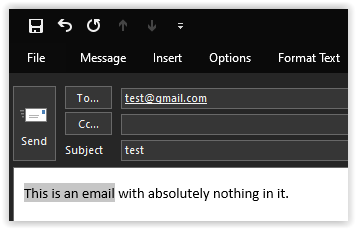
- Klik "Memasukkan" tab untuk meluncurkan menu pita.
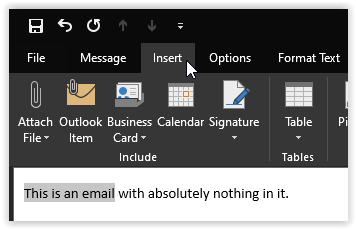
- Pilih “Suku Cadang Cepat” dan pilih “Simpan pilihan ke galeri Quick Parts.”
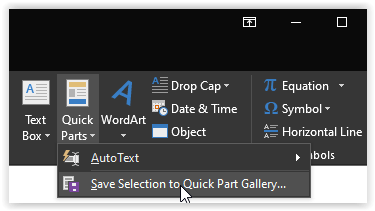
- Klik "OKE" di bingkai sembulan untuk menyimpan frasa Bagian Cepat yang baru.
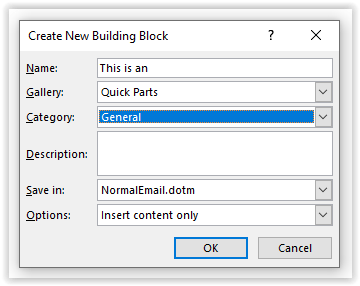
Di masa mendatang, saat Anda mulai mengetik blok teks yang sama, Anda akan melihatnya muncul sebagai saran. Memukul "kembali" untuk menyisipkan teks secara penuh. Anda juga dapat memilih frasa Anda dengan mouse menggunakan “Suku Cadang Cepat” tarik-turun. Klik kanan padanya untuk opsi penempatan, atau edit dan kelola Quick Parts dan "blok penyusun" lainnya.
Tip #2: Tulis Pesan untuk Disampaikan di Masa Mendatang
Jika Anda memiliki beberapa berita atau pesan yang tidak ingin Anda bagikan segera, Outlook memungkinkan Anda menunda pengiriman hingga waktu yang ditentukan.
- Tulis email Anda dan tambahkan penerima Anda. Siapkan semuanya untuk dikirim seperti biasa.

- Klik tab "Opsi". Menu flyout akan muncul di bawahnya.
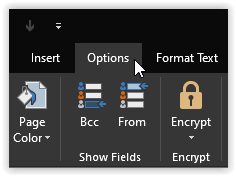
- Klik “Keterlambatan Pengiriman” atau pilih ikon panah kecil di "Mengirim" kotak, tergantung pada versi Outlook dan OS Anda.
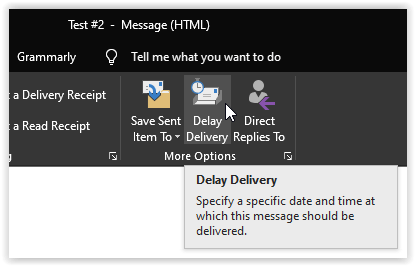
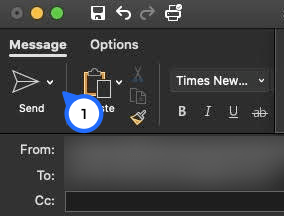
- Di bingkai sembulan, pilih tanggal dan waktu yang Anda inginkan agar penerima menerima email, lalu klik "Menutup" atau "Mengirim" tergantung pada versi Outlook dan OS Anda.
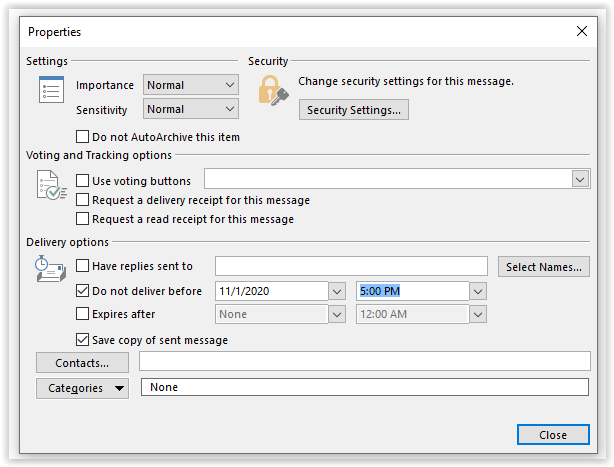

- Klik "Mengirim" saat selesai.
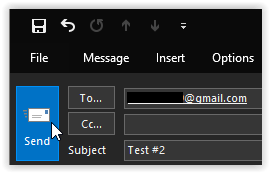
- Jika Anda menggunakan server Exchange, Anda sekarang dapat menutup Outlook. Jika Anda menggunakan POP atau IMAP, Anda harus membiarkan aplikasi terbuka hingga waktu pengiriman yang ditentukan telah berlalu.
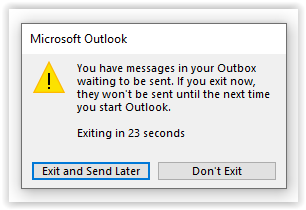
Anda juga dapat memperbarui tanggal dan waktu atau menghapus pesan sama sekali sebelum dikirim. Mengunjungi “Draf” folder dan klik "Batalkan Kirim." Kemudian Anda dapat membuat ulang pesan dan mengirimkannya pada tanggal atau waktu yang baru.
Tip #3: Buat Folder untuk Pencarian Umum
Anda selalu dapat mencari folder saat ini dengan mengetikkan kata atau frasa ke dalam bidang pencarian, yang terdapat di atas daftar pesan. Namun, untuk istilah yang sering dicari, Anda dapat menyederhanakan pekerjaan dengan a "Mencari" map.
Pergi ke "Map" tab dan klik kanan pada “Cari Folder” untuk membuat satu. Pilih dari berbagai template (email dari orang tertentu, email yang ditandai sebagai penting, dll.) atau atur kriteria Anda sendiri menggunakan “Buat Folder Pencarian khusus” pilihan.

Folder pencarian baru Anda muncul di panel folder di sisi kiri jendela Outlook; klik untuk melihat pesan yang memenuhi kondisi yang Anda pilih. Klik kanan dan pilih "Mengganti nama folder" untuk memberikan nama yang nyaman.
Tip #4: Otomatiskan Tugas Berulang dengan Langkah Cepat
Jika Anda mendapati diri Anda secara teratur melakukan tugas tertentu, seperti meneruskan email masuk ke kolega atau mengundang sekelompok penerima ke rapat, maka Langkah Cepat dapat menghemat waktu Anda. Anda akan menemukan satu set standar Langkah Cepat di tengah-tengah Rumah tab, tetapi kekuatan sebenarnya dari fitur ini datang dalam menentukan milik Anda.
Klik panah tarik-turun dan pilih “Langkah Cepat Baru” untuk membuat urutan tindakan khusus yang dapat mengkategorikan, memindahkan, menandai, dan menghapus pesan dengan satu ketukan mouse Anda.

Mengklik panah penarikan, ditemukan di bagian kanan bawah di dalam “Langkah Cepat” grup pita, membuka dialog tempat Anda dapat menduplikasi dan mengedit pintasan sehingga Anda dapat membuat berbagai variasi pada tema.

Tip #5: Urutkan Surat Anda dengan Aturan dan Pemformatan Bersyarat
NS 'Aturan' dropdown di 'Pindah' bagian dari 'Rumah' tab menyediakan opsi untuk membuat dan mengelola aturan untuk memproses pesan secara otomatis saat tiba. Jika Anda memilih pesan sebelum mengklik, itu akan menawarkan untuk membuat aturan yang memengaruhi pesan serupa. Pilih “Buat Aturan” dan Anda akan diberikan opsi untuk mengatur segala macam kriteria untuk diperiksa, termasuk pengirim, penerima, ukuran, tanggal, dll. Anda juga akan memilih apa yang akan terjadi pada email yang sesuai dengan kriteria yang ditetapkan.

Fitur serupa adalah Pemformatan Bersyarat, yang akan Anda temukan dengan mengklik “Lihat Pengaturan” diikuti oleh "Melihat" tab. Ini tidak memindahkan atau memproses pesan, tetapi menampilkan email yang cocok dengan kriteria tertentu dalam font dan warna tertentu, sehingga Anda dapat langsung menemukannya di kotak masuk Anda.
Tip #6: Secara Otomatis Menghapus Pesan yang Tidak Dibutuhkan
Jika Anda ingin menghemat ruang atau merapikan jejak email yang sulit, Membersihkan alat di Outlook 2013 dan yang lebih baru dapat membantu. Ini menganalisis percakapan email lengkap dan menghapus semua pesan yang telah dikutip secara keseluruhan di dalam pesan berikutnya—dengan begitu, Anda masih dapat melihat apa yang dikatakan dengan memeriksa pesan berikutnya.

Menggunakan Membersihkan, klik menu tarik-turunnya di "Rumah" tab dan pilih apakah Anda ingin merapikan satu percakapan atau seluruh folder. Untuk menerapkan kontrol lebih lanjut atas pengaturan Anda, klik tombol “Pengaturan” tombol di dalam peringatan sembulan untuk memilih jenis pesan apa yang harus dimusnahkan dan apa yang harus dibiarkan saja.
Tip #7: Delegasikan Akses ke Email dan Kalender Anda
Jika situasi atau peristiwa tertentu mengharuskan Anda untuk memberikan akses akun Outllok kepada orang lain, Anda dapat mengizinkan orang lain untuk mengelola kotak masuk dan janji temu untuk sementara. Untuk mengatur ini, buka "Mengajukan" tab, lalu klik "Pengaturan akun" tarik turun dan pilih “Akses Delegasi.” Klik "Menambahkan" dan masukkan nama orang (atau orang-orang) yang ingin Anda beri akses.
Anda akan melihat serangkaian tarik-turun untuk izin. Pengaturan default memungkinkan delegasi Anda untuk mengakses dan memperbarui kalender dan daftar tugas Anda, sementara email dan kontak tetap pribadi. Anda dapat menyesuaikan izin dengan kebutuhan Anda.
Catatan: Delegasi harus menggunakan versi Outlook yang sama dengan Anda, dan item yang Anda ingin mereka akses harus disimpan di server Exchange. Delegasi tidak akan memiliki akses ke kotak surat Anda yang ada di hard drive Anda.
Tip #8: Kelola Tanda Terima Baca
Untungnya, Outlook cukup berperilaku baik untuk meminta izin sebelum mengirim tanda terima baca; Anda dapat menyesuaikan perilakunya lebih lanjut dengan mengklik "Mengajukan" tab, pembukaan "Pilihan," memilih "Surat" lihat, dan gulir ke bawah ke 'Pelacakan' bagian. Untuk mengonfigurasi frekuensi permintaan tanda terima yang dikirim, pilih "selalu" atau "tidak pernah," atau konfigurasikan pengaturan permintaan tanda terima Anda sendiri.
Salah satu opsi yang berguna adalah kemampuan untuk meminta tanda terima pengiriman, yang mengonfirmasi bahwa email Anda telah mencapai server email penerima, tanpa meminta pemberitahuan saat benar-benar dibuka.
Tip #9: Zona Waktu
Jika Anda bepergian untuk bekerja, Anda akan tahu betapa frustrasinya rapat dan janji temu di Outlook yang muncul pada waktu setempat yang salah. Untungnya, Anda dapat mengontrol zona waktu dari dalam pengaturan Anda. Dibawah "Mengajukan," mencari "Pilihan" dan pilih "Kalender" untuk membuka Anda "Zona waktu" pengaturan. Setelah Anda mengubah zona waktu lokal, stempel waktu email dan entri kalender akan ditampilkan dengan offset yang sesuai.
Anda juga dapat mengonfigurasi zona waktu kedua untuk ditampilkan sehingga, misalnya, Anda dapat melacak jam berapa sekarang di rumah, atau melihat jam berapa rekan Anda di luar negeri untuk memastikan Anda menangkap mereka selama jam kerja dan tidak t menghubungi mereka pada waktu yang tidak tepat. Klik “Tukar Zona Waktu” untuk dengan mudah berpindah dari satu lokasi ke lokasi lain.
Tip #10: Gunakan Fitur Catatan Tempel
Outlook menyertakan fitur catatan tempel bawaan untuk membantu mengingatkan Anda atau mencatat informasi penting. tekan "Ctrl + Shift + N" dari mana saja di antarmuka Outlook untuk membuat catatan baru, yang dapat diseret dan diposisikan di mana saja di layar. Secara default, catatan muncul dalam warna kuning pucat, tetapi Anda dapat menetapkannya ke kategori, yang menyebabkannya beralih ke warna terkait.

Untuk mengelola catatan Anda, klik pada "Catatan" ikon di bagian bawah 'Melihat' panel. Dari sana, Anda dapat menyalin, mengatur, dan mencetak catatan. Anda juga dapat mencari, melalui bidang di kanan atas jendela, untuk catatan yang berisi teks tertentu.
Tip #11: Email Terenkripsi

Jika Anda ingin membuktikan bahwa pesan Anda benar-benar dari Anda, Outlook dapat menandatangani email Anda secara kriptografis. Anda bahkan dapat melangkah lebih jauh dan mengenkripsi teks dan lampiran sehingga hanya penerima yang Anda bagikan kunci yang dapat membacanya. Untuk mengatur ini, buka "Pengaturan Pusat Kepercayaan" dengan mengklik “Berkas | Opsi | Pusat Kepercayaan” dan memilih “Keamanan Email.”

Mengenkripsi email dan menambahkan tanda tangan digital semudah mencentang kotak yang relevan, tetapi Anda harus membuat dan mengimpor identitas digital jika Anda belum memilikinya. Klik “Dapatkan ID Digital…” untuk melihat tautan ke berbagai penyedia, termasuk Comodo, yang menawarkan sertifikat email gratis.