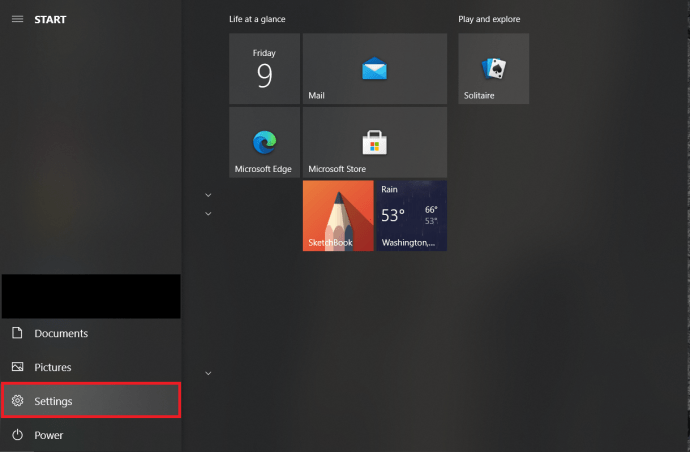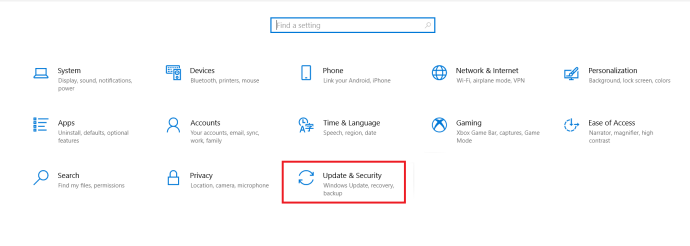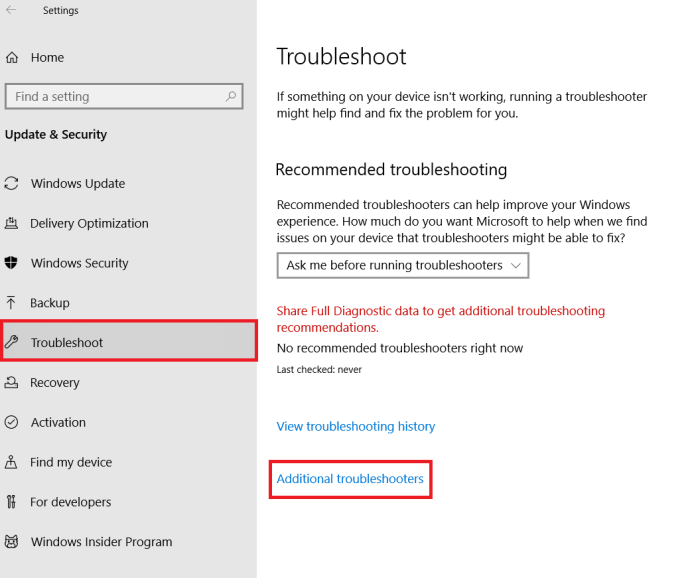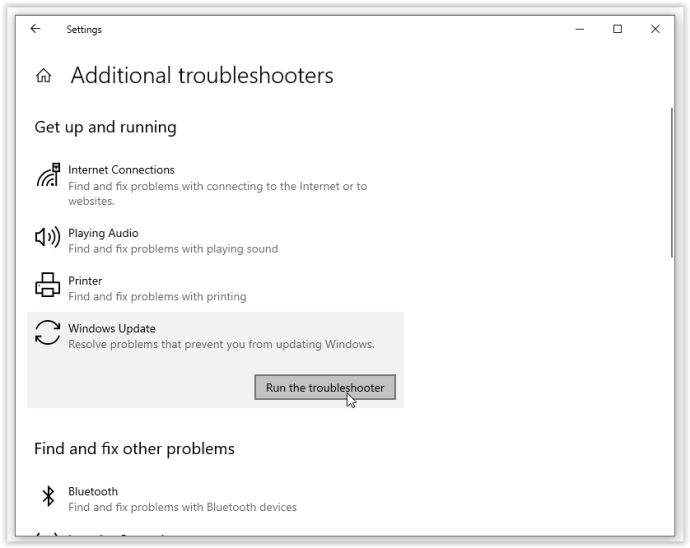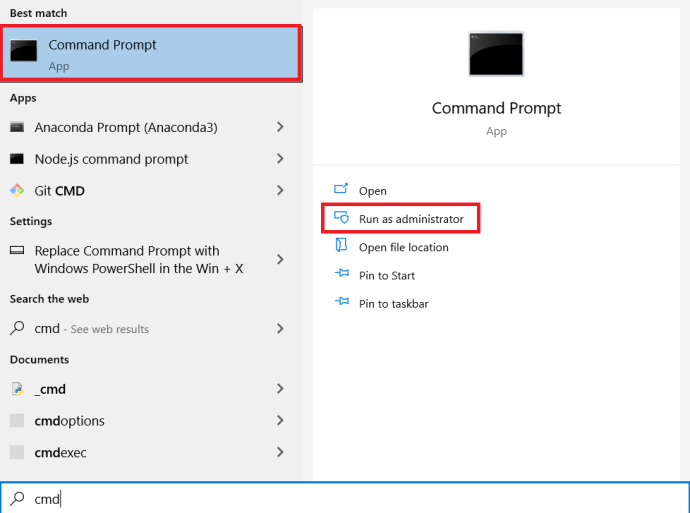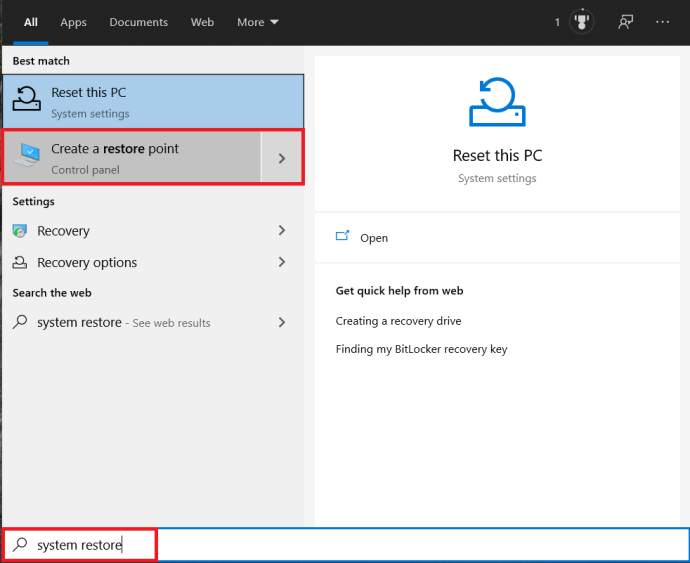Cara Memperbaiki Pembaruan Windows 10 Jika Membeku atau Menjadi Stuck
- Haruskah saya meningkatkan ke Windows 10?
- 5 fitur Windows 10 terbaik
- Cara mengunduh Windows 10
- Cara membakar Windows 10 ISO ke disk
- Tips dan trik Windows 10 yang perlu Anda ketahui
- Cara memperbaiki Pembaruan Windows jika macet di Windows 10
- Cara memperbaiki menu Start di Windows 10
- Cara memperbaiki semua masalah Windows 10 Anda yang lain
- Cara menonaktifkan Cortana di Windows 10
- Cara defrag di Windows 10
- Cara mendapatkan bantuan di Windows 10
- Cara memulai Windows 10 dalam Safe Mode
- Cara mencadangkan Windows 10
- Cara menghentikan pengunduhan Windows 10
Untuk sebagian besar, pembaruan Windows terjadi secara diam-diam di latar belakang, hanya menginstal setelah prompt atau ketika Anda mematikan PC Anda. Namun, ada kalanya sistem pembaruan membutuhkan bantuan. Jika pembaruan Windows Anda mengalami kesalahan, Anda tidak sendirian. Kemunduran ini telah menjadi masalah yang tersebar luas untuk OS sejak Microsoft menurunkan tim jaminan kualitas mereka dan mengandalkan pengguna melalui pembuatan pratinjau, umpan balik, dan banyak lagi.

Mungkin Windows 10 Anda mengunduh setengah dari pembaruan sebelum memutuskan tidak ingin tetap terhubung ke server. Di lain waktu, OS ingin melakukan hal sendiri untuk sementara waktu, memperlambat pembaruan yang ditunggu-tunggu menjadi merangkak. Selain dua situasi tersebut, OS mungkin mengalami bug instalasi atau masalah data yang menghentikannya.
Jika Pembaruan Windows macet atau macet, ada beberapa langkah untuk dicoba. Inilah prosesnya—dalam urutan kepentingan.

Langkah 1: Jalankan Pemecah Masalah Pembaruan Windows
Langkah pertama adalah cara teraman untuk menyelesaikan masalah Pembaruan Windows 10. Proses ini akan secara otomatis memindai dan mendeteksi masalah dalam sistem Anda, yang dapat memakan waktu beberapa menit untuk diselesaikan.
- Buka Mulai menu dan klik Pengaturan.
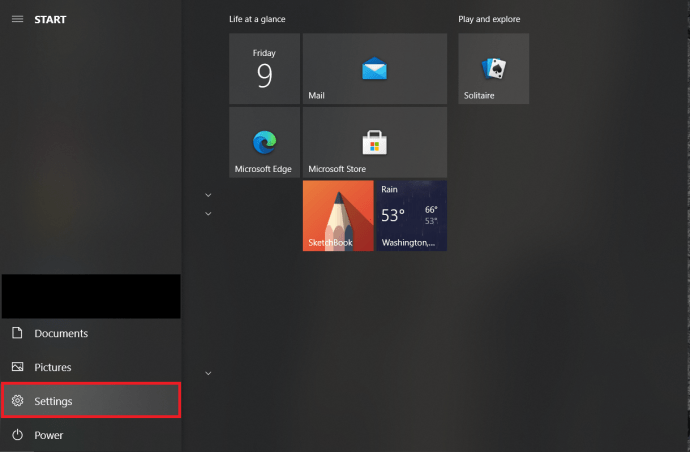
- Selanjutnya, klik Pembaruan & Keamanan.
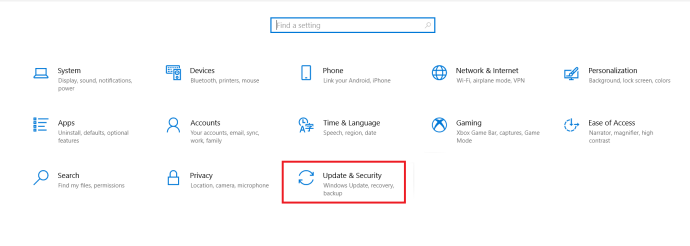
- Kemudian, klik Memecahkan masalah lalu Pemecah masalah tambahan.
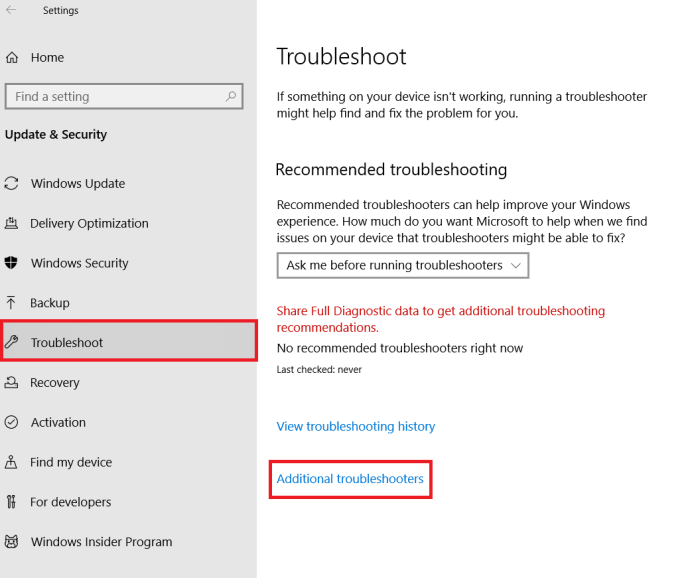
- Dari sana, pilih pembaruan Windows lalu Jalankan pemecah masalah.
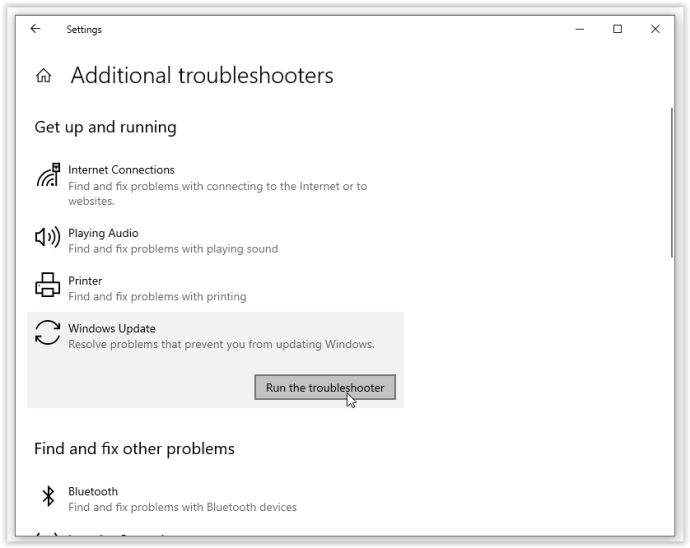
Pemecah masalah diharapkan dapat menyelesaikan masalah yang menyebabkan Pembaruan Windows macet.
Langkah 2: Hapus File di Distribusi Perangkat Lunak
Jika pemecah masalah tidak menyelesaikan masalah pembaruan, saatnya untuk berinteraksi dengan pengaturan sistem komputer Anda. Seharusnya tidak menyebabkan kerusakan pada PC Anda. Anda hanya akan menghapus file Pembaruan Windows sementara, tetapi disarankan agar Anda mengatur titik Pemulihan Sistem sebelum melangkah lebih jauh.
- Buka menu Mulai, ketik “cmd“ ke dalam Kotak pencarian, kemudian Prompt Perintah dan pilih Jalankan sebagai administrator.
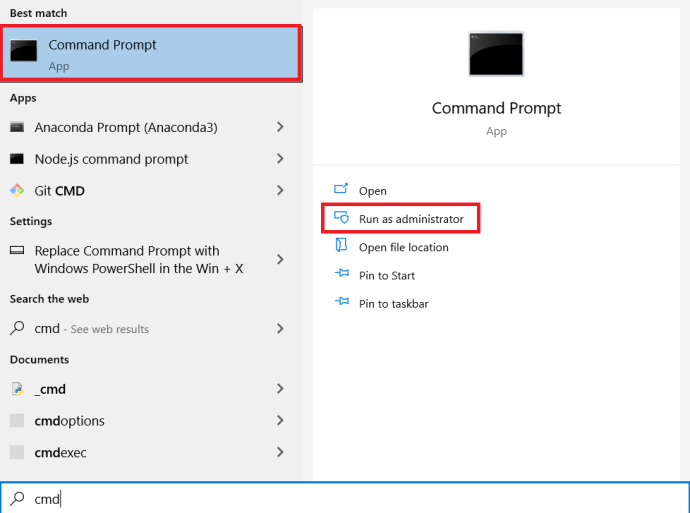
- Pemberhentian selanjutnya Layanan Pembaruan Windows dan Layanan Transfer Cerdas Latar Belakang. Ada dua perintah yang harus Anda ketik di command prompt:
net stop wuauserv net stop bittekan Memasuki setelah Anda mengetik masing-masing. Ini akan mematikan Layanan Pembaruan Windows dan Layanan Transfer Cerdas Latar Belakang.

3. Selanjutnya, Anda harus menghapus file di C:Distribusi Perangkat Lunak Windows map. Pilih semua file, lalu tekan Menghapus. Jika file tidak dapat dihapus karena sedang digunakan, Anda harus me-restart PC Anda. Matikan kedua layanan Pembaruan Windows, lalu coba hapus file lagi.

4. Setelah folder dikosongkan, restart komputer Anda atau hidupkan layanan Pembaruan Windows secara manual. Untuk melakukan ini, buka command prompt (admin) dan ketik:
mulai bersih wuauserv mulai bersih bit5. Sekarang, jalankan pembaruan Windows dan Anda akan mendapati bahwa PC Anda perlu mengunduh sejumlah pembaruan, yang dapat memakan waktu hingga beberapa jam, tergantung pada sistem dan koneksi Anda.

Setelah semua pembaruan telah diinstal, Windows akan menjadwalkan waktu mulai ulang, meskipun Anda selalu dapat segera memulai ulang.
Langkah 3: Buat File Batch Perbaiki Cepat
Perbaikan berikut adalah cara mudah untuk menjalankan beberapa perintah dalam satu gerakan. Tingkat keberhasilan skrip tunduk pada perubahan Windows melalui pembaruan sebelumnya dan kondisi OS Anda saat ini. Ini mungkin atau mungkin tidak bekerja untuk Anda. Gunakan dengan risiko Anda sendiri!
File batch (ditampilkan di bawah) melakukan hal berikut, dalam urutan yang tepat:
- Ubah atribut folder "system 32catroot" dan file di dalamnya
- Menghentikan Layanan Pembaruan Windows (wuauserv), layanan Kriptografis (CryptServ), dan Layanan Transfer Cerdas Latar Belakang (BITS)
- Ganti nama folder “system 32catroot” menjadi “system32catroot.old”
- Ganti nama folder file Pembaruan Windows sementara "WindowsSoftwareDistribution" menjadi "WindowsSoftwareDistribution.old"
- Ganti nama folder “All UsersApplication DataMicrosoftNetworkDownloader” menjadi “All UsersApplication DataMicrosoftNetworkDownloader.old”
- Mulai ulang BITS.
- Mulai ulang CryptSvc.
- Mulai ulang wuauserv.dll.
Untuk menjalankan file batch, salin skrip berikut ke notepad dan simpan ke: Desktop sebagai “PerbaruiFix.bat” untuk membuatnya mudah ditemukan dan dihapus jika sudah selesai. Klik kanan file batch dan pilih Jalankan sebagai administrator. Mulai ulang Windows setelah skrip selesai dengan sukses.
@ECHO OFF echo Skrip ini dimaksudkan untuk menghentikan Pembaruan Windows menjadi SEPENUHNYA dan BENAR-BENAR gema sampah. JEDA gema. attrib -h -r -s %windir%system32catroot2 attrib -h -r -s %windir%system32catroot2*.* net stop wuauserv net stop CryptSvc net stop BITS ren %windir%system32catroot2 catroot2.old ren %windir%SoftwareDistribution SoftwareDistribution.old ren "%ALLUSERSPROFILE%application dataMicrosoftNetworkdownloader" downloader.net lama Mulai BITS bersih mulai CryptSvc bersih mulai wuauserv echo. echo Pembaruan Windows sekarang seharusnya berfungsi dengan baik. Terima kasih Microsoft. gema. BERHENTI SEBENTARSkrip di atas memungkinkan Windows membuat folder dan data pembaruan baru di dalamnya untuk menghilangkan kerusakan atau ketidakcocokan file apa pun.
Langkah 4: Identifikasi Kode Kesalahan Pembaruan Windows 10 dan Perbaiki Masalah yang Dilaporkan
Jika tidak ada opsi di atas yang memperbaiki masalah Pembaruan Windows Anda, sekarang saatnya menguraikan kode untuk menemukan penyebab kegagalan—semoga! Sebagian besar masalah pembaruan mengembalikan kode kesalahan yang mengidentifikasi apa yang menyebabkan pembaruan gagal. Tabel berikut di bawah ini memberikan kode kesalahan Pembaruan Windows 10 yang paling umum dan kemungkinan solusi untuk memperbaikinya.
| KODE KESALAHAN | MAKNA DAN SOLUSINYA |
|---|---|
| 0x80073712 | File rusak atau hilang yang diperlukan Pembaruan Windows 10. Jenis “DISM.exe /Online /Cleanup-image /Restorehealth” tanpa tanda kutip untuk memperbaiki file sistem, lalu coba perbarui OS lagi. |
| 0x800F0923 | Driver atau program tidak kompatibel dengan meningkatkan (BUKAN memperbarui) ke Windows 10 dari Windows 7, 8, atau 8.1. Cadangkan driver dan program Anda untuk mempertahankannya, lalu hapus instalan driver grafis saat ini dan biarkan Windows beralih ke yang default. Jika itu tidak berhasil, coba hapus instalan driver lain. Juga, pastikan Anda memiliki ruang drive yang cukup untuk upgrade. |
| 0x80200056 | Proses pemutakhiran terganggu dari mulai ulang manual, mati tidak disengaja, atau pengguna keluar. Cukup coba perbarui lagi. |
| 0x800F0922 | Skenario #1: PC tidak dapat terhubung ke server Pembaruan Windows. Nonaktifkan VPN (jika ada) dan coba instal ulang. Jika tidak, coba perbarui lagi saat koneksi internet Anda stabil dan dapat diandalkan. Skenario #2: Ada kekurangan ruang kosong di partisi System Reserved. Tingkatkan ukuran partisi dan coba perbarui Windows lagi. |
| Kesalahan: Kami tidak dapat menyelesaikan pembaruan. Mengurungkan perubahan. Jangan matikan komputer Anda. Kesalahan: Kegagalan mengonfigurasi Pembaruan Windows. Mengembalikan perubahan. | PC gagal memperbarui untuk masalah yang tidak dikategorikan atau tidak diketahui. Alasan apa pun yang tidak tercantum dalam kategori kesalahan tertentu akan menghasilkan salah satu pesan kesalahan umum ini. Tinjau riwayat pembaruan untuk menemukan pembaruan yang gagal dan kode kesalahan spesifik yang memicu masalah. Selesaikan masalah, lalu coba perbarui lagi. |
| Kesalahan: Pembaruan tidak berlaku untuk komputer Anda. | Sistem Windows tidak memiliki semua pembaruan yang diperlukan yang diinstal untuk melakukan peningkatan OS. Jalankan Pembaruan Windows untuk memastikan semua pembaruan yang berlaku telah diinstal, lalu coba tingkatkan lagi. |
| 0xC1900208 – 0x4000C | Aplikasi yang tidak kompatibel memblokir atau mengganggu proses pembaruan. Hapus aplikasi atau program dan coba perbarui Windows 10 lagi. |
| 0xC1900200 – 0x20008 0xC1900202 – 0x20008 | PC tidak memenuhi persyaratan minimum untuk meningkatkan ke Windows 10. Tingkatkan perangkat keras PC (jika memungkinkan) atau ganti. |
| 0x80070070 – 0x50011 0x80070070 – 0x50012 0x80070070 – 0x60000 | PC tidak memiliki cukup ruang untuk menginstal pembaruan Windows 10. Kosongkan ruang pada partisi OS dan coba lagi. |
| 0xc1900223 | Ada masalah dengan unduhan atau penginstalan file dalam pembaruan. Tidak diperlukan tindakan; sistem akan mencoba lagi nanti. |
| 0xC1900107 | Pembaruan sebelumnya masih dalam proses pembersihan, biasanya menunggu dimulai ulang. Coba mulai ulang Windows lalu coba instal pembaruan baru lagi. Jika gagal, coba gunakan utilitas Pembersihan Disk, mulai ulang, lalu coba perbarui. |
| 0x80300024 | Operasi disk tertentu tidak didukung oleh drive saat ini. Lihat persyaratan Windows 10 terperinci untuk memastikan disk (partisi atau volume) mampu memenuhi persyaratan apa pun yang berlaku. Jika tidak, ganti drive. |
| 0x80070002 0x20009 | Pembaruan Windows 10 tidak dapat menemukan file tertentu, baik itu karena hak akses, aplikasi yang bentrok, atau drive yang dicolokkan lainnya. Matikan semua firewall dan tutup aplikasi yang sedang berjalan. Jika itu tidak berhasil, coba lepaskan semua drive non-OS, reboot perangkat, dan coba perbarui lagi. |
| 0xC1900101 0x20017 0xC1900101 0x30017 | Masalah driver menyebabkan masalah selama penginstalan pembaruan. Putuskan sambungan semua perangkat yang tidak perlu seperti drive USB, kamera, dll. dan nonaktifkan layanan anti-malware dan anti-virus apa pun. |
| 0x8007042B 0x4000D | Pembaruan Windows dihentikan secara tidak terduga karena proses berjalan yang ada yang mengganggu operasi. Lakukan boot bersih untuk menghilangkan proses yang meragukan dan coba perbarui lagi. |
| 0x800700B7 0x2000a | Layanan keamanan, aplikasi, atau proses menyebabkan Pembaruan Windows berhenti tiba-tiba. Nonaktifkan semua aplikasi dan layanan keamanan, lalu coba perbarui lagi. |
| 0xC1900101 – 0x20004 | Memutakhirkan dari Windows 7 atau 8/8.1 telah gagal dengan masalah yang menyatakan "Penginstalan gagal dalam fase safe_OS dengan kesalahan selama operasi INSTALL_RECOVERY_ENVIRONMENT." Kesalahan biasanya disebabkan oleh ketidakcocokan bios atau konfigurasi SATA. Coba perbarui bios Anda, hapus semua drive SATA yang tidak perlu, cabut semua drive USB eksternal, dan nonaktifkan perangkat jaringan di Windows 10 Device Manager (BUKAN dengan mengklik kanan di tempat lain). |
Langkah 5: Gunakan Pemulihan Sistem
Jika komputer Anda masih tidak merespons saat menginstal pembaruan, Anda dapat menjalankan Pemulihan Sistem. Ini akan mengembalikan PC Anda ke titik waktu sebelumnya.
- Untuk mengakses Pemulihan Sistem, ketik “Pemulihan Sistem” ke dalam bilah Pencarian dan pilih Buat titik pemulihan.
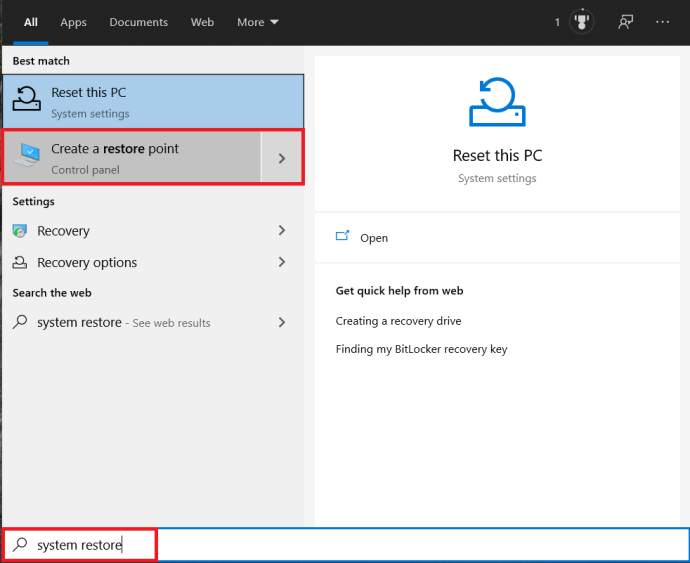
- Dari Pemulihan Sistem Anda dapat memilih titik yang tepat untuk kembali.

Setelah Anda kembali ke titik pemulihan sebelumnya, coba instal pembaruan lagi seperti biasa.
Langkah 6: Gunakan Alat Pemulihan Windows 10
Jika perangkat Windows 10 Anda masih tidak memperbarui atau masih beku saat memperbarui, maka Anda ingin boot ke Alat Pemulihan Windows 10 dan memperbaiki drive atau memutar kembali ke titik pemulihan sebelumnya. Jika perangkat Anda tidak merespons, Anda harus mengunduh ini menggunakan yang lain.
- Jika Anda belum melakukannya, mulailah dengan mengunduh Windows Media Creation Tool, yang juga digunakan untuk memulihkan/memperbaiki OS Windows Anda yang sudah ada.
- Selanjutnya, colokkan USB dengan alat pemulihan di atasnya.
- Sekarang, restart perangkat Anda dan kemudian klik salah satunya F8, F10, F12, atau Del untuk masuk ke BIOS/UEFI, ini bervariasi berdasarkan pabrikan.
- Selanjutnya, cari Boot atau Urutan Booting dan klik di atasnya. Beberapa BIOS menyimpannya di bawah Sistem.
- Kemudian, ubah urutan boot sehingga Windows Media Creation Tool melakukan booting terlebih dahulu, Anda biasanya dapat menggunakan tombol panah untuk mengubah urutan boot.
- Saat alat dimuat, pilih bahasa/preferensi Anda dan klik Lanjut.
- Sekarang, pilih Perbaiki komputer Anda dari opsi.
- Kemudian, mulailah dengan mencoba memperbaiki disk Anda dengan perintah sfc, masukkan “sfc /scannow” tanpa tanda kutip dan tekan Memasuki di prompt perintah.
- Jika itu tidak berhasil, Anda akan ingin menggunakan titik pemulihan sebelumnya dan memutar kembali ke sana. Windows membuatnya secara default saat Anda mengunduh program baru, jadi Anda harus memiliki beberapa untuk dipilih
Bawa pulang
Terkadang Windows 10 dapat mengalami masalah saat memperbarui, untungnya, Anda tahu apa yang harus dilakukan sekarang jika itu terjadi. Mulailah dengan masalah yang paling tidak rumit dan permanen sebelum beralih ke titik pemulihan sebelumnya dan solusi yang lebih drastis.
Apakah Anda tahu cara lain untuk memperbaiki pembaruan Windows 10 yang macet atau beku? Jangan ragu untuk membagikannya di komentar di bawah.