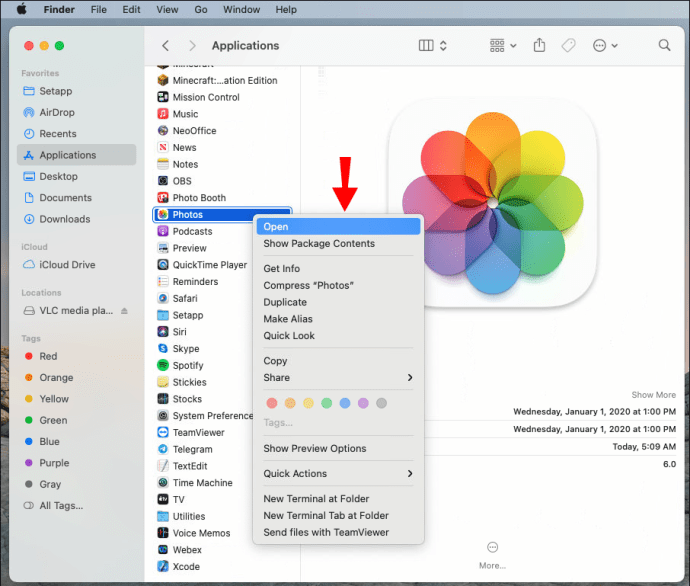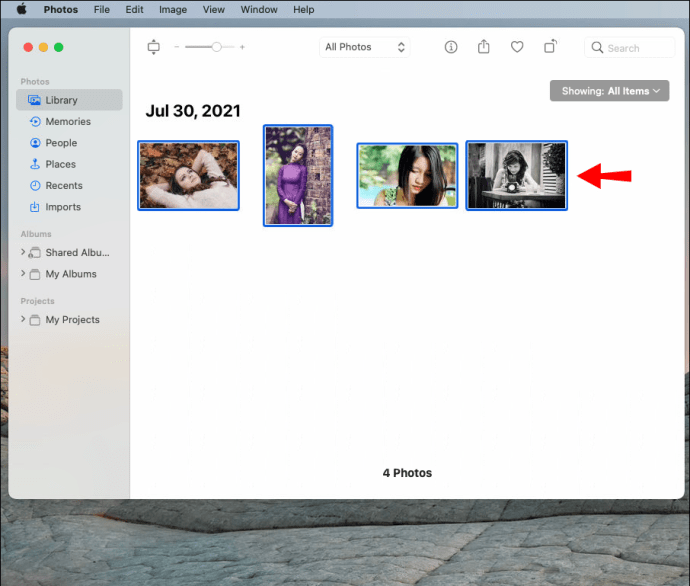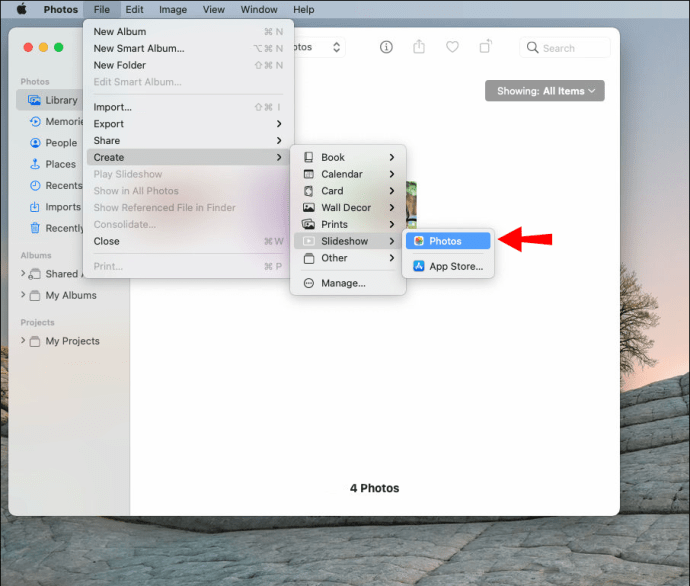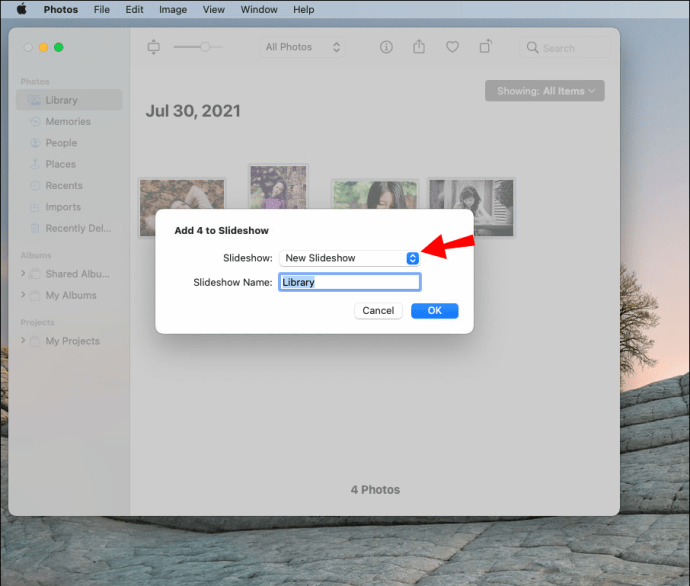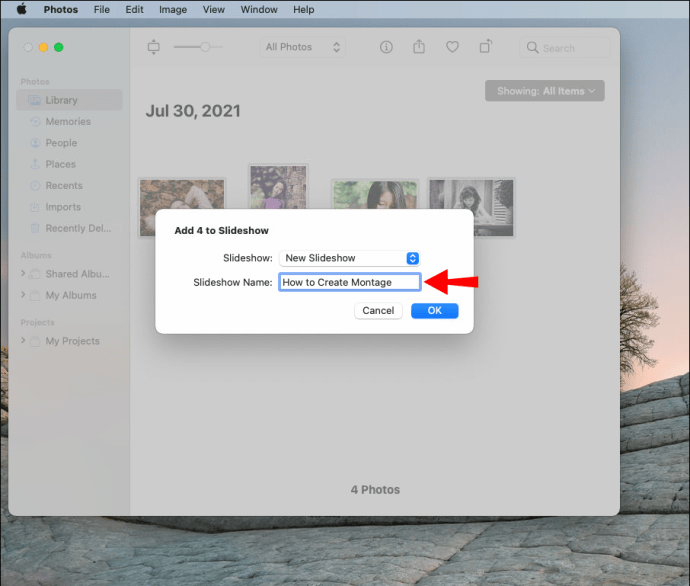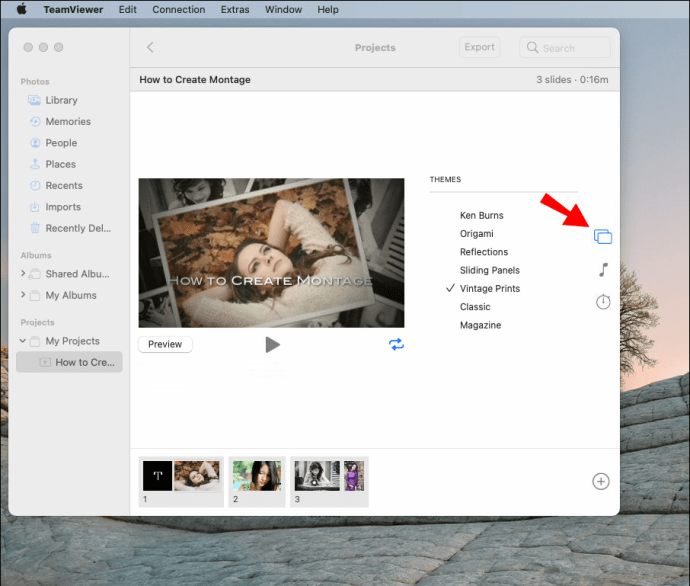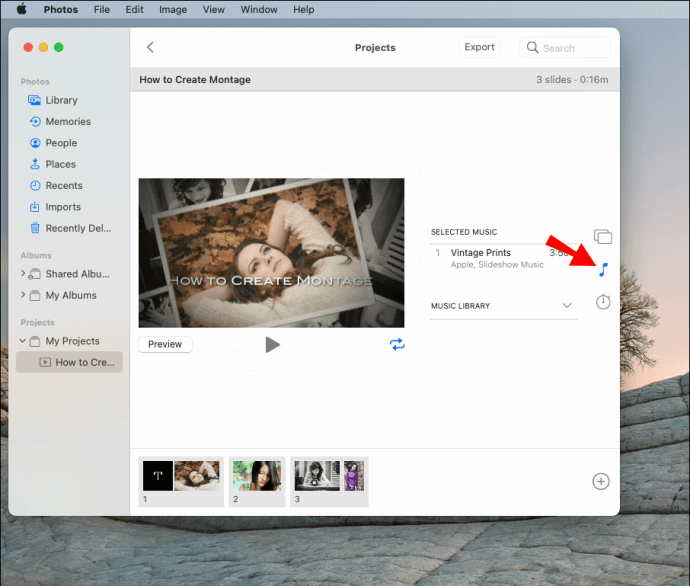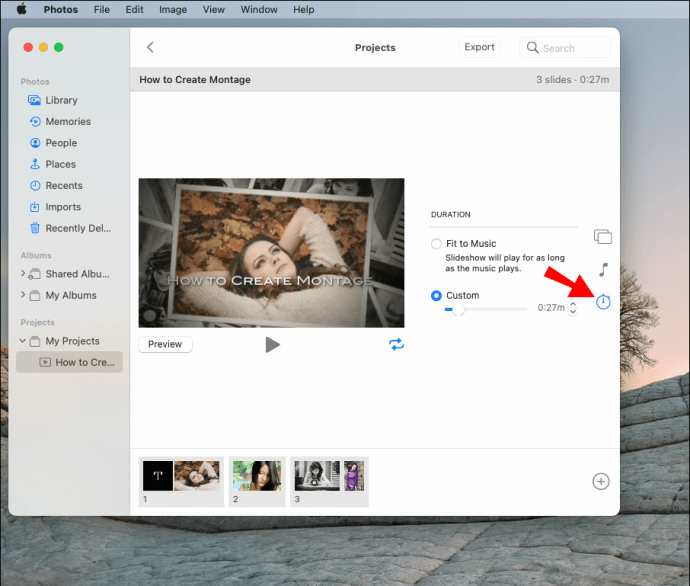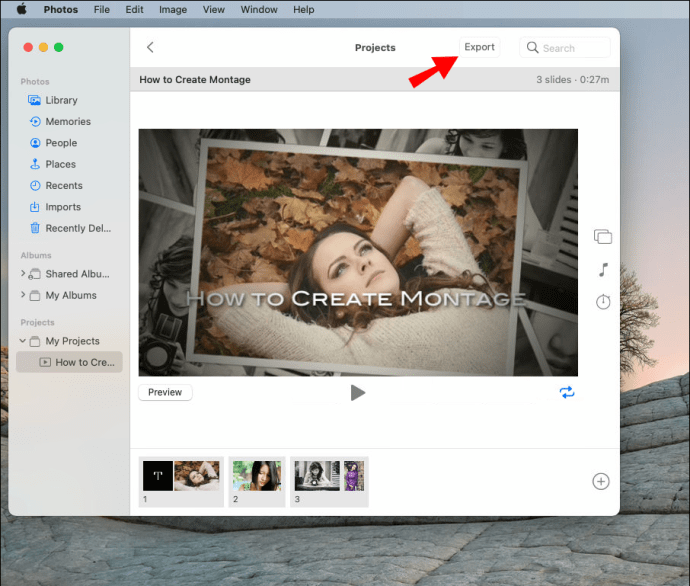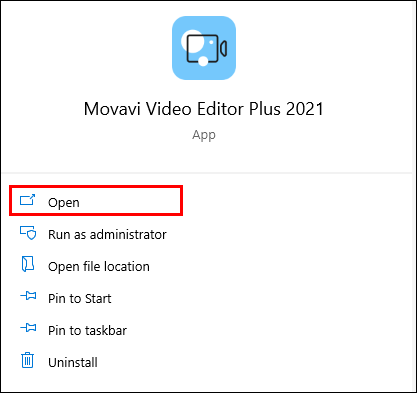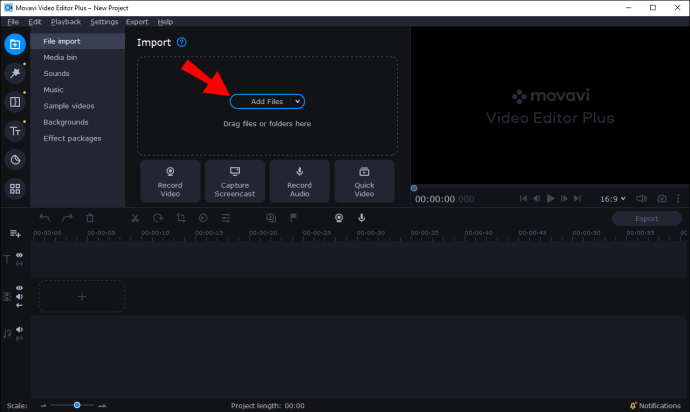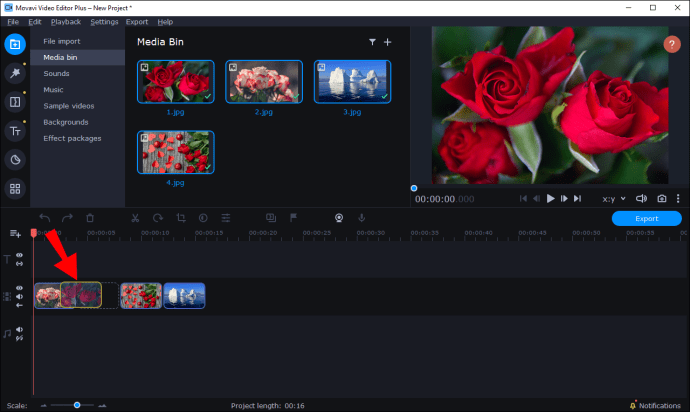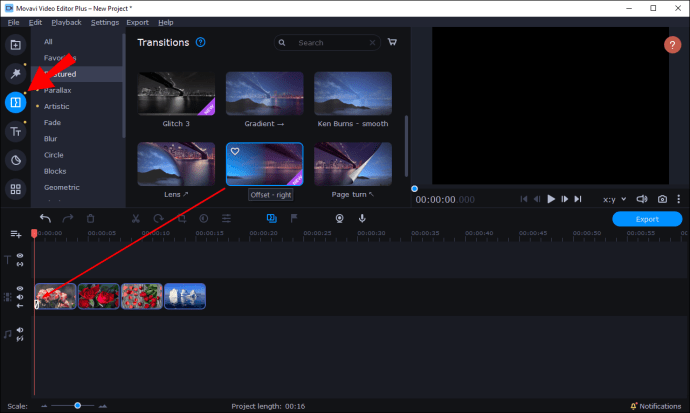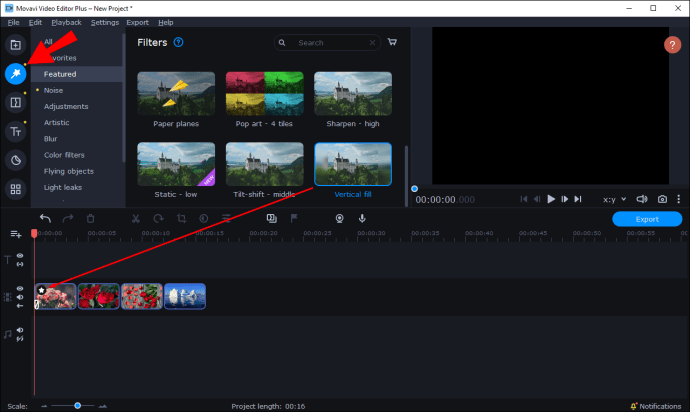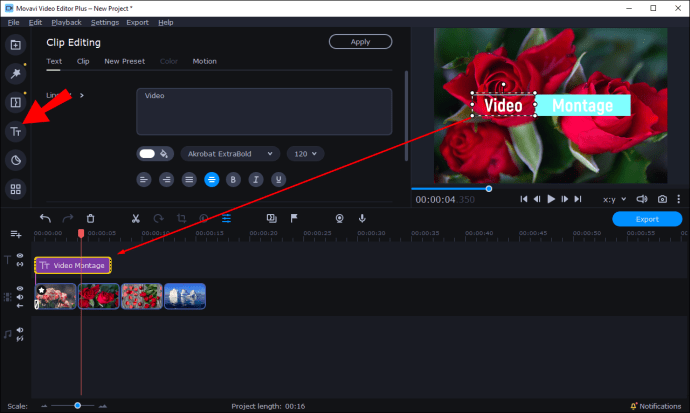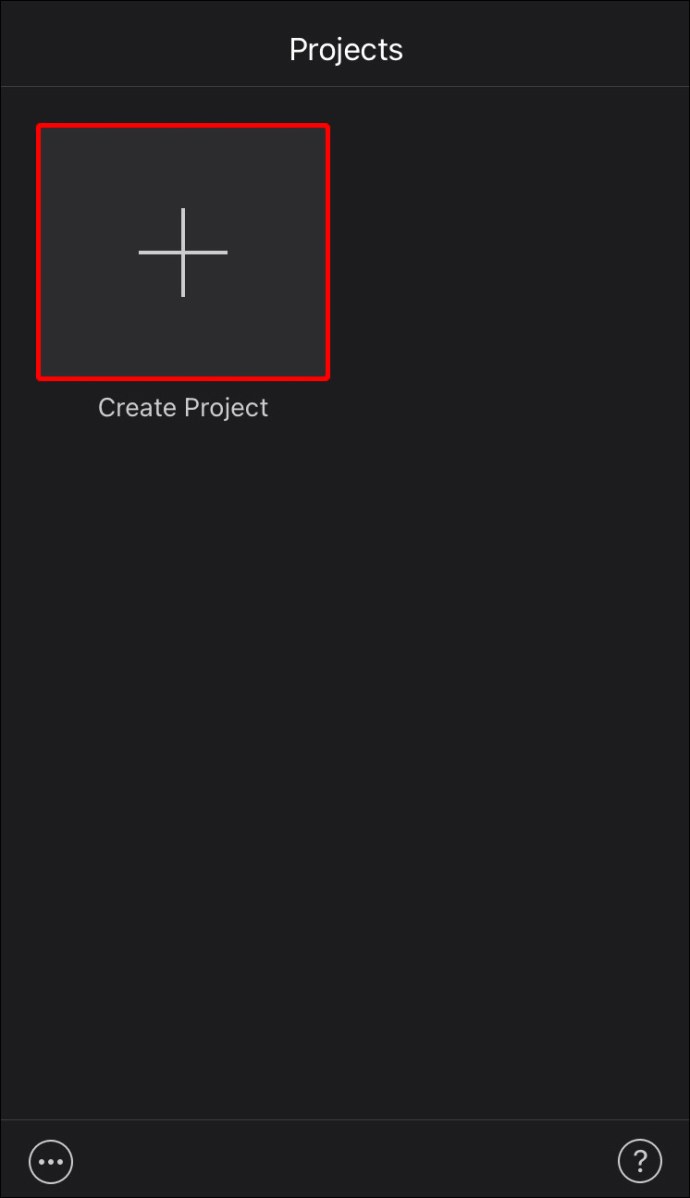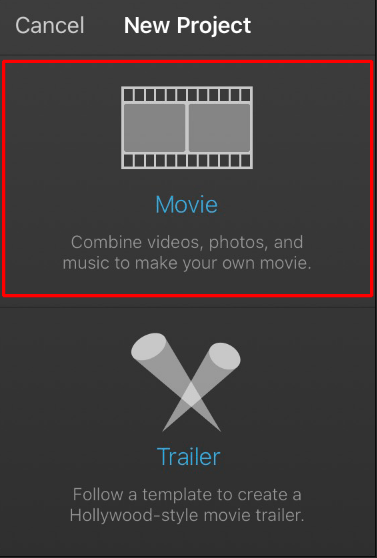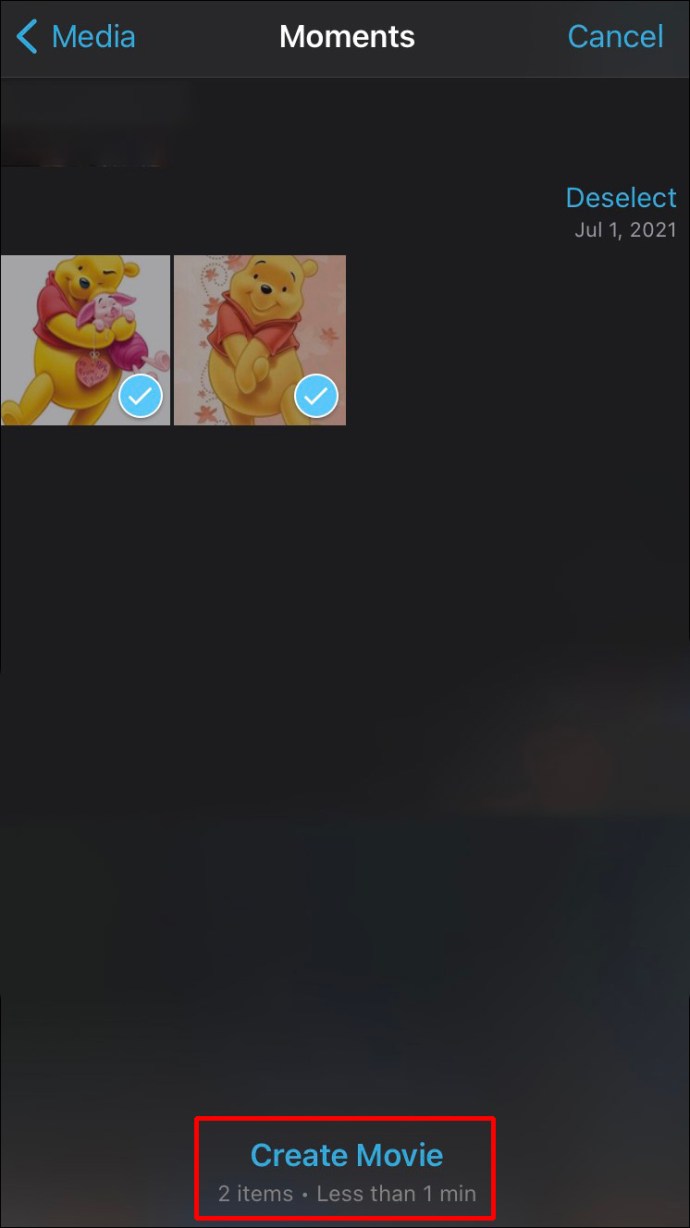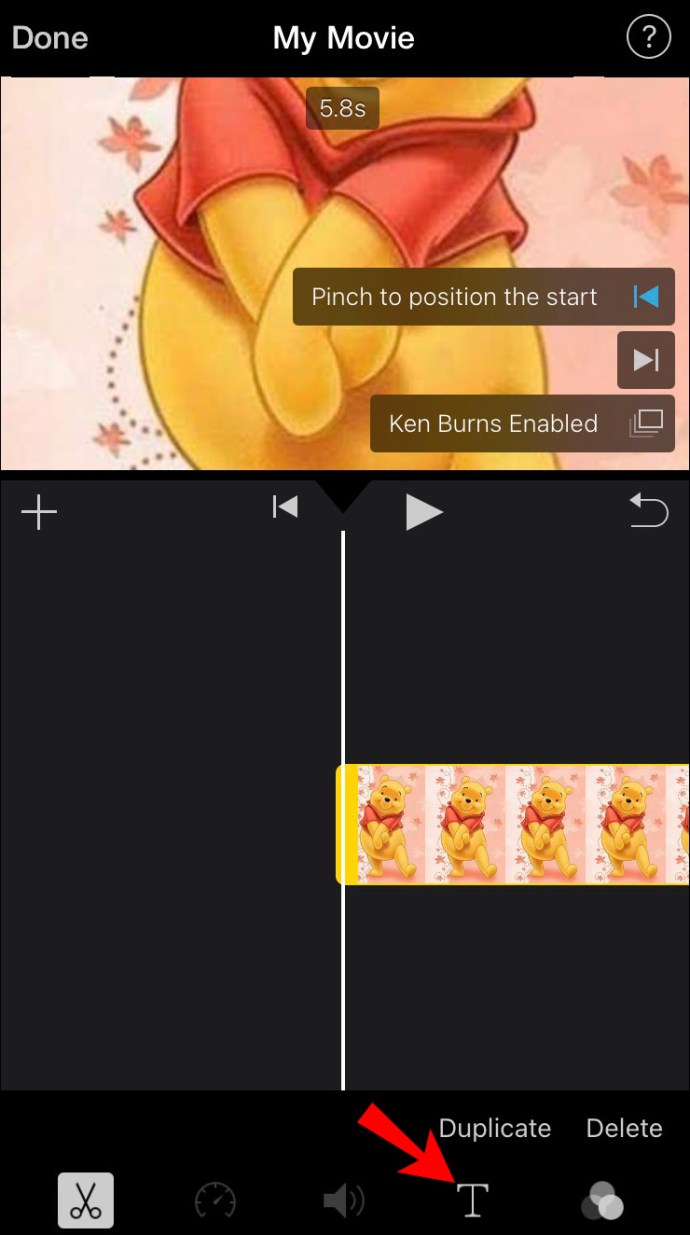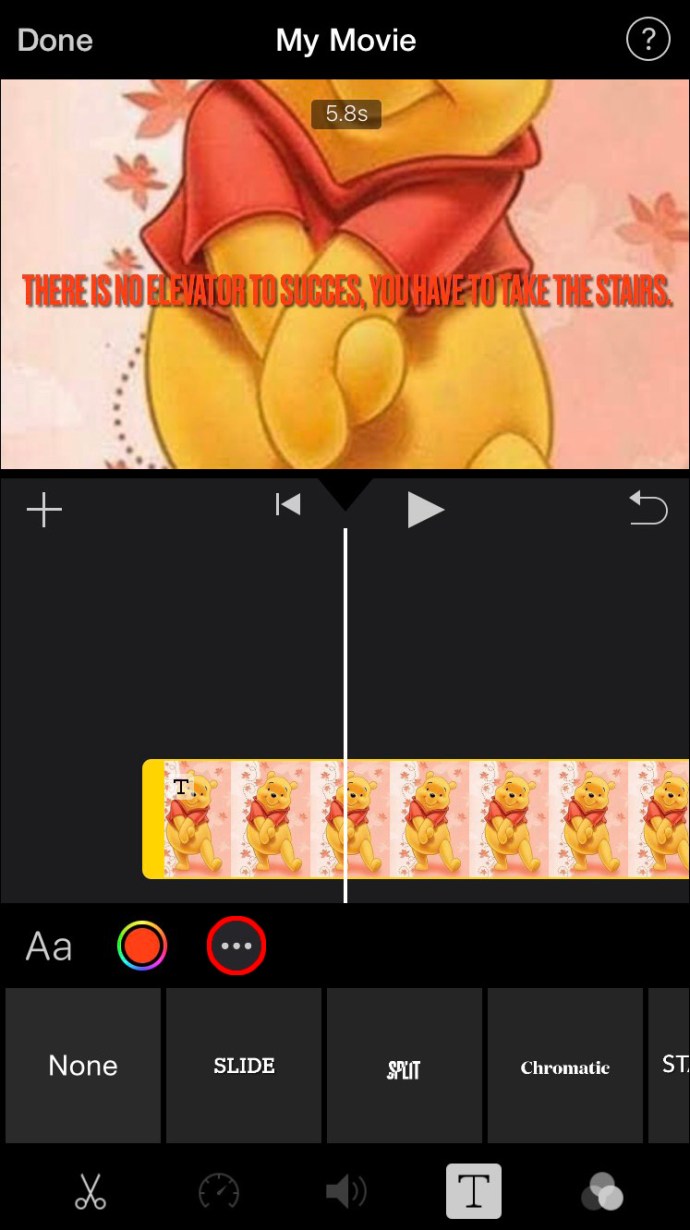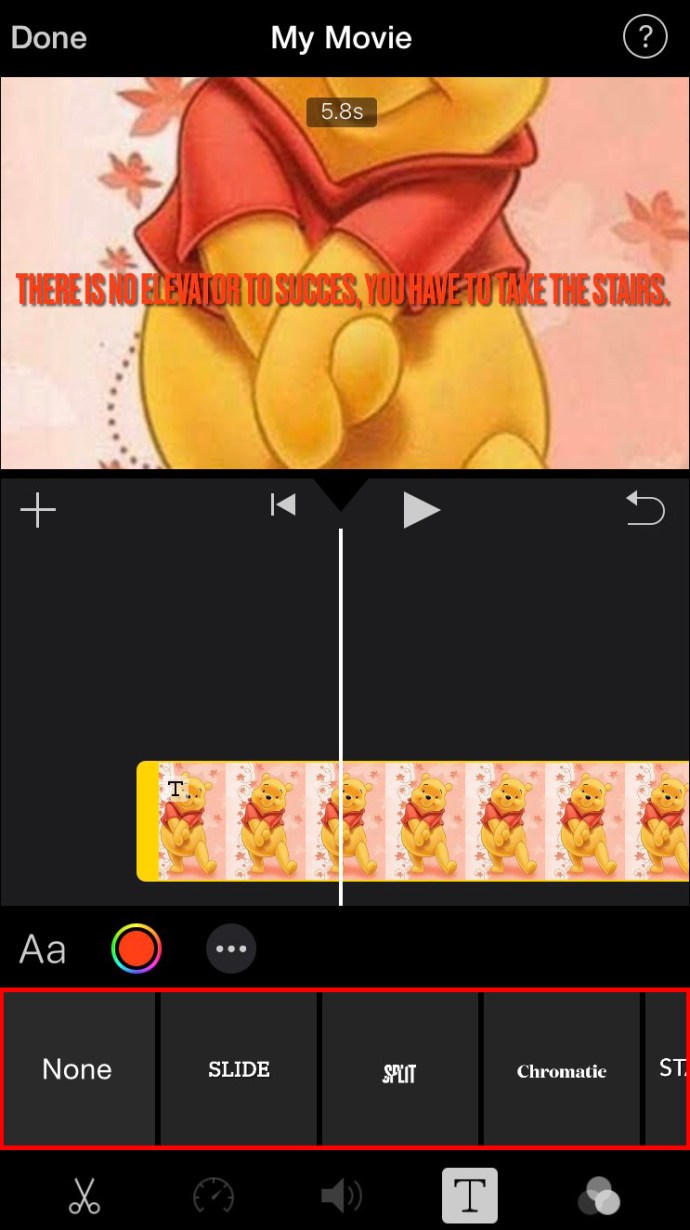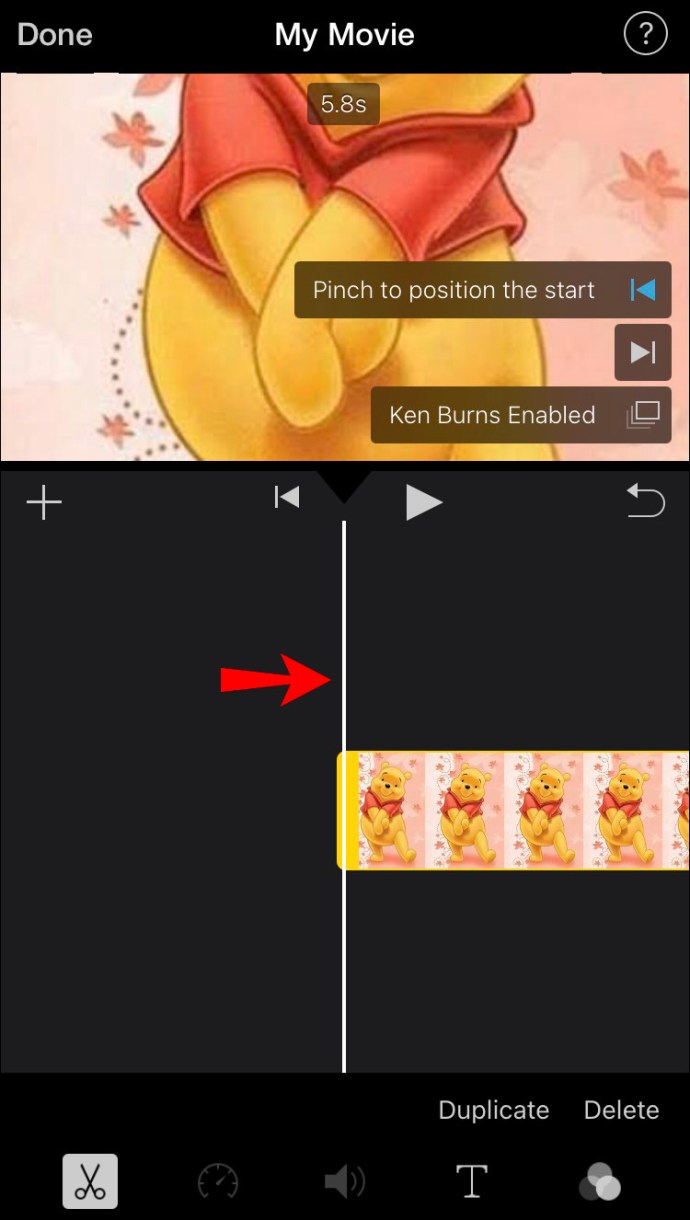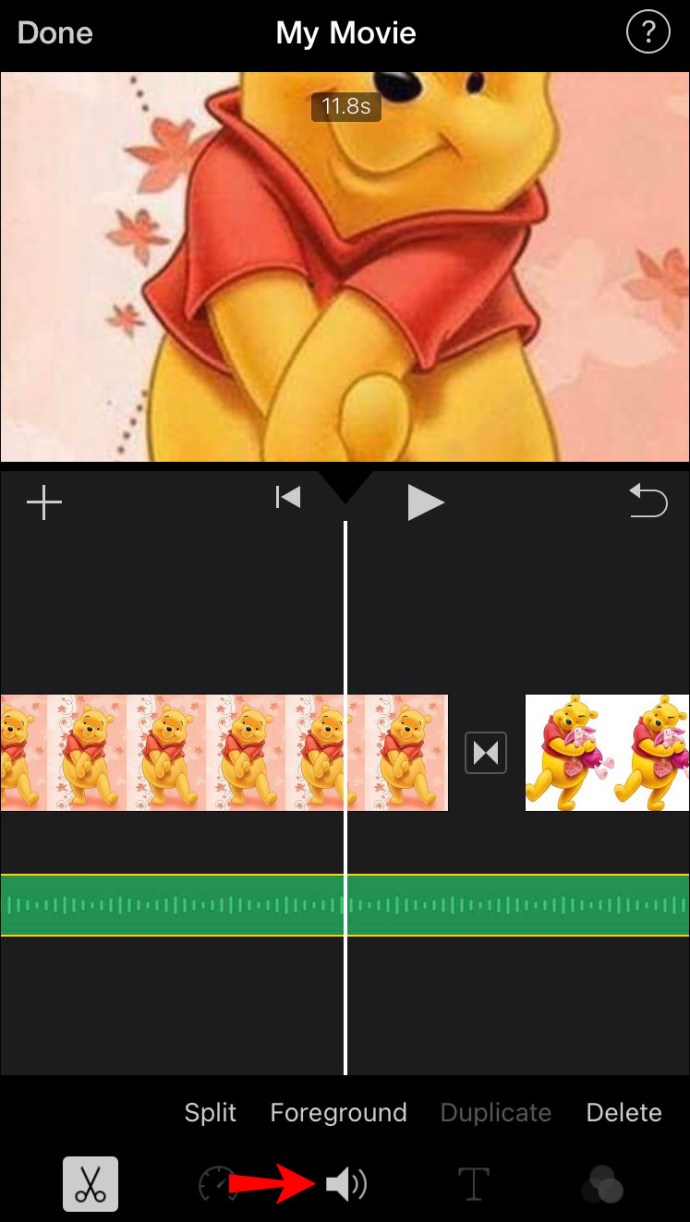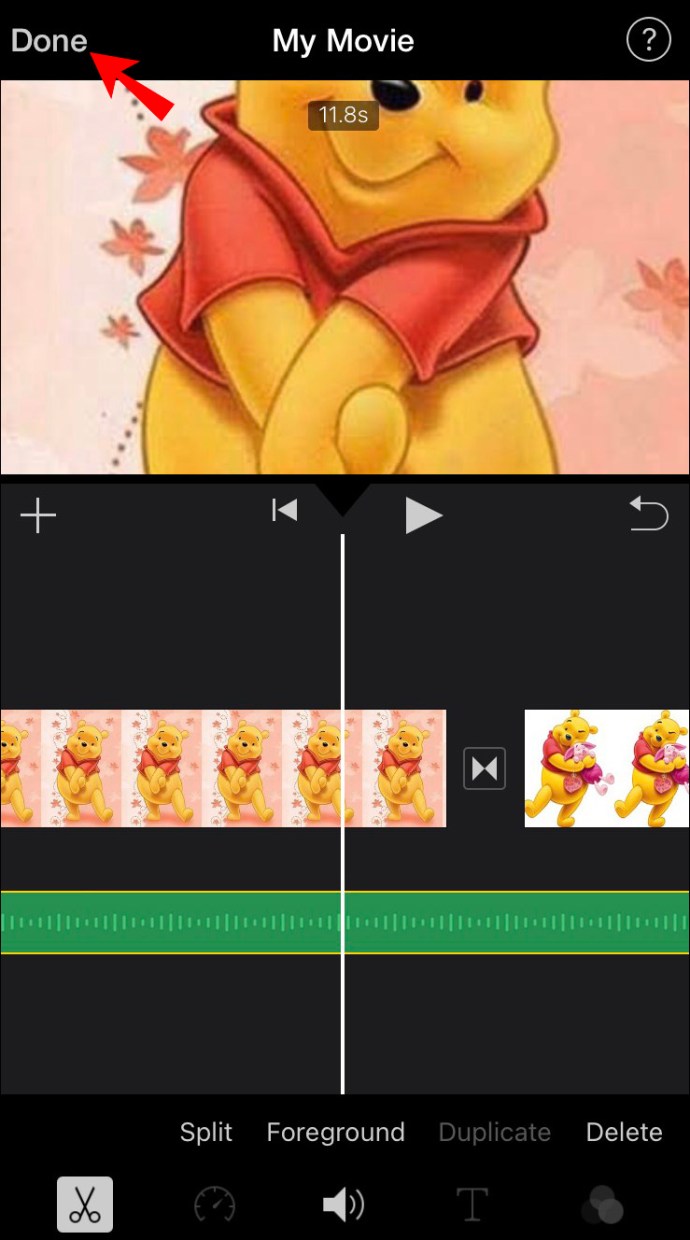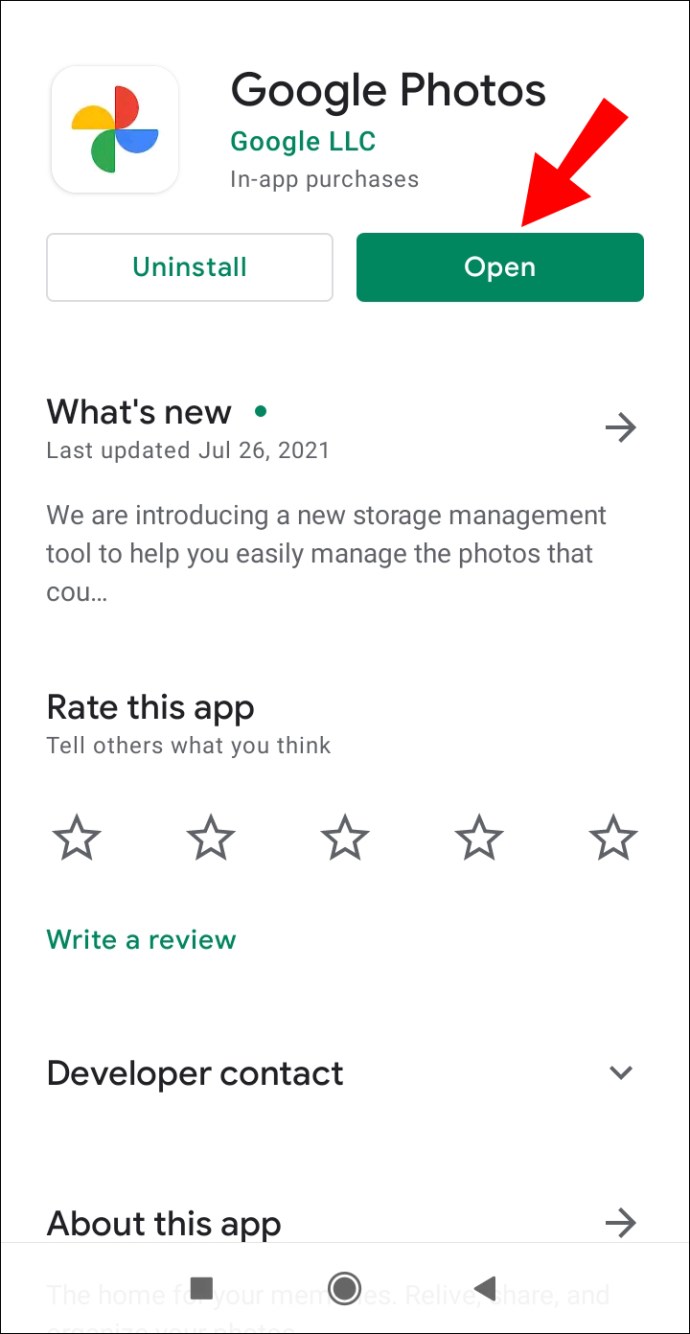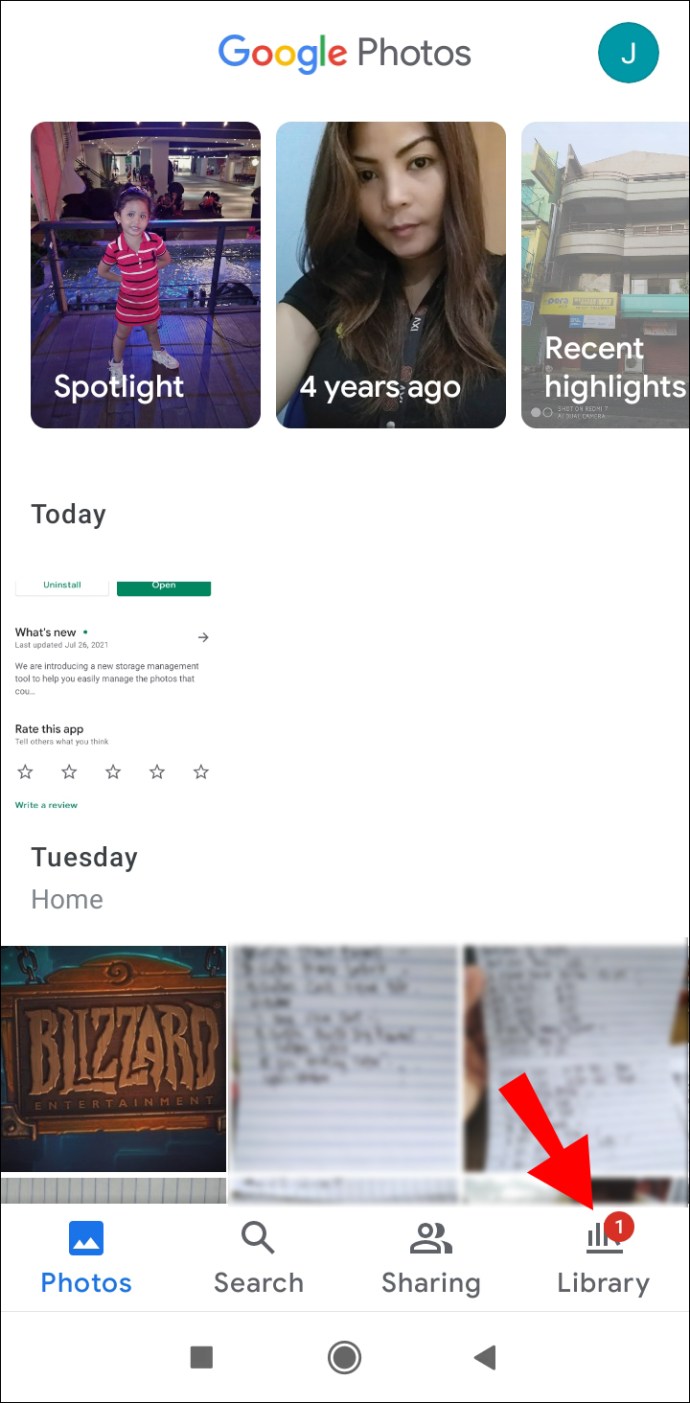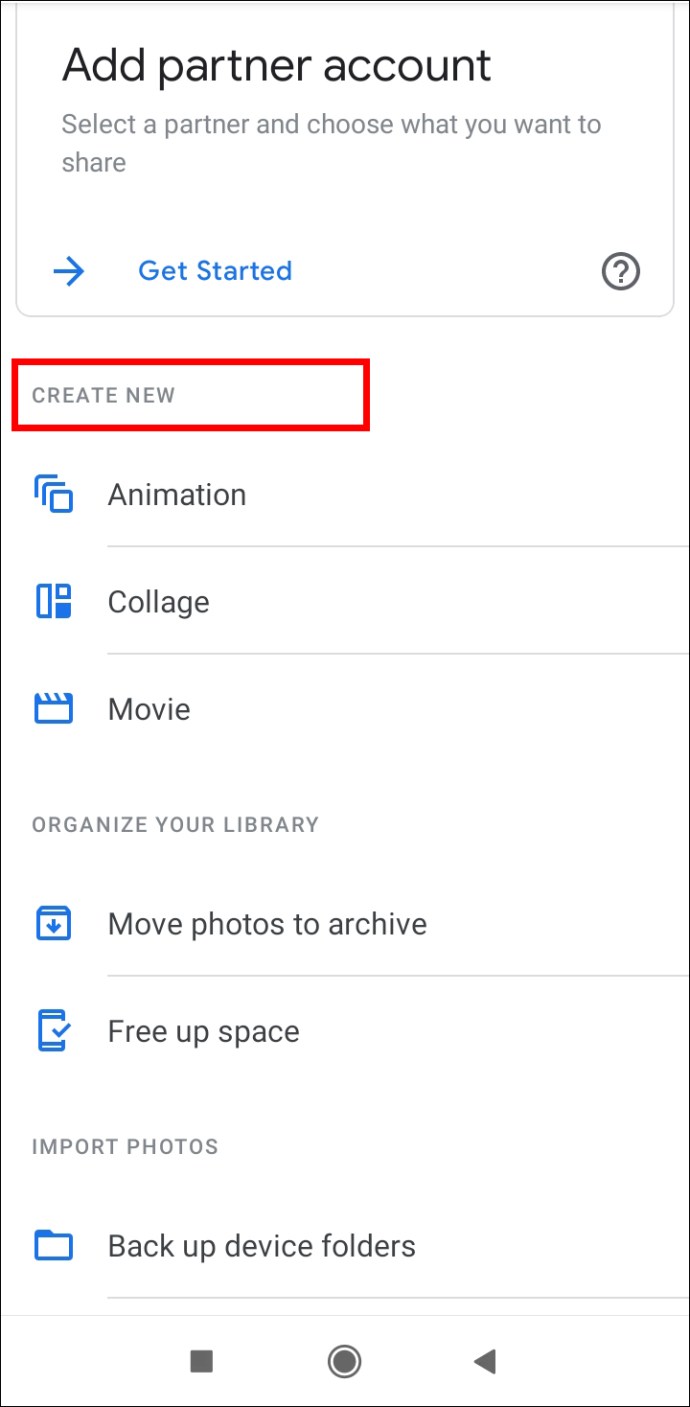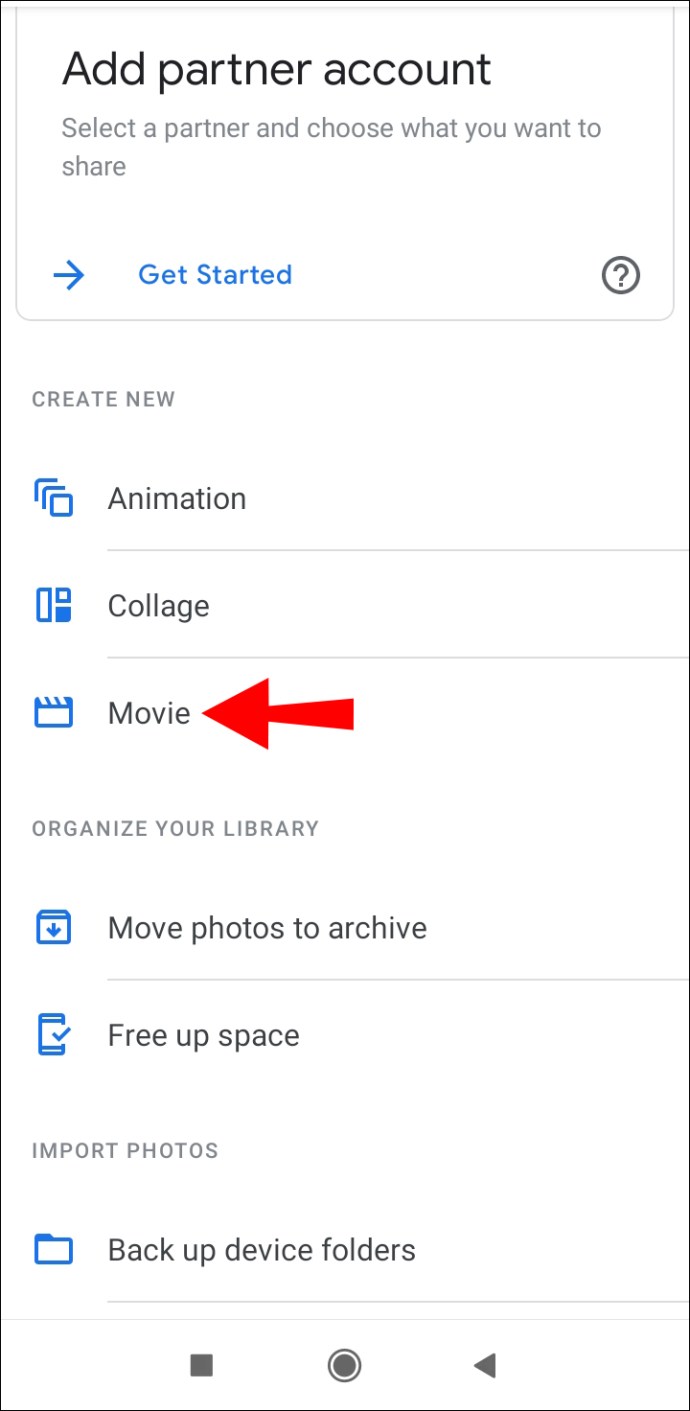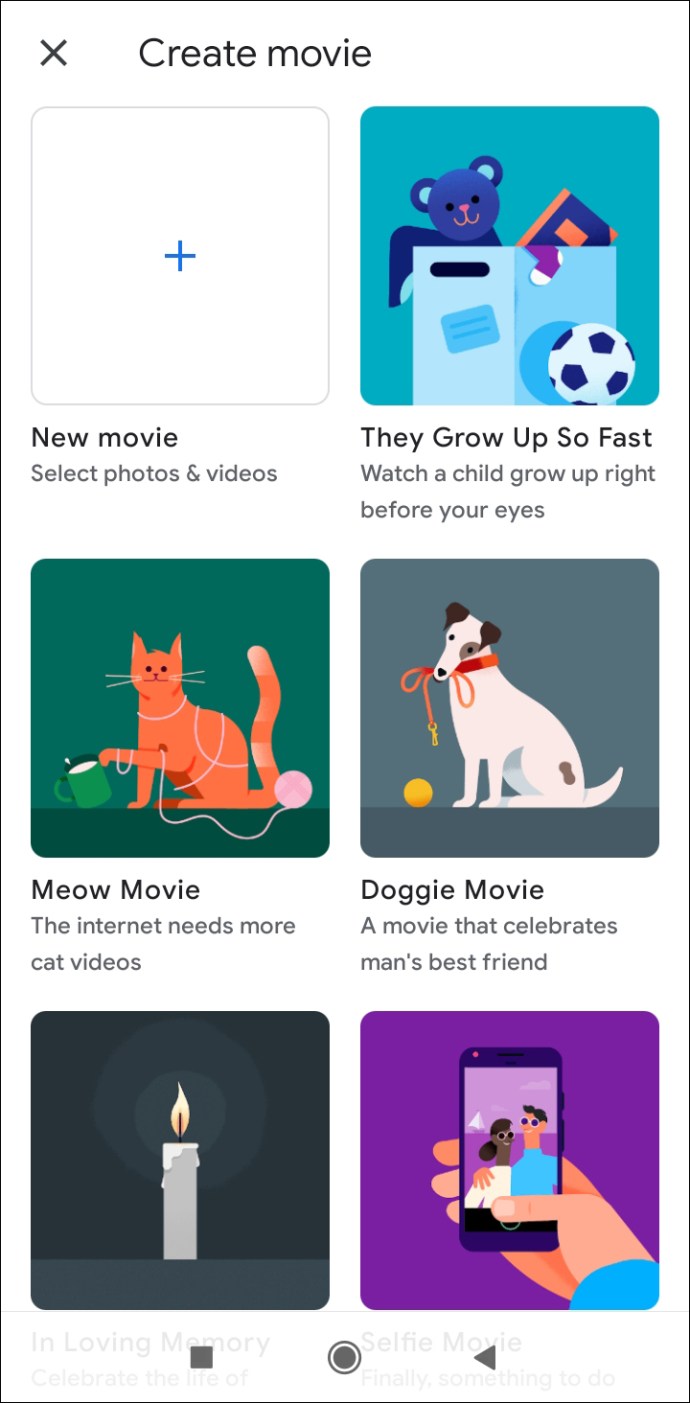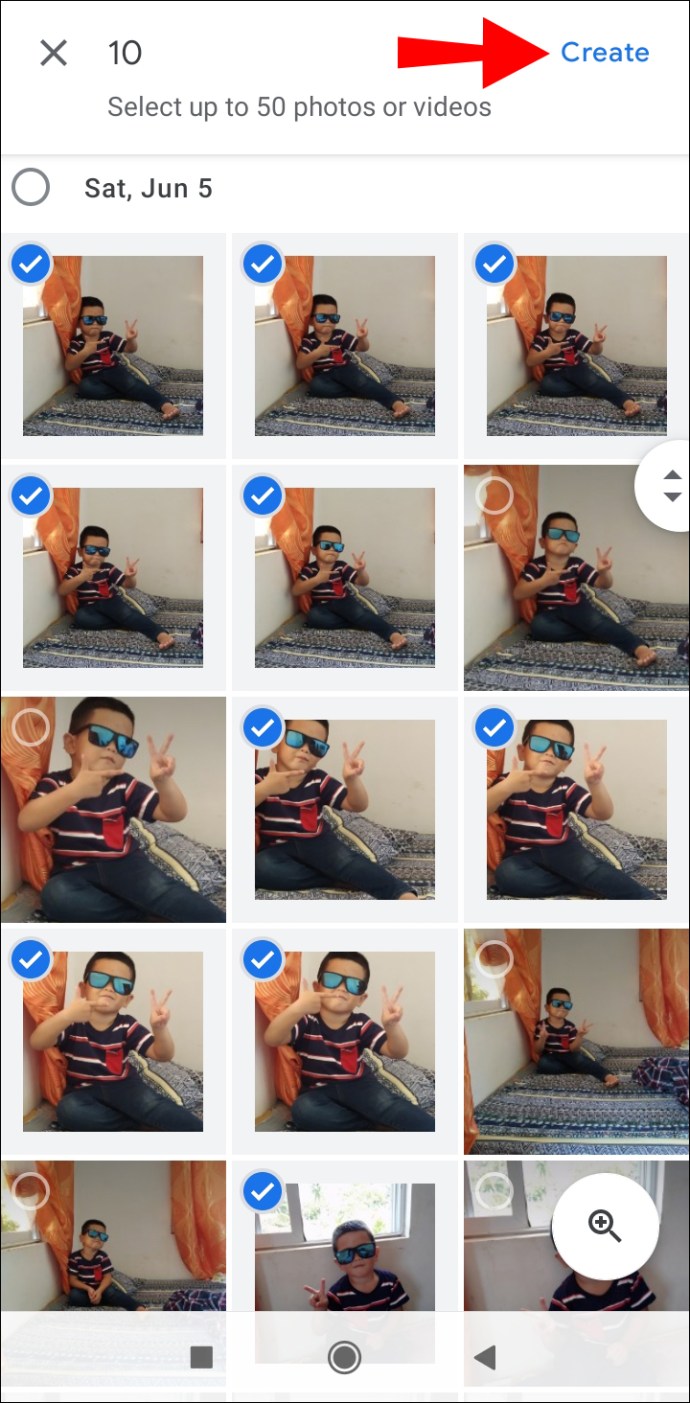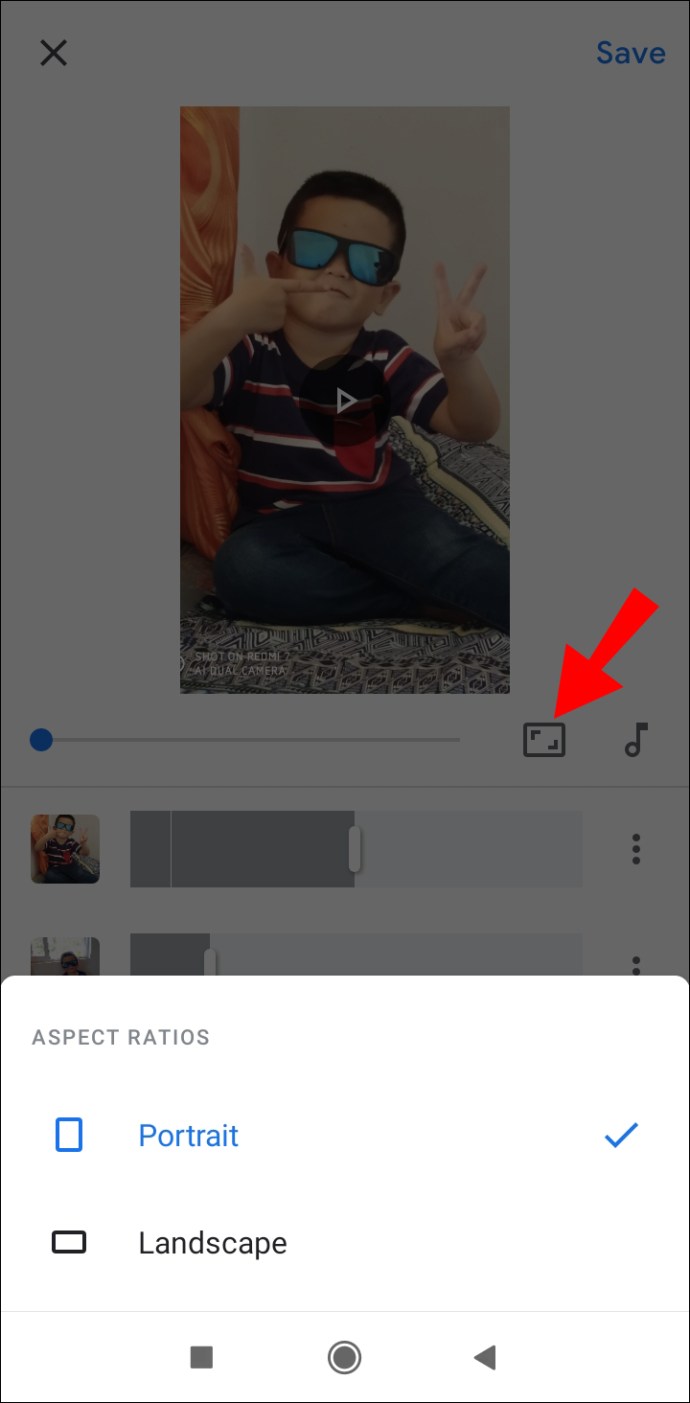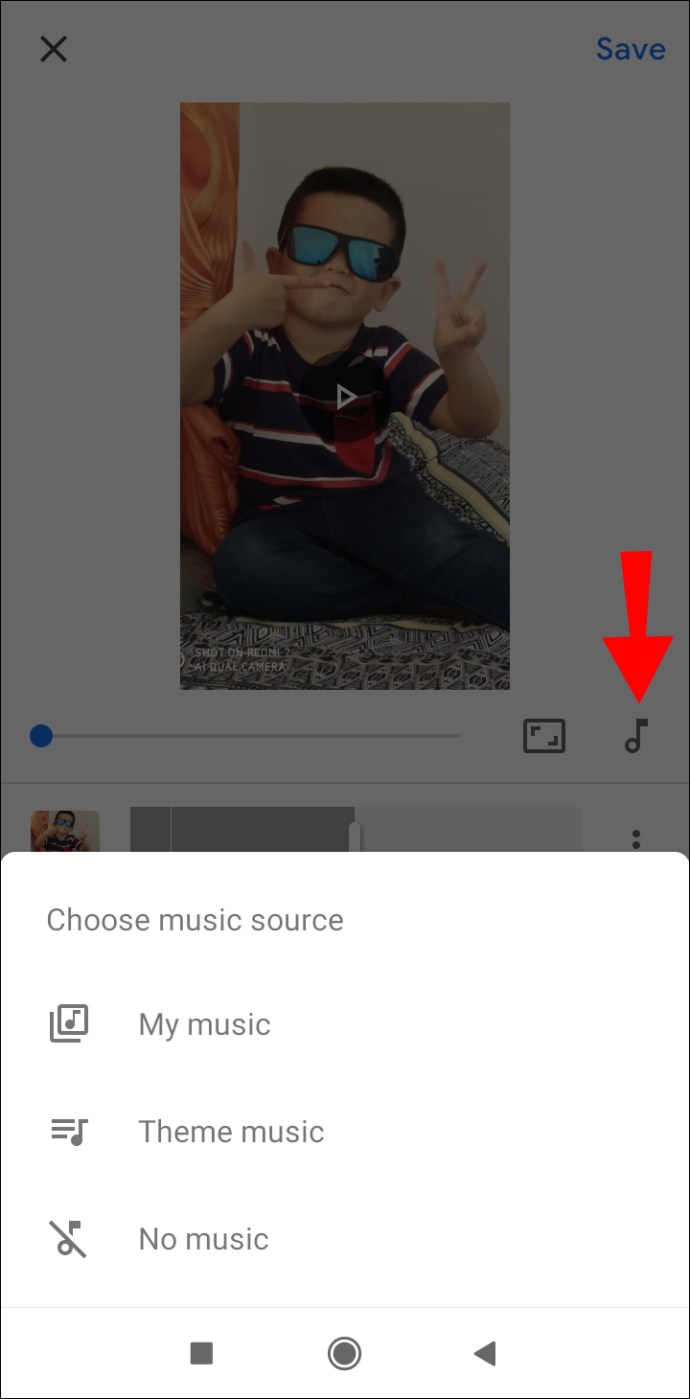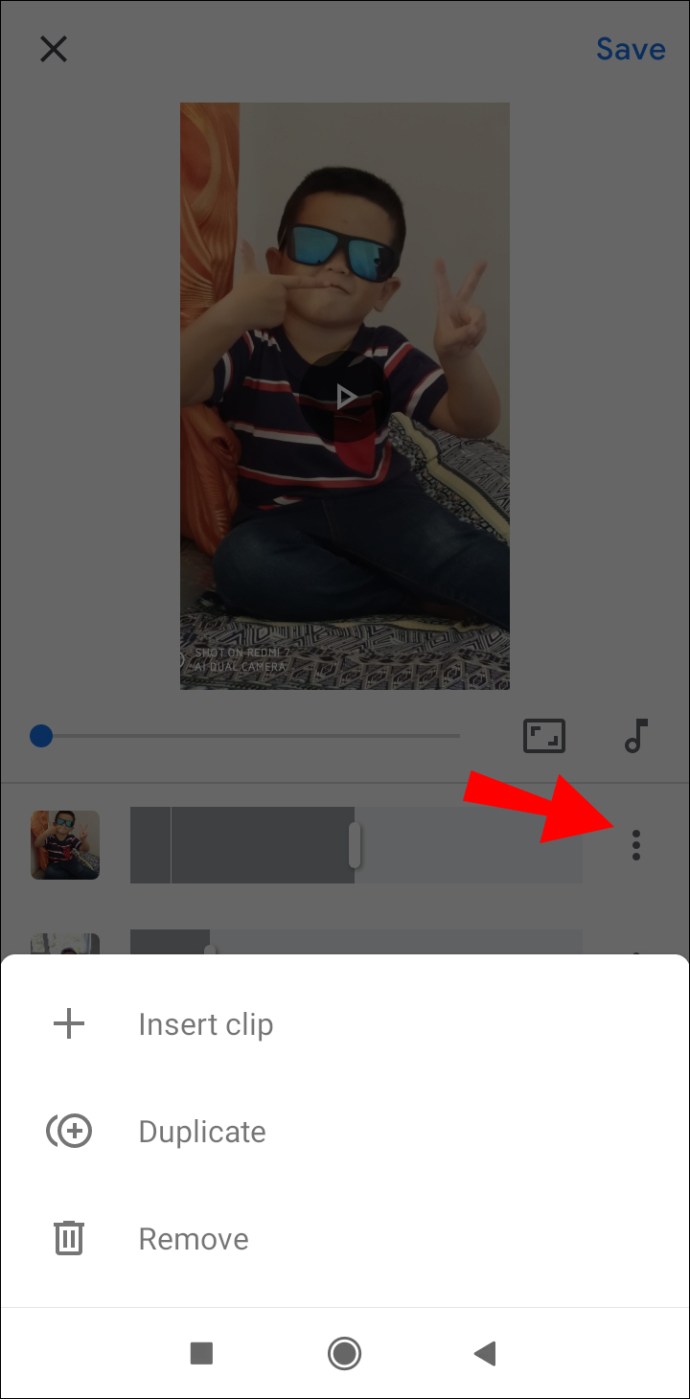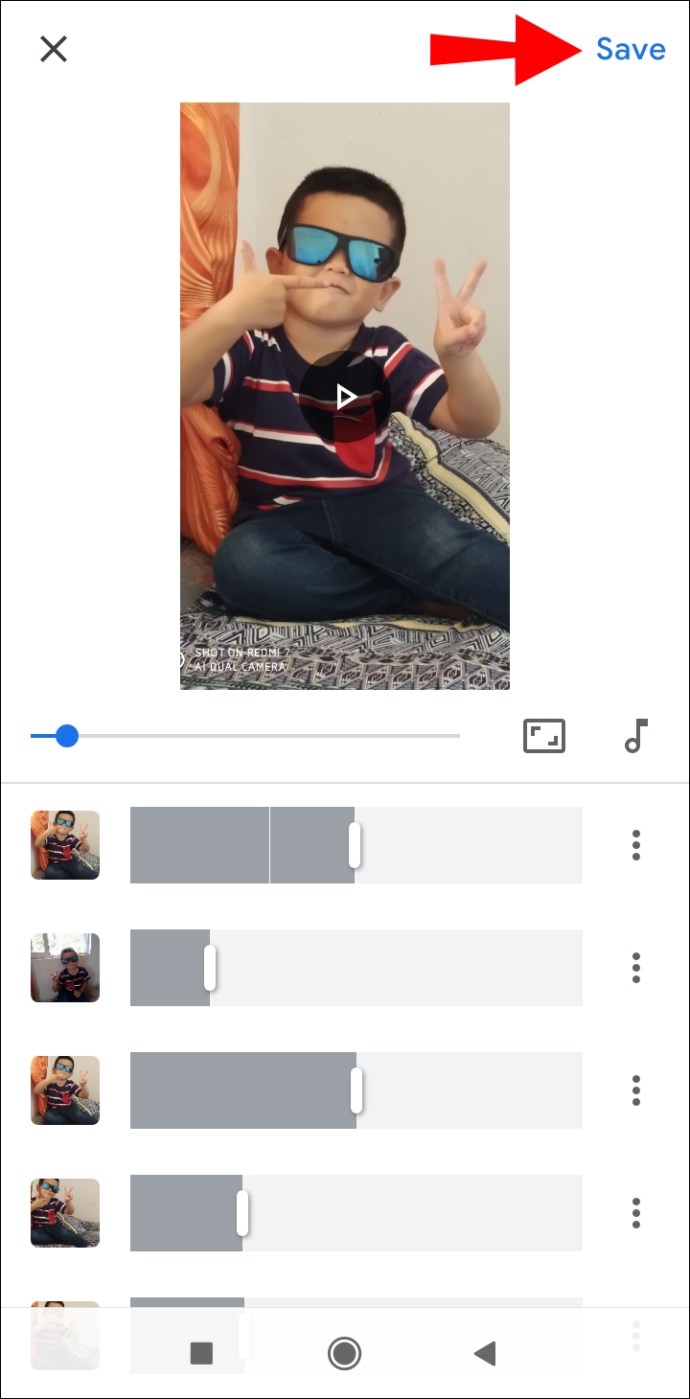Cara Membuat Video Dari Gambar
Cara kreatif untuk menandai suatu acara – pernikahan, prom, atau liburan – adalah dengan montase video. Lebih khusus lagi, montase video yang dibuat dari beberapa gambar favorit Anda dari acara tertentu dapat menjadi kenang-kenangan yang tak terlupakan.

Tidak hanya membuat video montase menyenangkan, tetapi juga relatif mudah. Terlebih lagi, ada begitu banyak aplikasi dan program untuk dipilih yang dapat membantu proyek ini. Dalam panduan ini, kami akan menunjukkan cara membuat montase video dari foto digital Anda di perangkat yang berbeda. Kami juga akan membahas beberapa tips dan aplikasi berguna yang dapat membantu Anda membuat montase video yang sempurna.
Cara Membuat Video Montase Dari Gambar
Beberapa orang mungkin berpikir bahwa montase video hanyalah tampilan slide foto yang, paling banter, diatur dalam urutan yang dipilih. Sebaliknya, montase video juga dapat berisi banyak efek kreatif, transisi, musik, dan bahkan efek 3D. Terlebih lagi, Anda tidak perlu memiliki Adobe Photoshop atau keterampilan mengedit video untuk membuat montase video yang hebat. Ada ratusan program, beberapa gratis, yang akan memberikan semua alat yang Anda butuhkan untuk membuat montase video yang akan menghidupkan gambar Anda.
Program pengeditan video mana yang akan Anda pilih pada akhirnya tergantung pada perangkat Anda. Setiap perangkat memiliki semacam program pengeditan foto dan video yang sudah diinstal sebelumnya, tetapi Anda juga dapat menginstal aplikasi khusus untuk membuat montase video Anda.
Cara Membuat Video Montase di Mac
Untuk pemilik Mac, kami akan menggunakan program Foto untuk membuat montase video dari foto digital. Setelah Anda menemukan program bawaan ini, inilah yang perlu Anda lakukan selanjutnya:
- Buka program Foto di Mac Anda.
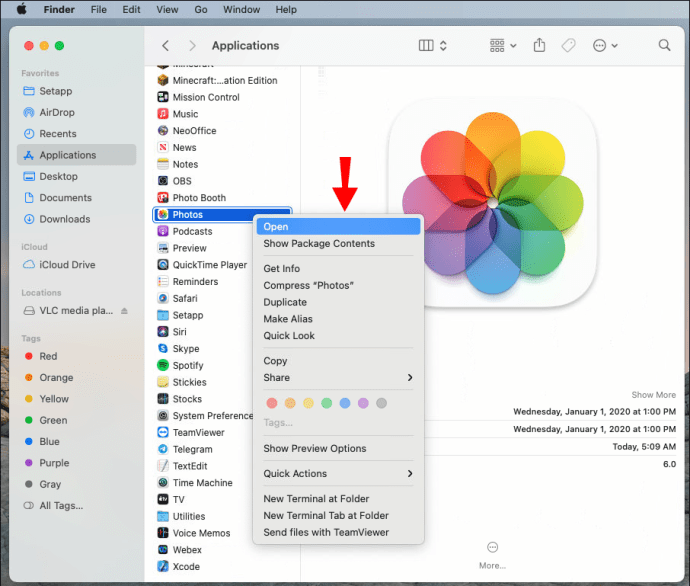
- Buka "Perpustakaan" di bilah sisi kiri, tahan tombol "Perintah" dan pilih foto untuk montase video Anda.
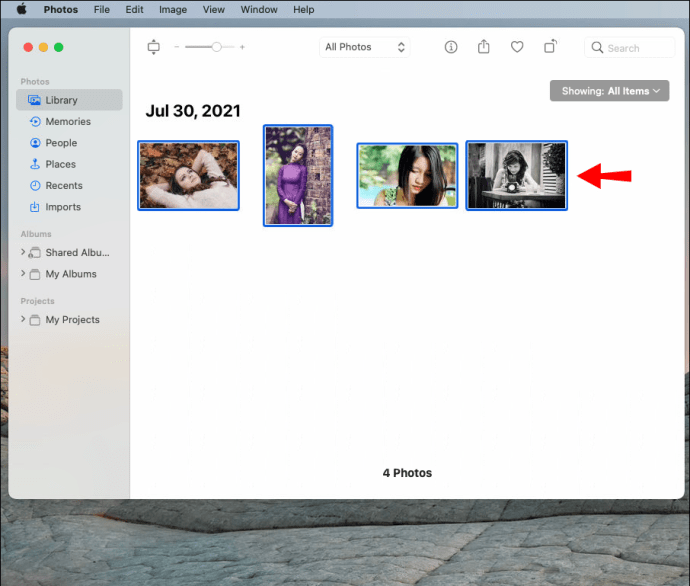
- Pilih "File" dari bilah perintah, "Buat," "Slideshow, lalu "Foto."
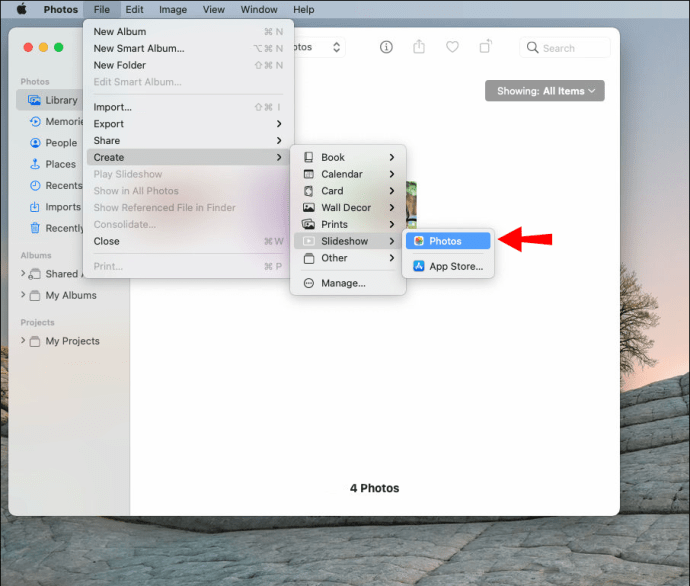
- Pilih "Tampilan Slide Baru" pada menu pop-up.
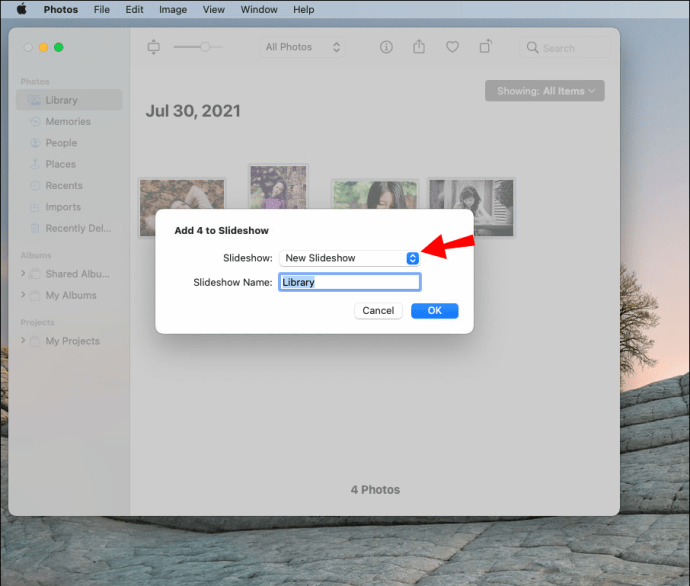
- Nama montase video Anda dan pilih "OK."
Montase Anda akan dibuat secara otomatis. Setelah semua foto diunggah ke program Foto, saatnya mengedit montase video.
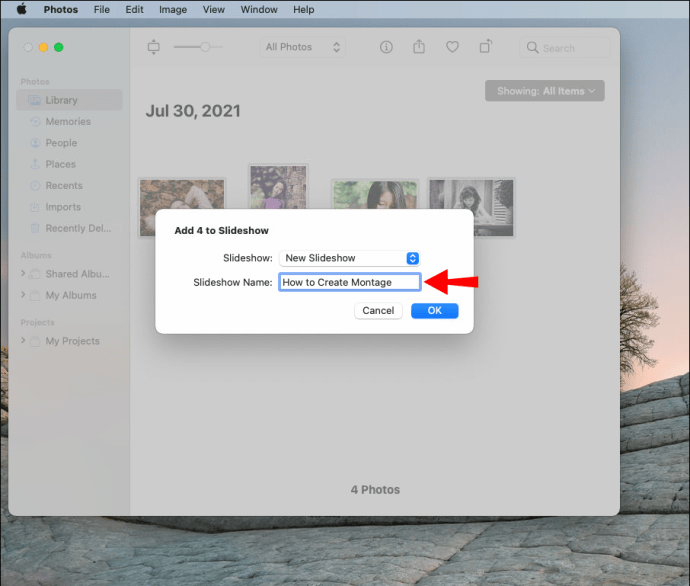
- Untuk mengatur ulang urutan foto, klik setiap foto di bagian bawah dan seret ke kiri atau kanan.
- Untuk memilih tema, pilih tombol "Tema" di sisi kanan.
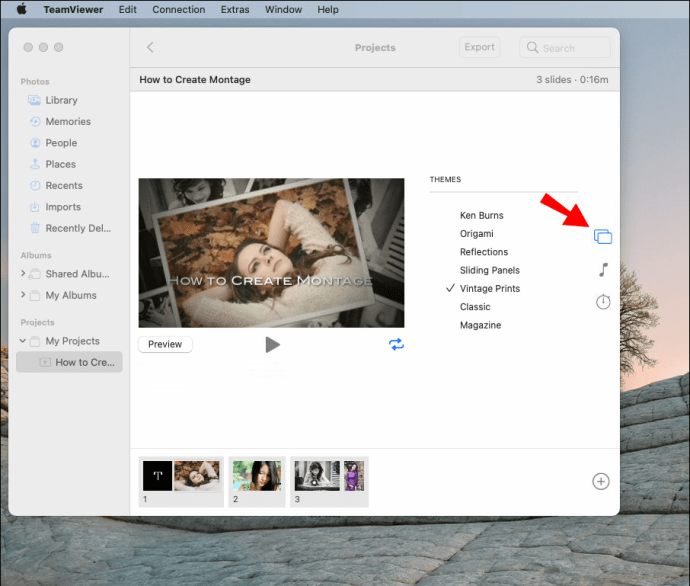
- Untuk menambahkan lagu, klik ikon not musik dan unggah lagu dari Perpustakaan Musik Anda.
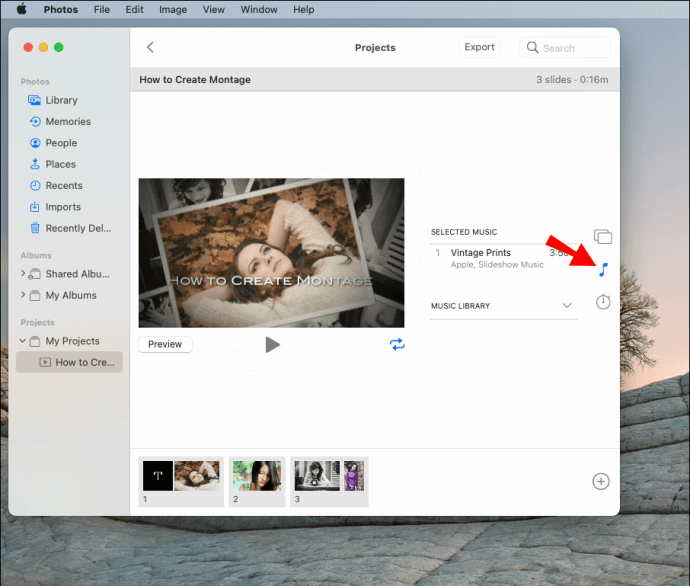
- Untuk menentukan lama waktu setiap gambar akan muncul, buka tombol "Durasi" pada bilah alat.
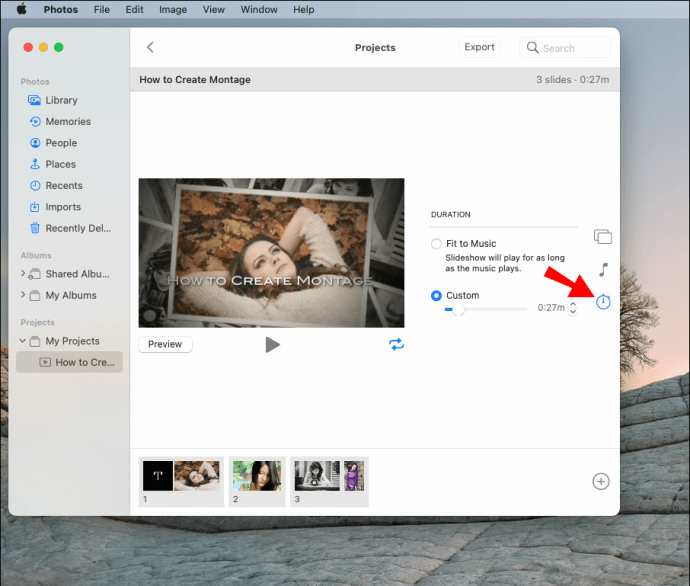
- Klik "Ekspor" untuk menyimpan montase video Anda.
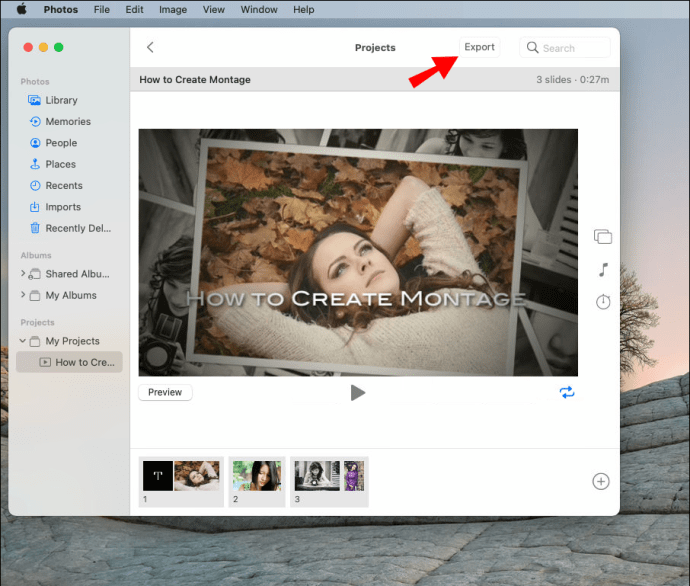
Cara Membuat Montase Video dari Foto di Windows
Untuk membuat montase video di Windows, kita akan menggunakan aplikasi pengeditan video gratis Movavi. Setelah Anda menginstal program di Windows Anda, ikuti langkah-langkah berikut:
- Buka Movavi di komputer Windows Anda.
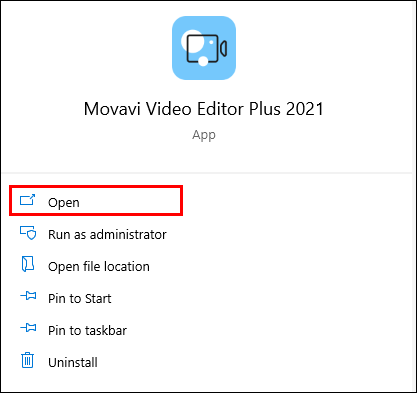
- Klik "Tambah File" di bawah "Impor."
Catatan: Untuk membuat proses ini lebih mudah dan lebih cepat, buat folder terpisah dengan semua gambar yang ingin Anda gunakan untuk montase video. Ketika saatnya untuk mengunggahnya, cukup klik pada seluruh folder.
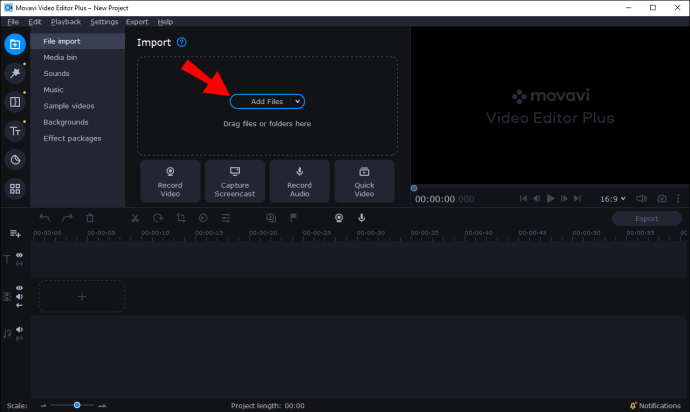
- Untuk mengatur ulang urutan foto, klik setiap foto dan seret ke salah satu sisi urutan.
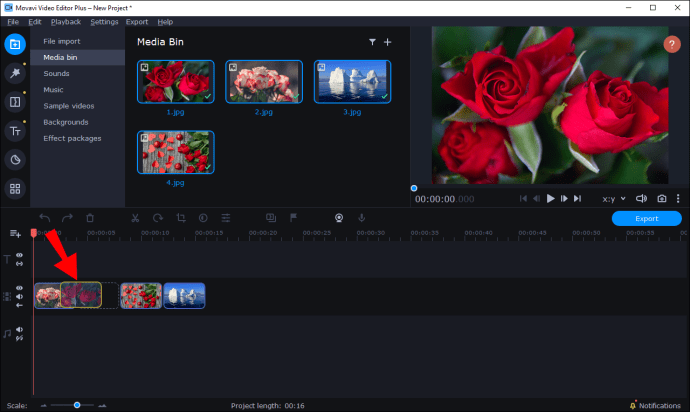
- Untuk menambahkan transisi di antara setiap foto, klik ikon "Transisi" di bilah sisi kiri.
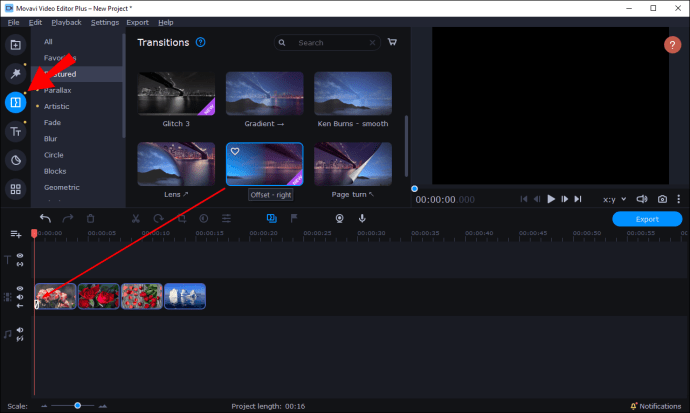
- Klik ikon "Filter" di bilah sisi kiri untuk menambahkan filter ke setiap foto.
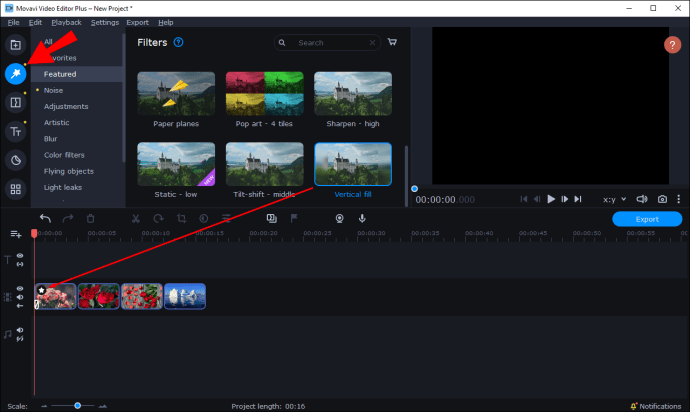
- Gabungkan teks dan keterangan dengan mengklik ikon "T".
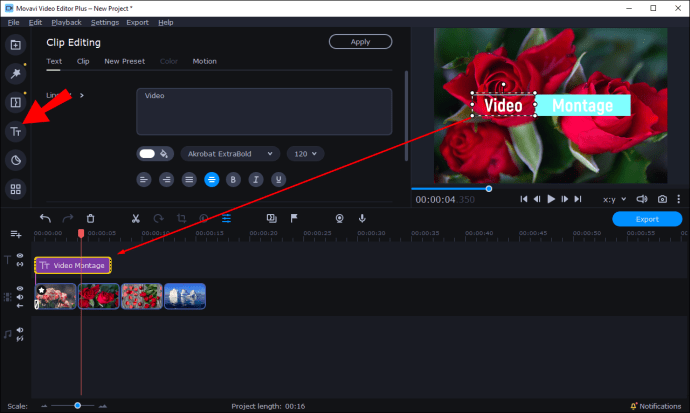
Ada berbagai fitur lain yang dapat Anda gunakan untuk membuat montase video Anda menjadi lebih baik. Dengan Movavi Editor Plus, misalnya, Anda dapat menambahkan efek khusus ke setiap foto, membuat latar belakang, dan bahkan menganimasikan gambar menggunakan efek 3D. Setelah selesai, cukup klik tombol "Ekspor" di sudut kanan bawah layar.
Cara Membuat Video Montase di iPhone
Jika Anda ingin membuat montase video di iPhone, Anda dapat menggunakan aplikasi pra-instal iMovie. Jika Anda tidak memiliki aplikasi di ponsel Anda, Anda dapat menemukannya di App Store. Untuk membuat montase video menggunakan iMovie, ikuti langkah-langkah di bawah ini:
- Buka iMovie.

- Ketuk "+" pada tab "Proyek".
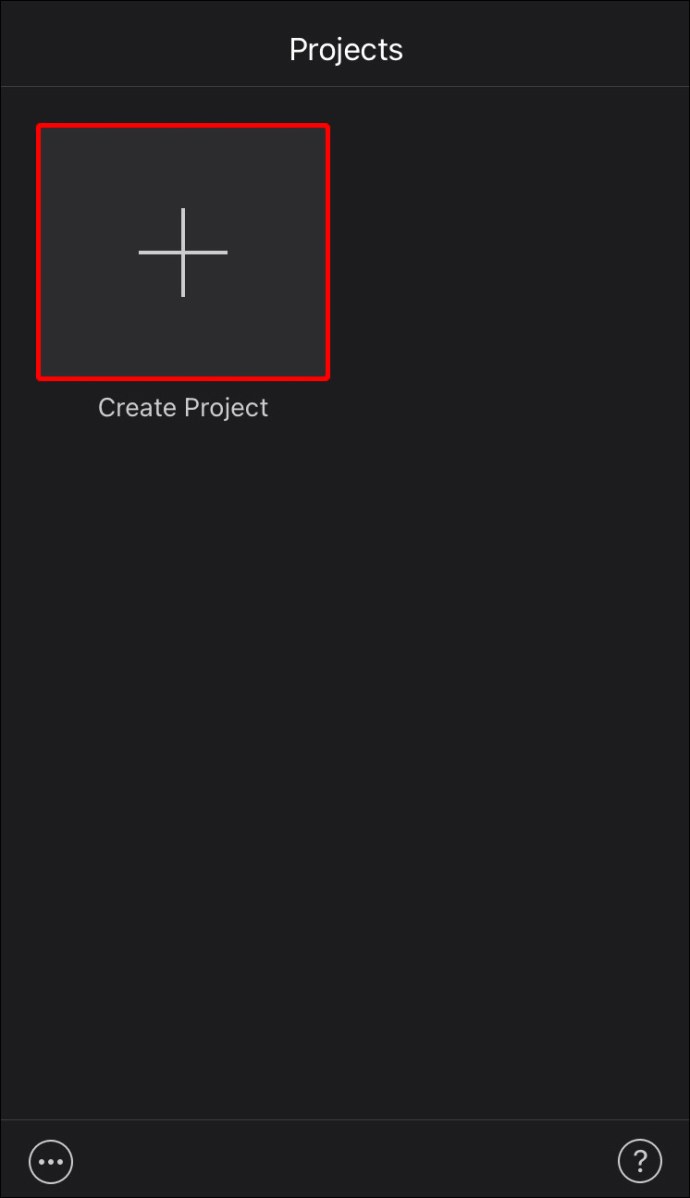
- Pilih “Film.”
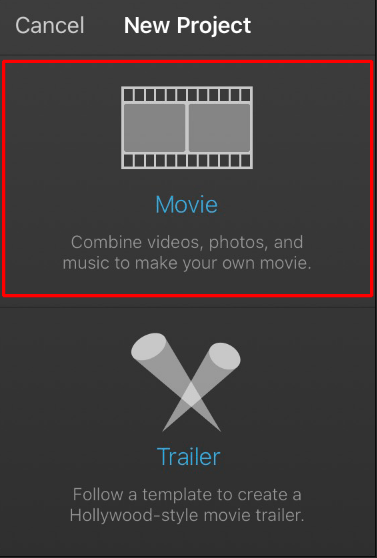
- Ketuk foto yang ingin Anda gunakan untuk montase video Anda.
- Pilih “Buat”.
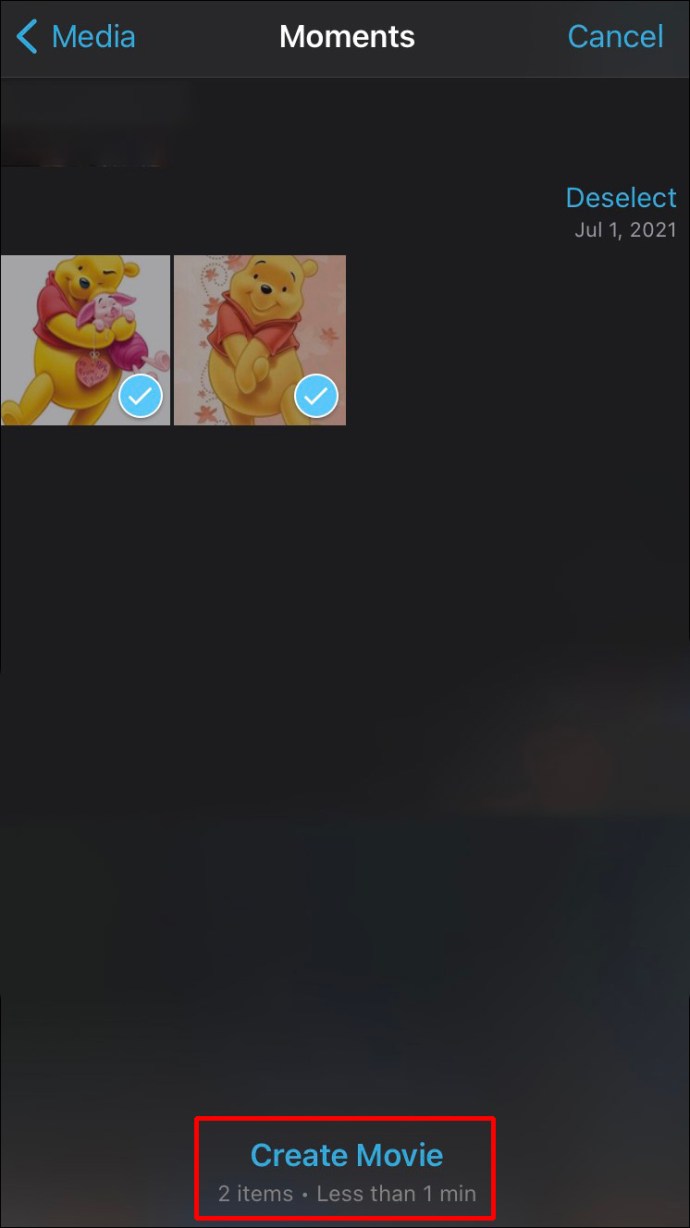
Sekarang saatnya mengedit video montase. Inilah yang dapat Anda lakukan:
- Ketuk setiap foto dan seret ke kiri atau kanan untuk mengatur ulang urutannya.

- Untuk menambahkan teks ke gambar, ketuk ikon "T" di bilah alat bawah.
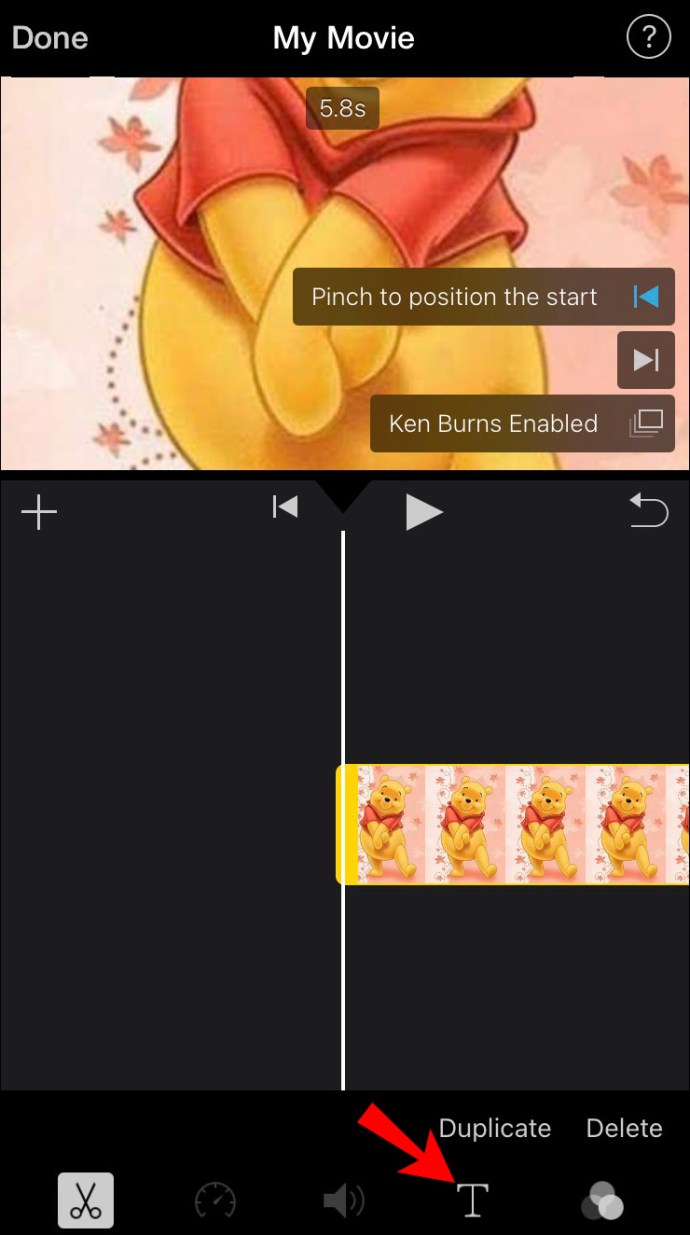
- Untuk menambahkan filter, ketuk tiga lingkaran di sebelah ikon "T".
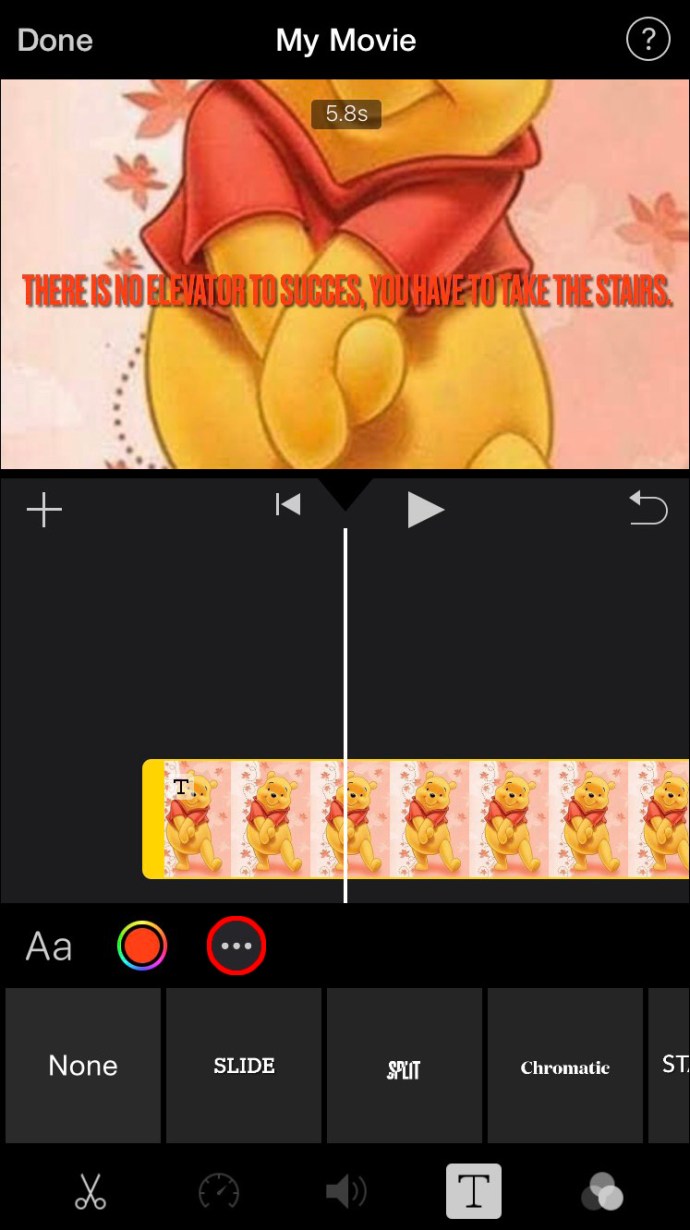
- Untuk menambahkan transisi, ketuk ikon di antara setiap gambar. Anda dapat memilih antara tidak ada, tema, larut, samping, hapus, dan pudar.
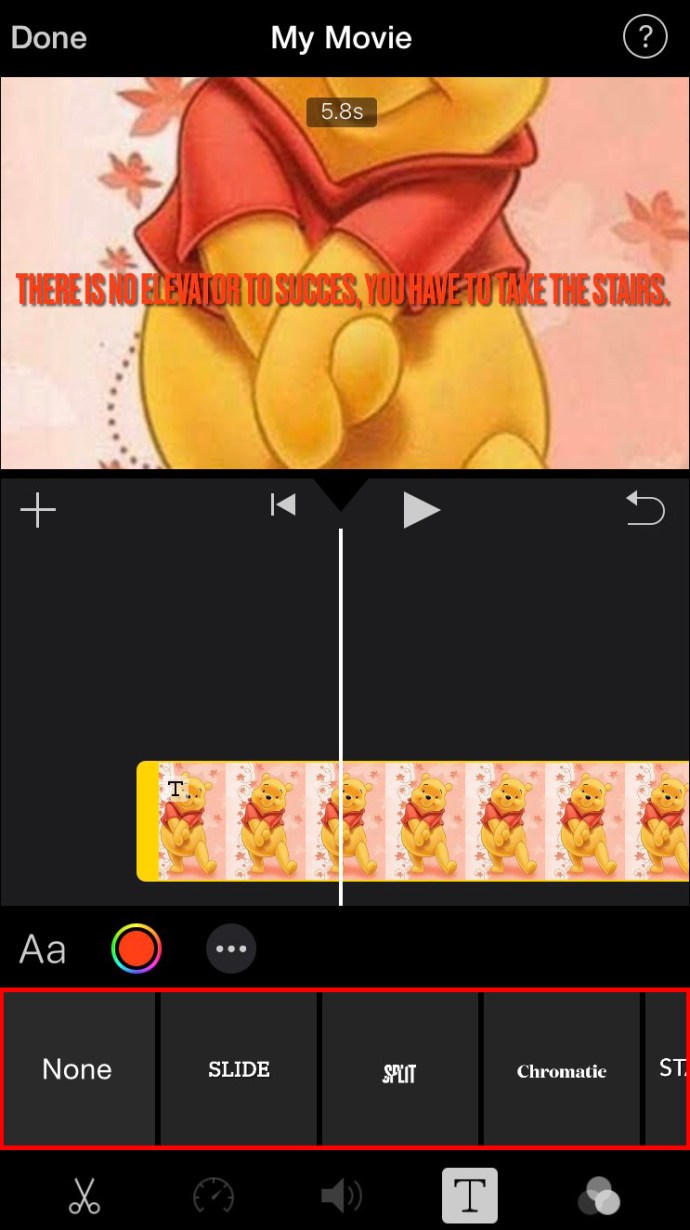
- Pilih panjang durasi gambar di layar.
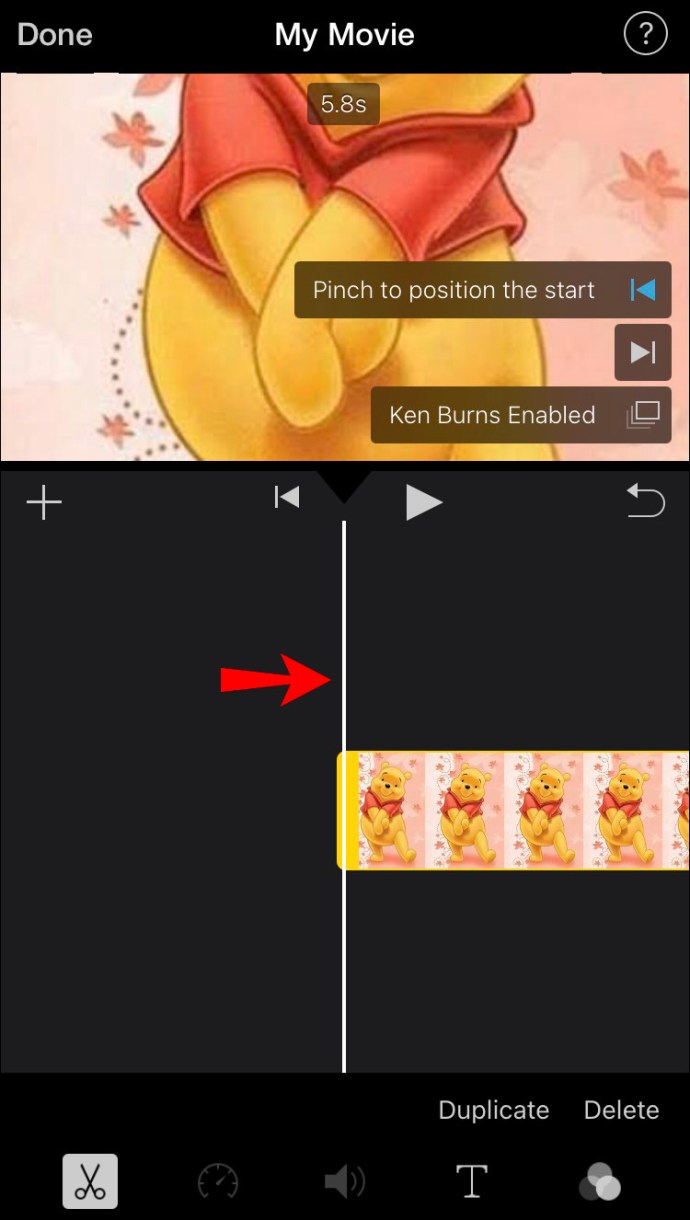
- Untuk menambahkan musik latar, ketuk ikon not musik di bilah alat bawah.
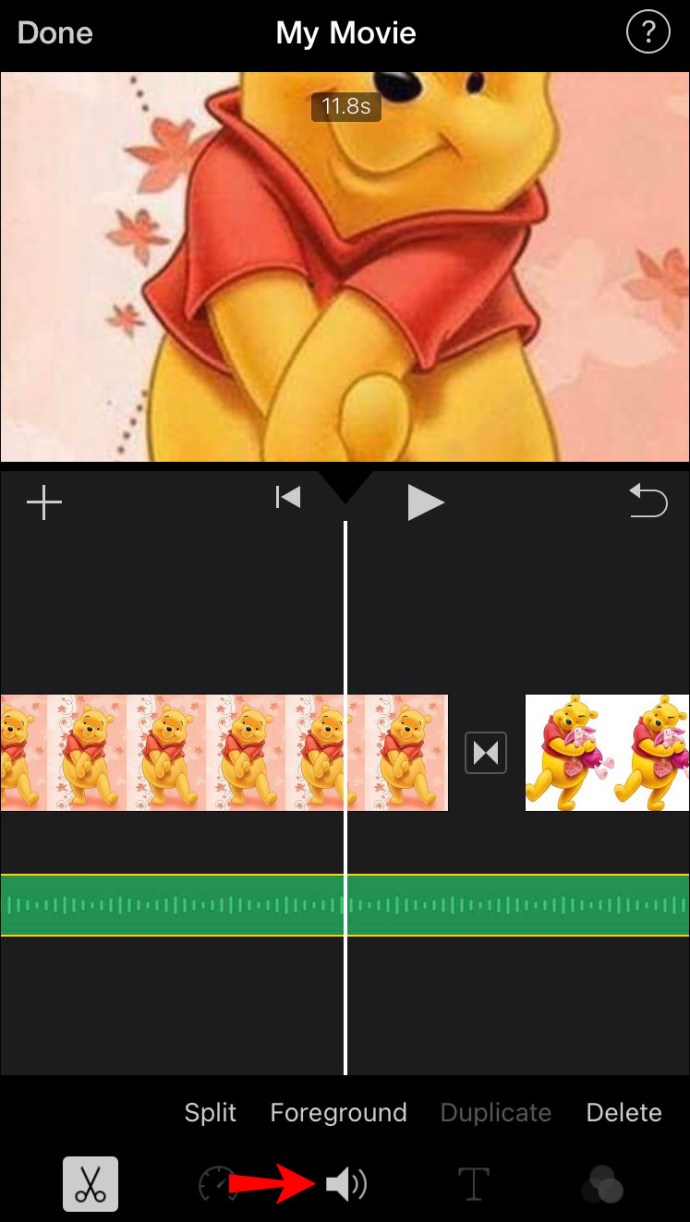
- Setelah selesai, ketuk tombol "Selesai".
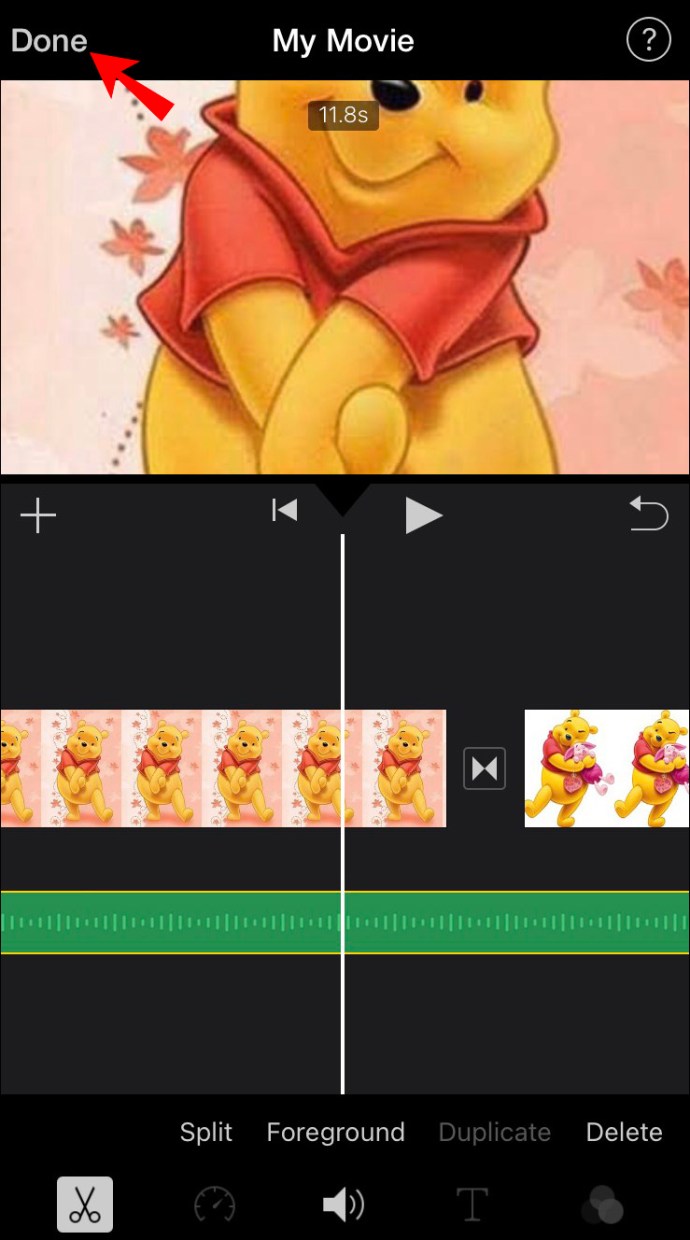
Dari titik ini, Anda dapat mengunduh montase video ke ponsel Anda atau membagikannya di media sosial.
Cara Membuat Video Montase di Android
Untuk membuat montase video di Android, kita akan menggunakan Google Foto. Kabar baiknya adalah Google Foto seharusnya sudah terpasang di perangkat Anda. Berikut langkah-langkah membuat video montase:
- Buka Google Foto.
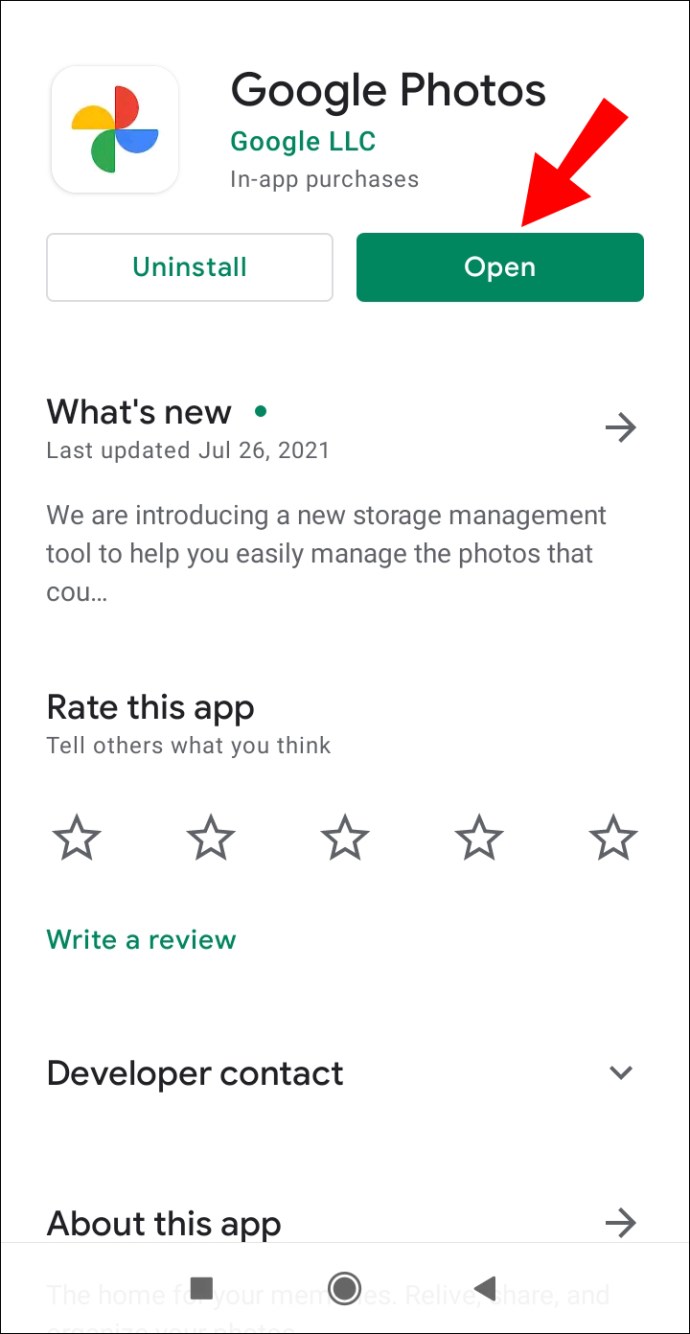
- Buka "Perpustakaan" di menu bawah.
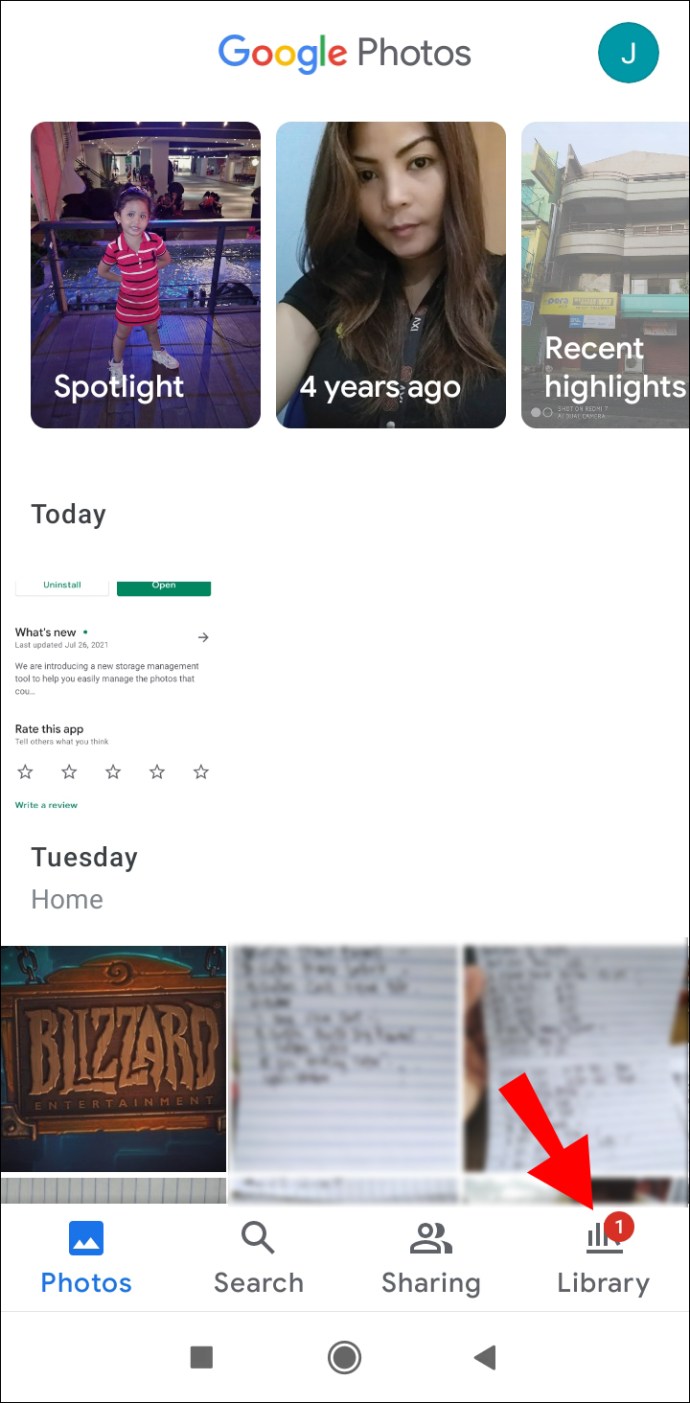
- Ketuk "Utilitas" di sudut kanan atas aplikasi.
- Turun sampai Anda menemukan bagian "Buat baru ...".
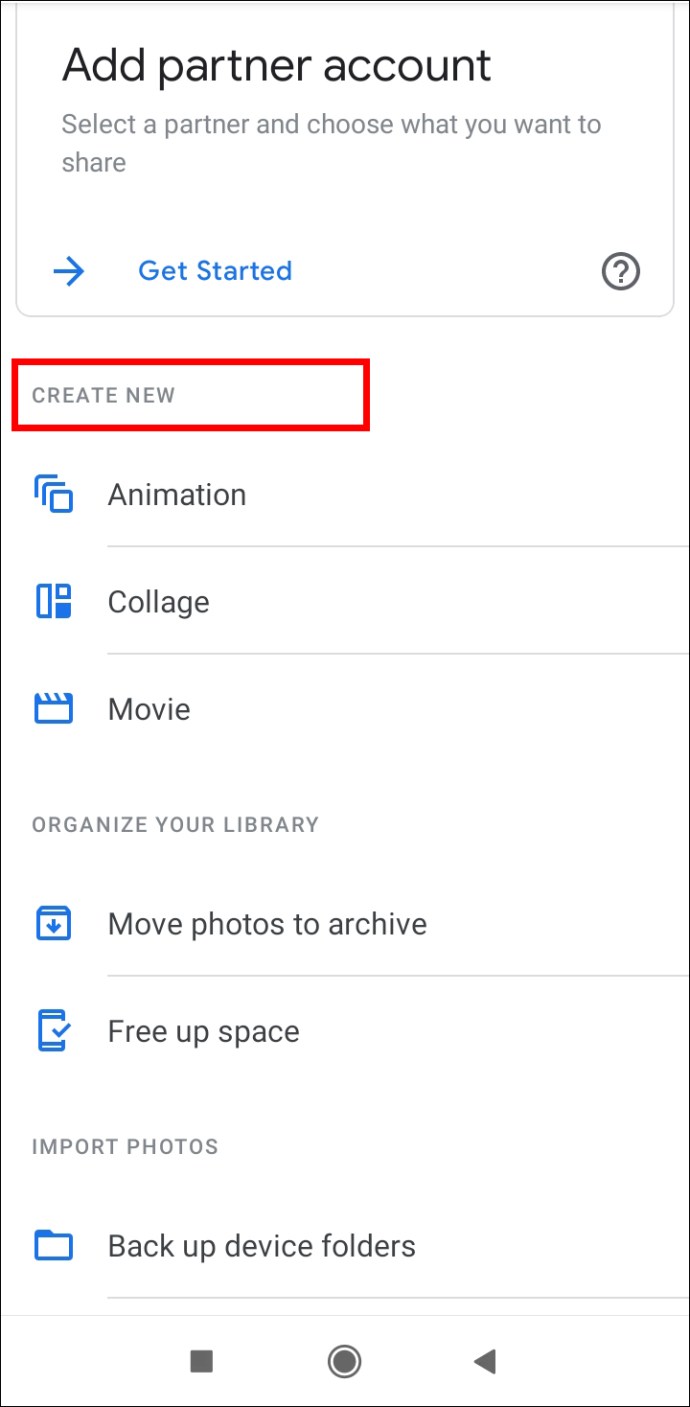
- Pilih “Film.”
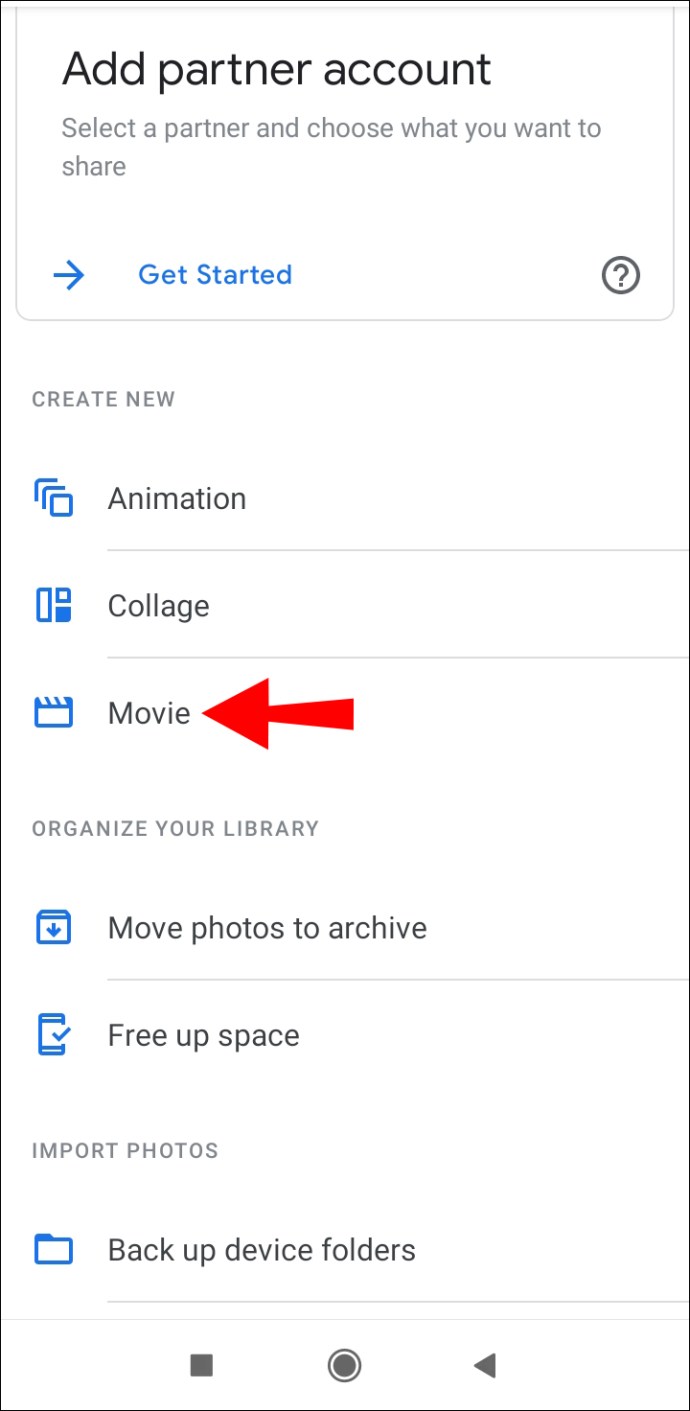
- Pilih "Film baru" atau pilih salah satu tema yang sudah dibuat sebelumnya.
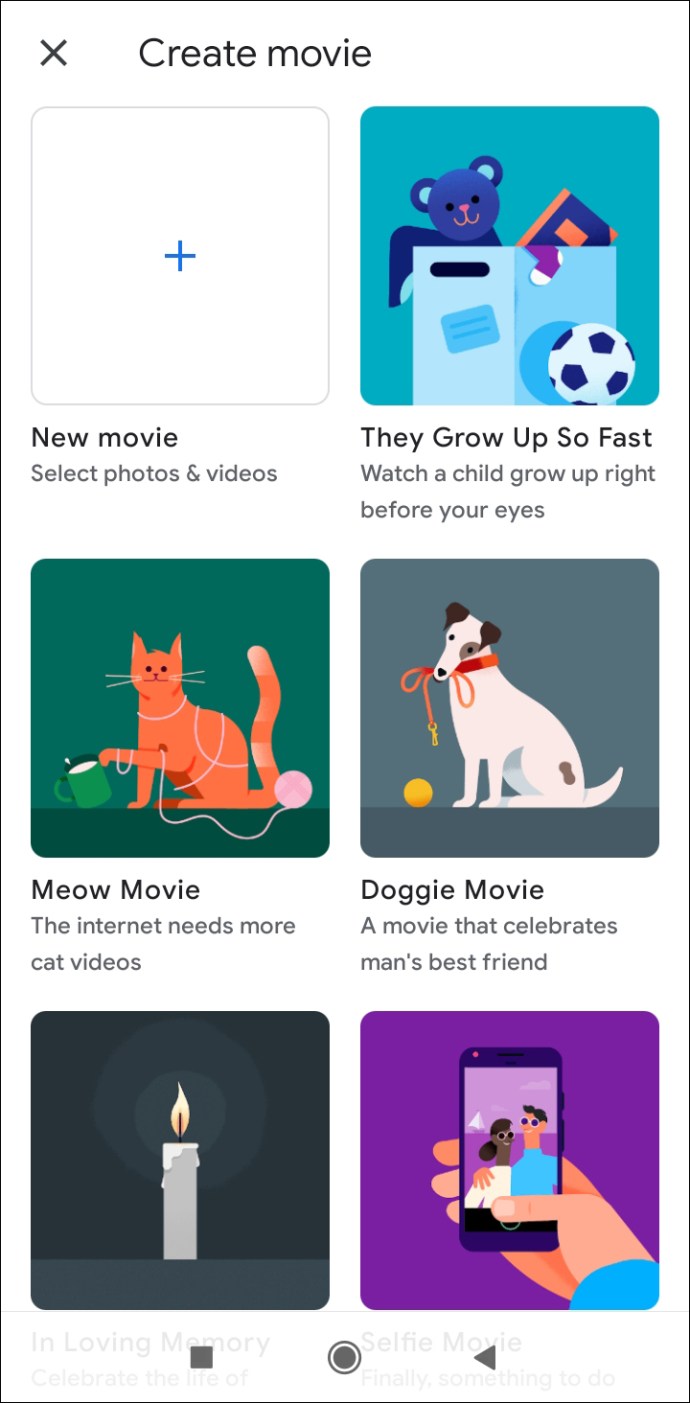
- Ketuk gambar dari Galeri Anda yang ingin Anda gunakan.

- Pilih "Buat" di sudut kanan atas layar.
Foto Google akan secara otomatis memasukkan lagu ke dalam montase video Anda, tetapi Anda dapat mengubahnya dengan sangat mudah. Sekarang saatnya mengedit video montase.
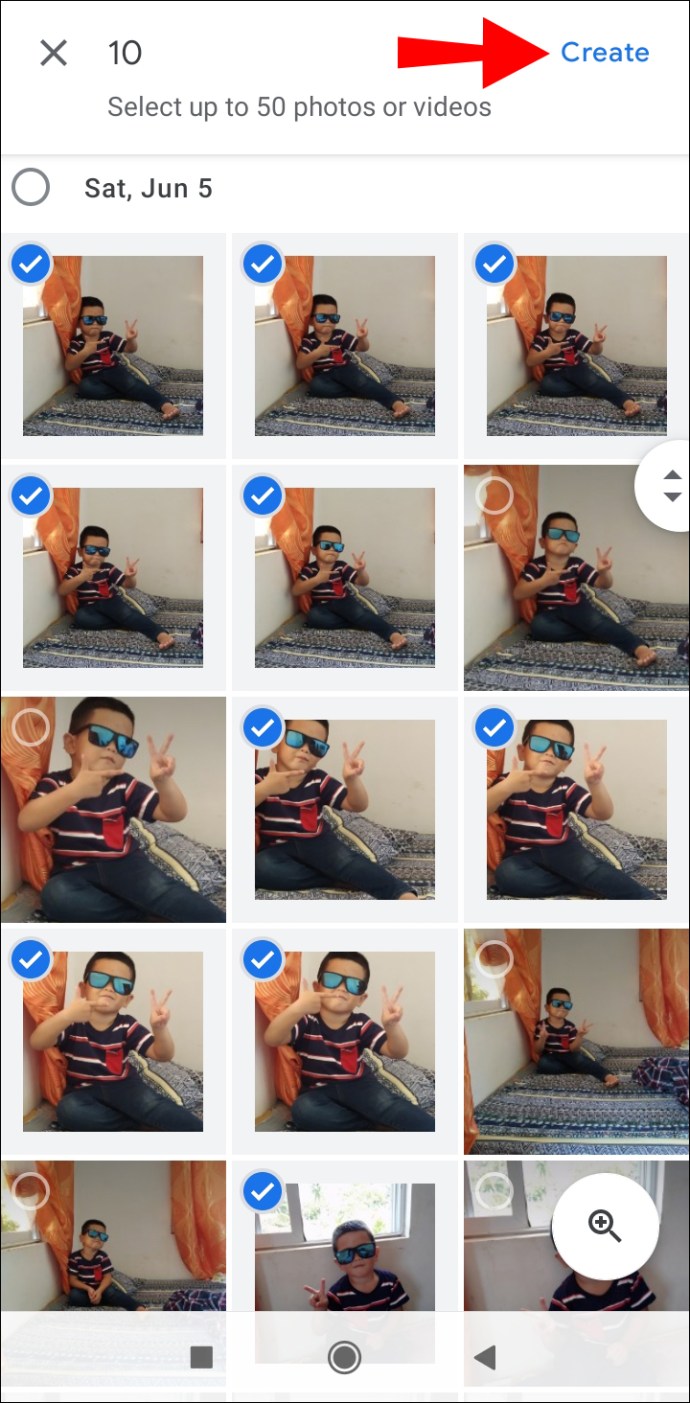
- Untuk mengatur ulang urutan foto, ketuk setiap foto dan seret ke atas atau bawah urutan.
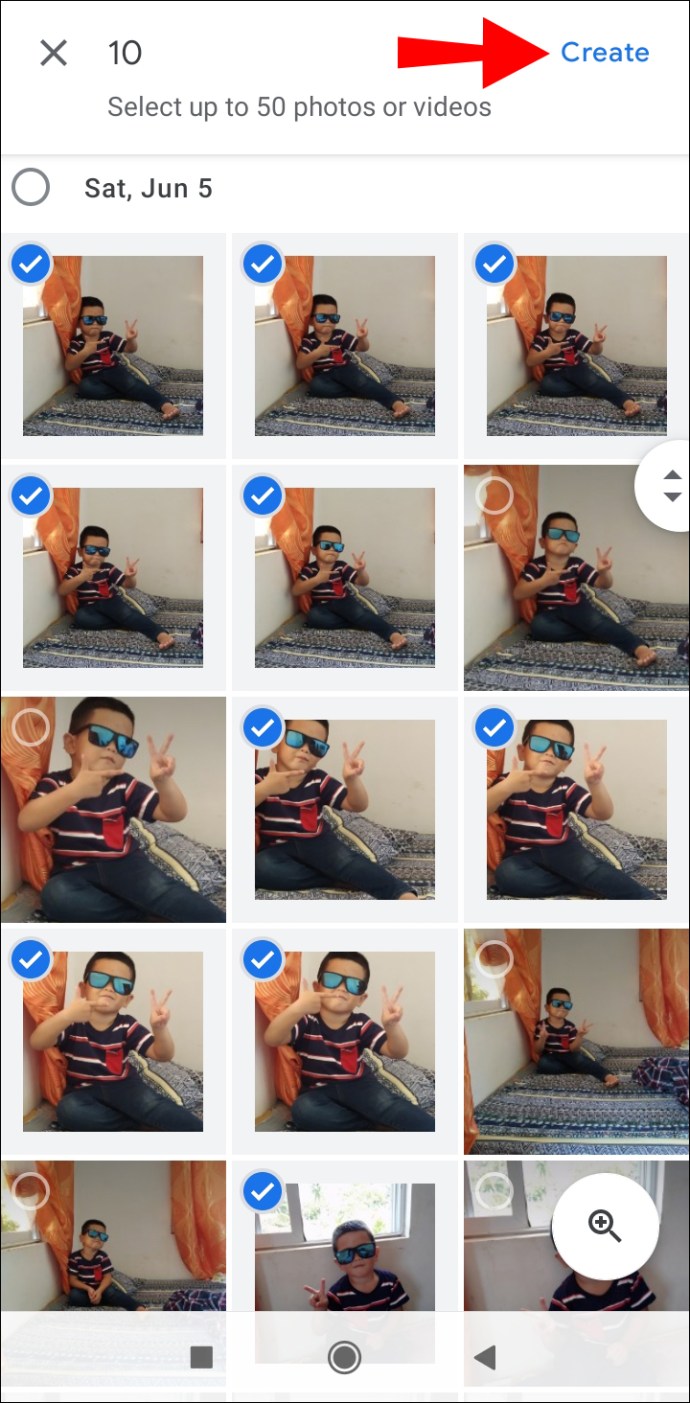
- Untuk memilih rasio aspek, ketuk ikon bingkai di bawah montase video. Anda dapat memilih antara mode lanskap dan potret.
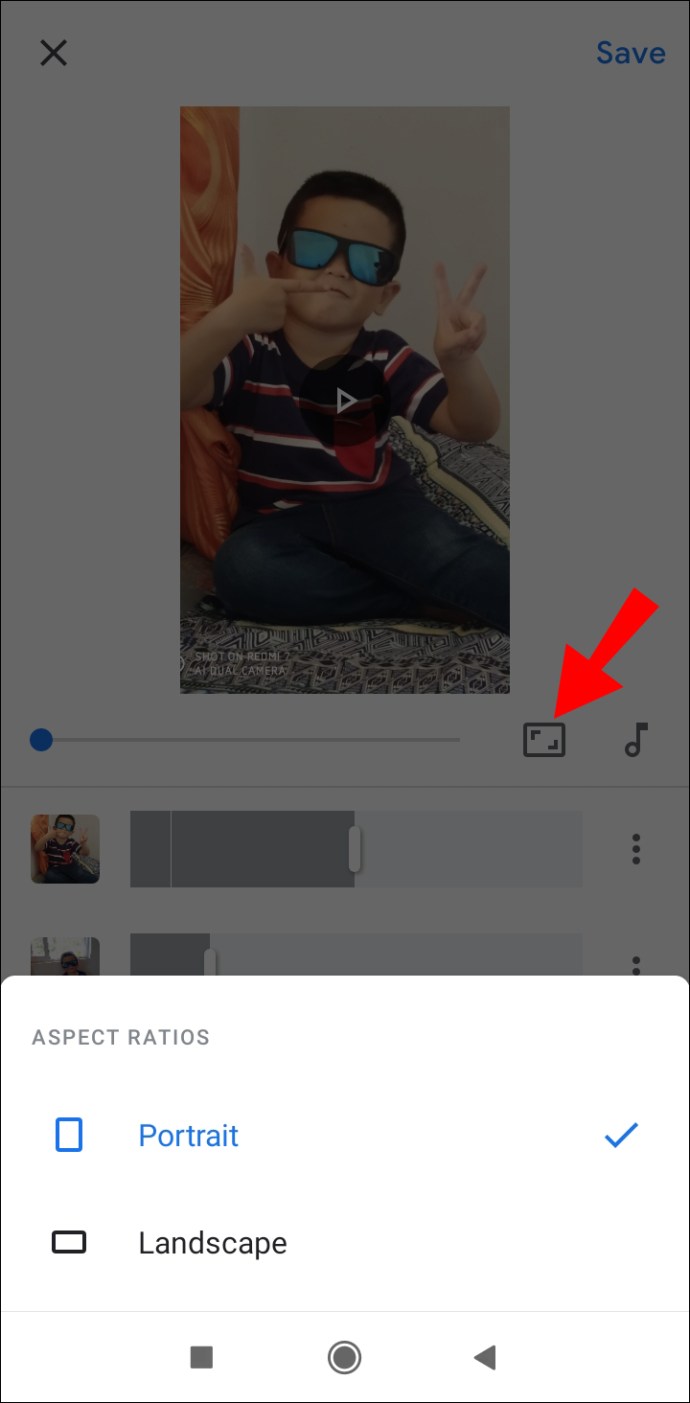
- Untuk memilih lagu, ketuk ikon not musik di sebelah rasio aspek. Anda dapat mengimpor lagu dari perpustakaan musik Anda, menggunakan musik tema yang dibuat khusus dari Google Foto, atau memilih untuk tidak memutar musik di latar belakang.
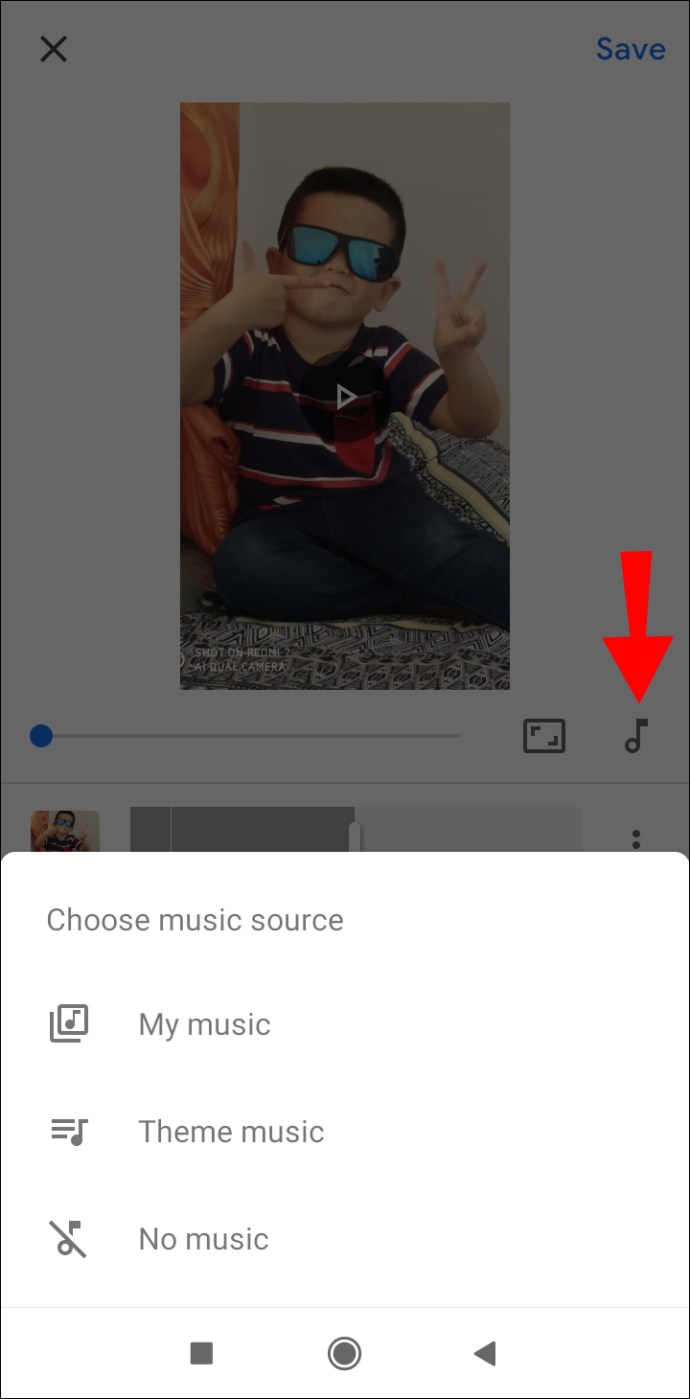
- Jika Anda ingin menyisipkan atau menghapus gambar, ketuk tiga titik di sisi kanan setiap foto.
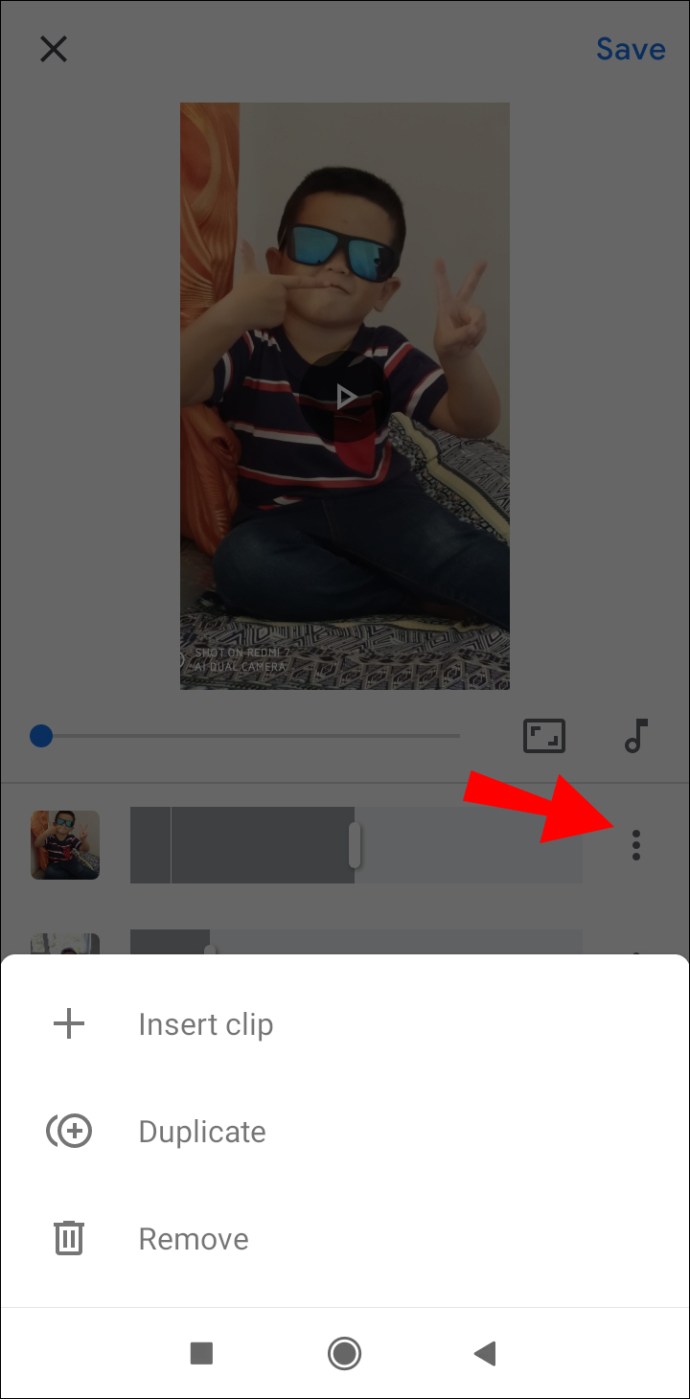
- Setelah selesai, ketuk "Simpan" di sudut kanan atas.
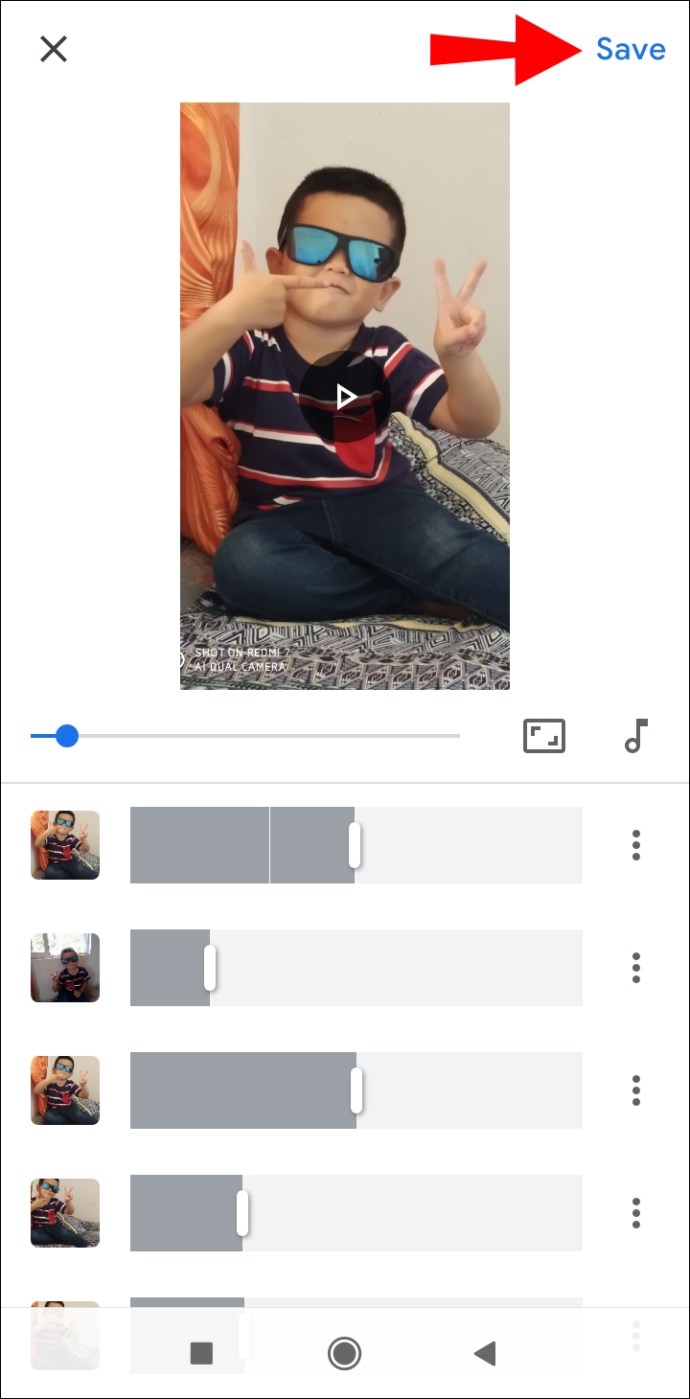
- Ketuk tiga titik di sudut kanan atas video.
- Buka "Unduh".
Tips Membuat Video Hebat
Untuk membuat montase video yang bagus, Anda tidak perlu ahli dalam mengedit video. Anda hanya perlu tahu alat mana yang Anda inginkan dan bagaimana Anda dapat menggunakannya untuk keuntungan Anda. Berikut adalah beberapa tips berguna tentang cara membuat montase video.
Pilih Gambar Hebat
Itu selalu merupakan ide yang baik untuk memilih gambar Anda sebelum Anda mulai membuat montase video. Langkah ini akan menghemat waktu Anda. Buat folder terpisah dan buat salinan semua gambar yang ingin Anda gunakan. Ketika saatnya untuk mengunggahnya, Anda cukup mengklik seluruh folder dan mengunggah semua gambar sekaligus.
Gambar mana yang Anda pilih tergantung pada preferensi pribadi Anda. Jika Anda membuat montase video untuk kampanye pemasaran, pastikan Anda memilih gambar berkualitas tinggi yang akan ditanggapi oleh audiens target Anda.
Sesuaikan Mereka
Saat Anda mengunggah semua foto, kemungkinan besar mereka akan diatur dengan cara yang sama seperti di folder Anda. Untungnya, ada cara mudah untuk mengatur ulang mereka dalam urutan apa pun yang Anda inginkan. Yang harus Anda lakukan adalah mengeklik atau mengetuk setiap gambar dan menyeretnya ke salah satu sisi urutan. Ketika Anda menemukan tempat yang tepat untuk itu, lepaskan saja fotonya.
Mengatur Panjang Foto
Durasi di layar setiap foto tidak boleh lebih dari dua detik. Tapi sekali lagi, ini sepenuhnya terserah Anda. Jika Anda memiliki teks pada setiap foto, maka pemirsa harus memiliki cukup waktu untuk membacanya. Salah satu fitur yang berguna dari setiap aplikasi pengeditan video adalah bahwa setiap foto dapat memiliki durasi yang berbeda. Anda biasanya dapat memilih antara 0,50 detik, 1 detik, 2 detik, dan seterusnya.
Gaya Transisi
Transisi memiliki kekuatan untuk membuat montase video Anda tampak profesional dan terbaik. Jika Anda membuat montase video yang menyenangkan untuk diri sendiri atau keluarga Anda, Anda dapat memilih gaya transisi yang berbeda di antara setiap foto. Namun, jika Anda membuat montase video sebagai bagian dari strategi pemasaran, sebaiknya tetap pada satu gaya transisi. Anda biasanya dapat menemukan fitur transisi di bilah alat, atau di antara setiap foto.
Tambahkan Musik, Suara, dan Efek
Ini adalah bagian paling menarik dari membuat montase foto karena Anda bisa menjadi sangat kreatif. Menambahkan musik pasti akan membumbui video Anda, pastikan lagu yang akhirnya Anda pilih cocok dengan suasana keseluruhan montase video.
Hampir setiap program pengeditan video menawarkan musik generik yang gratis untuk digunakan. Di sisi lain, jika Anda ingin menggunakan lagu tertentu, Anda mungkin tidak akan dapat memublikasikan video Anda secara online. Karena hak cipta, Anda akan dilarang menggunakan sebagian besar lagu yang diterbitkan untuk montase video Anda.
Anda juga dapat memilih dari berbagai efek (wipe, fade, dll.) untuk membuat montase video Anda menjadi lebih baik. Pastikan saja Anda tidak berlebihan. Anda biasanya dapat menemukan fitur ini di aplikasi pengeditan video apa pun, dan biasanya gratis.
Jadikan Foto Anda Menjadi Hidup Dengan Montase Video
Sekarang Anda tahu cara membuat montase video dari foto Anda di perangkat yang berbeda. Anda juga tahu aplikasi dan program mana yang dapat Anda gunakan untuk meningkatkan pengalaman mengedit video Anda. Jika Anda menyisihkan waktu dan kesabaran, tidak ada batasan seberapa kreatif montase video Anda.
Apakah Anda pernah membuat video montase sebelumnya? Apakah Anda menggunakan salah satu aplikasi yang kami cantumkan di panduan kami? Beri tahu kami di bagian komentar di bawah.