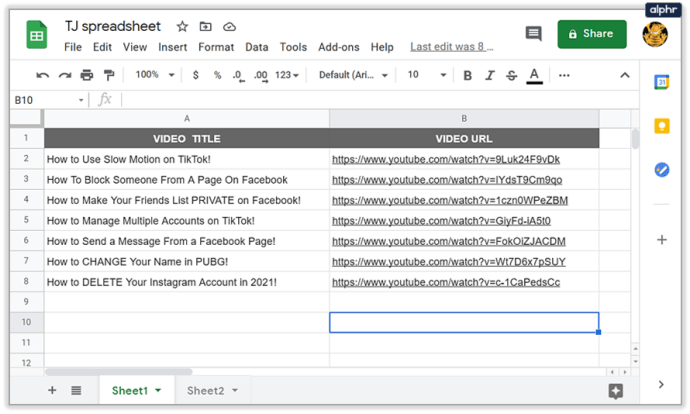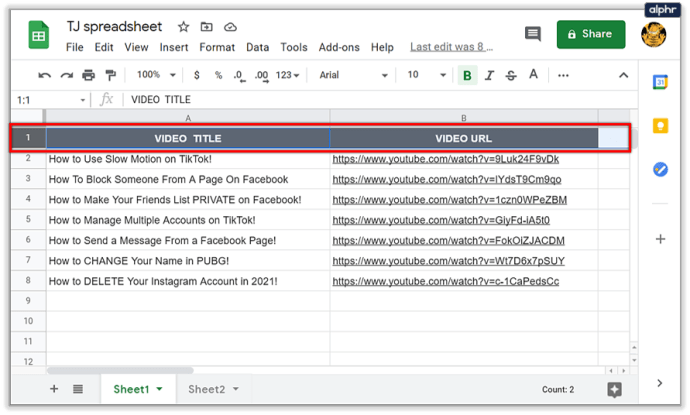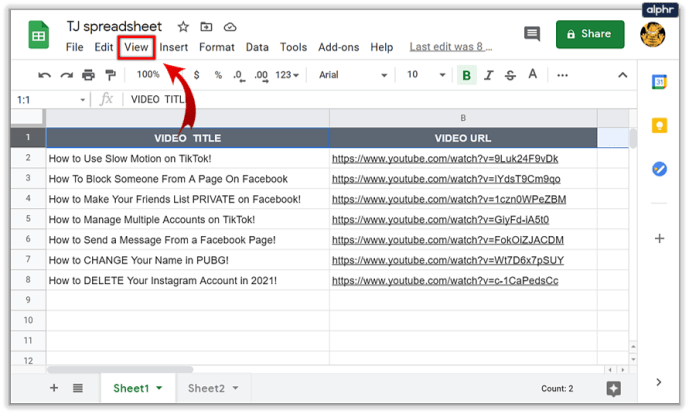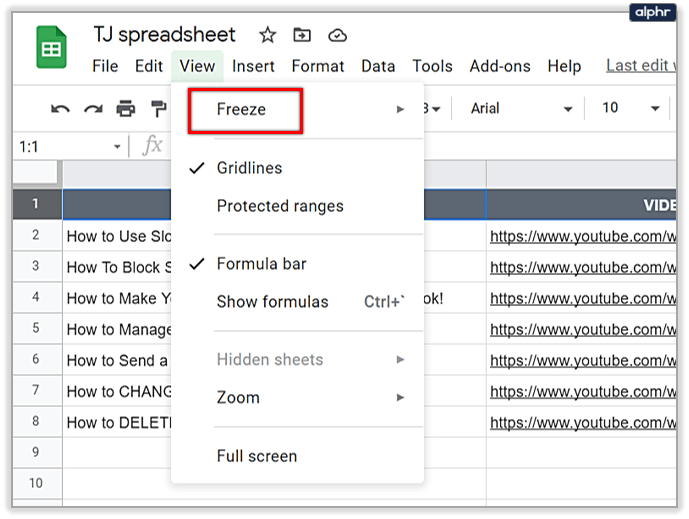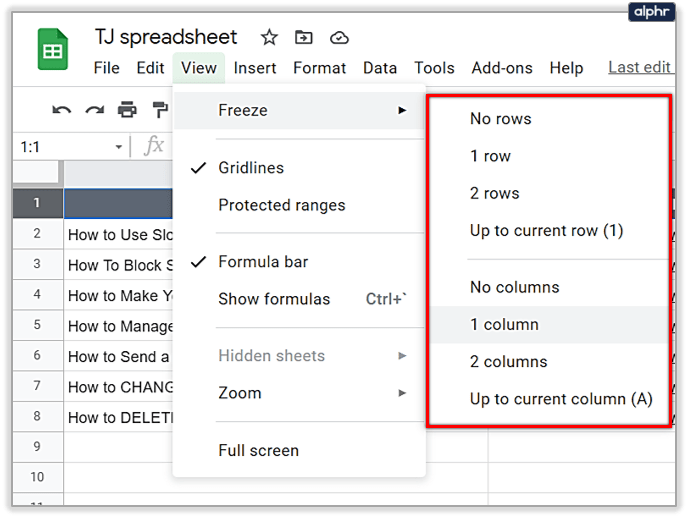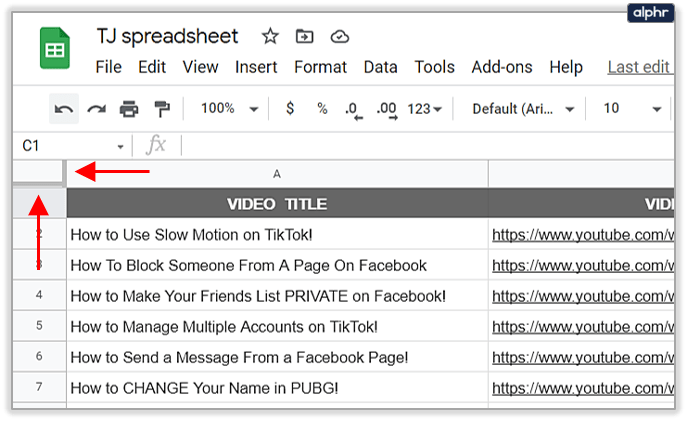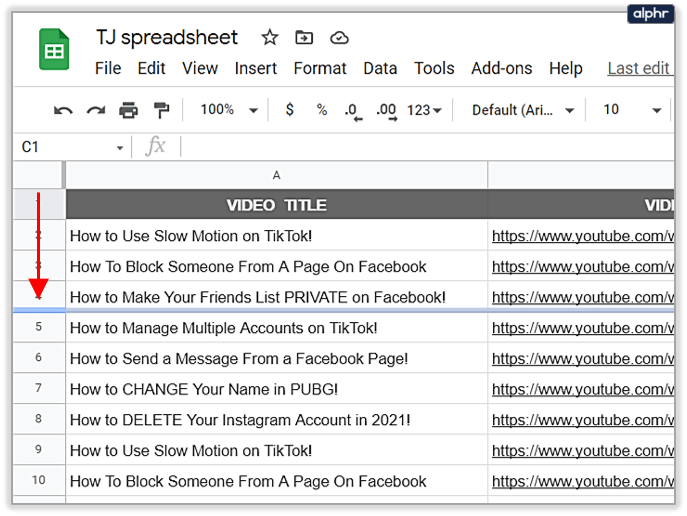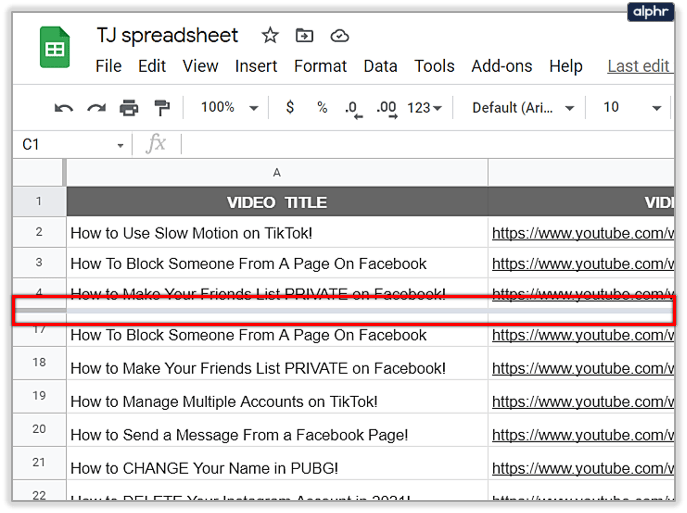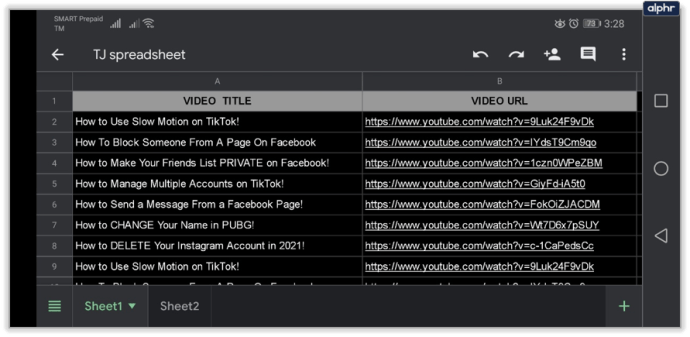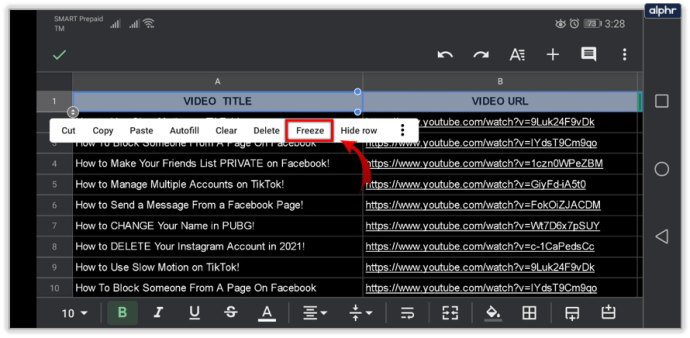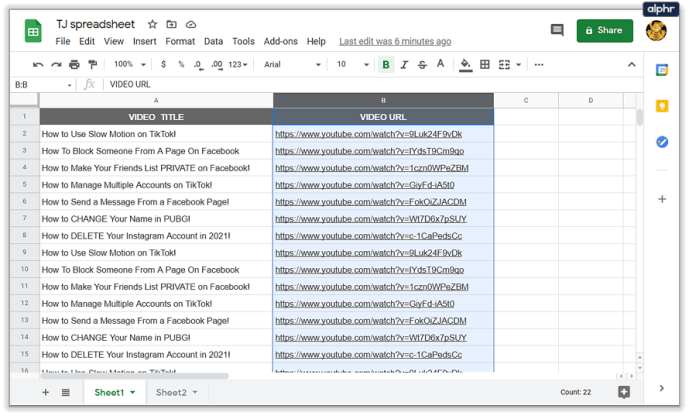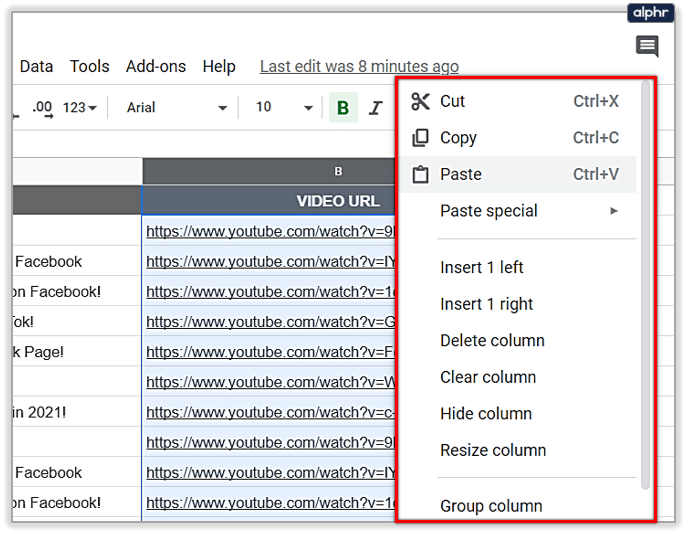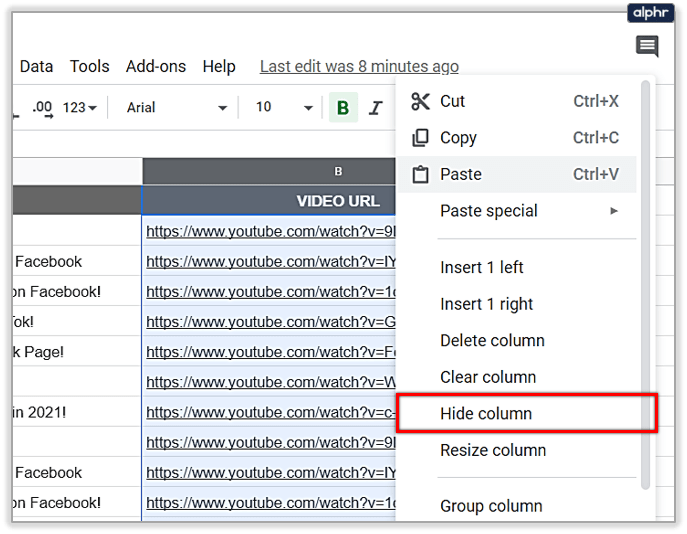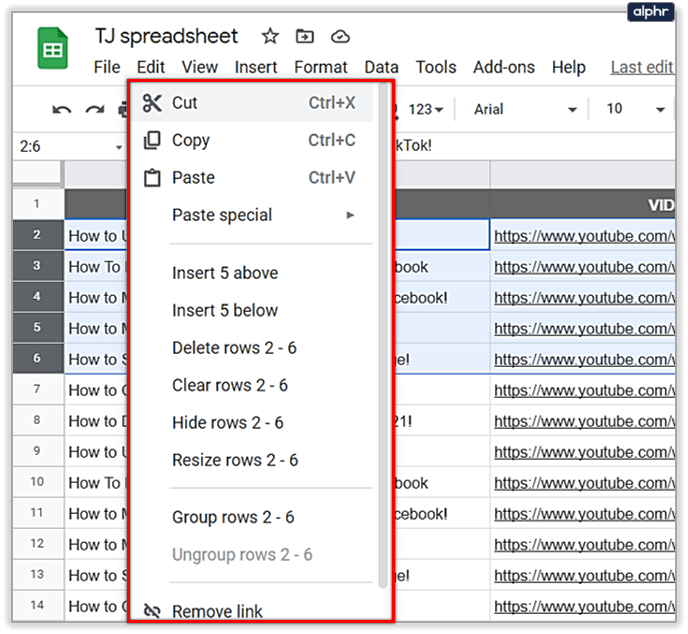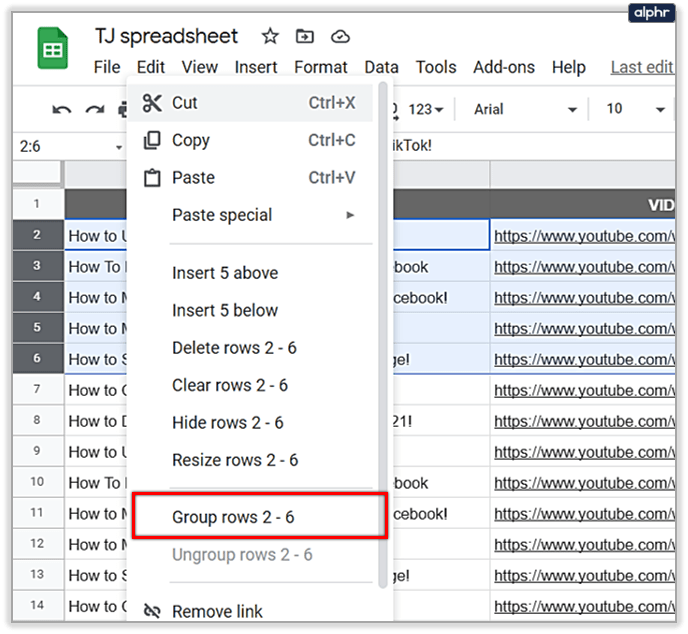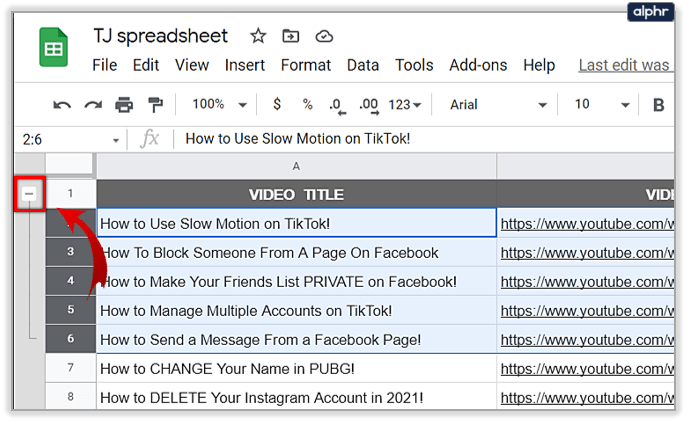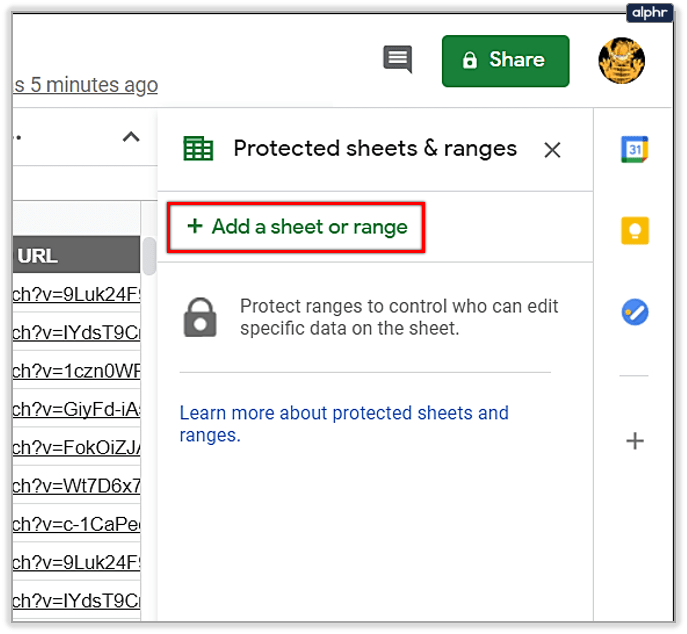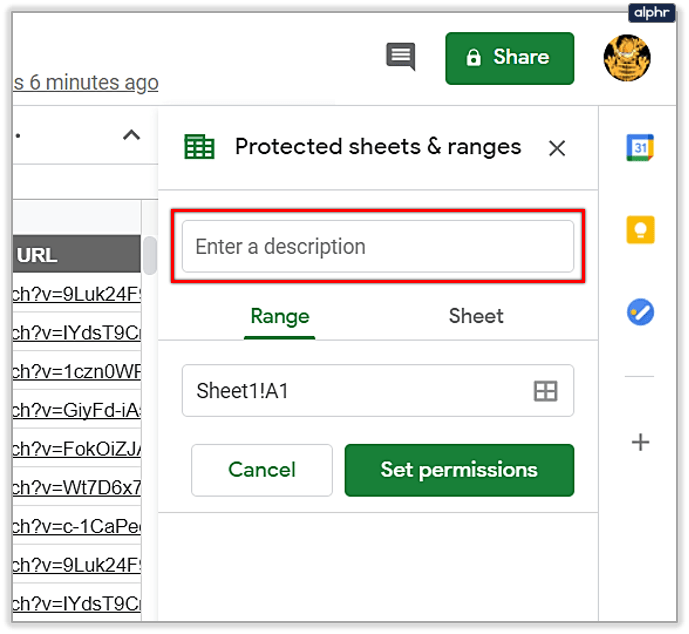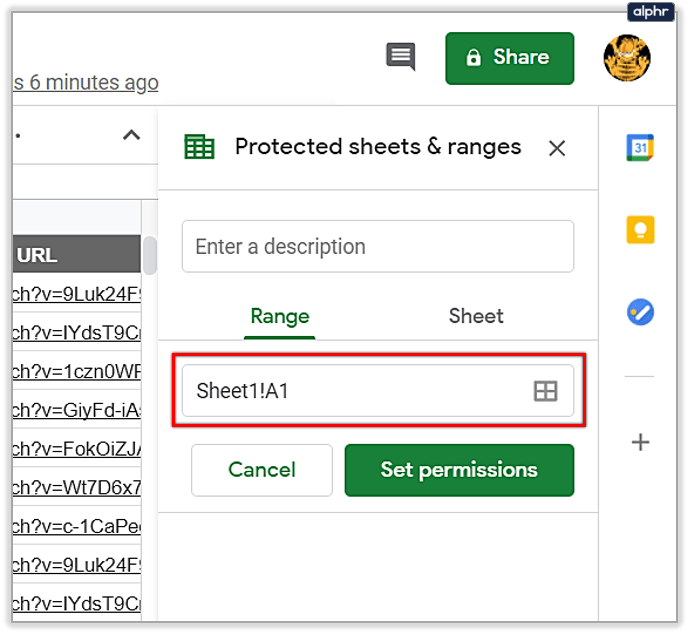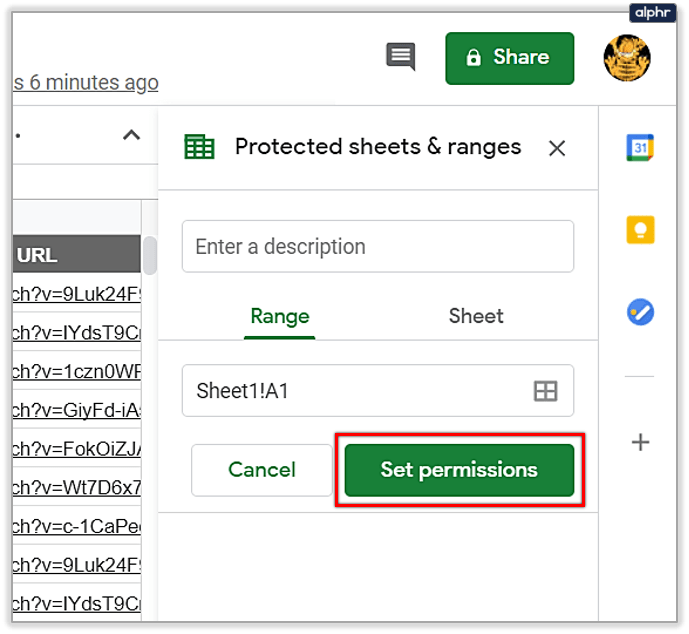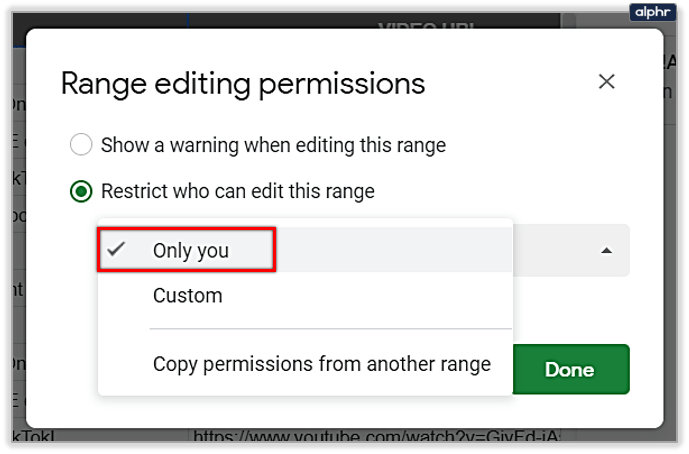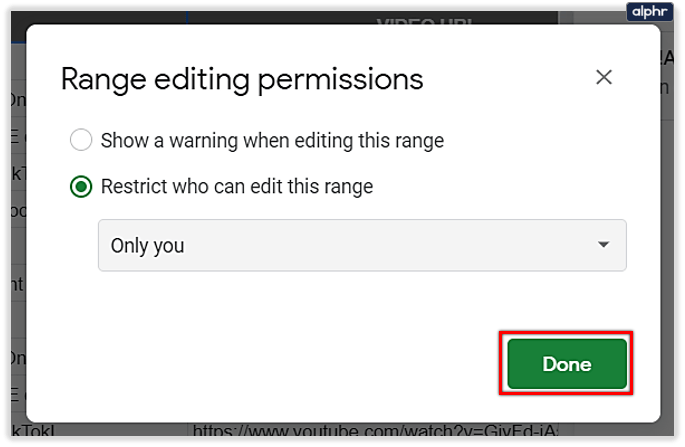Bisakah Anda Membuat Baris Lengket di Google Spreadsheet?
Apakah Anda baru mulai menggunakan Google Spreadsheet? Ada banyak fitur yang dapat mempermudah pengumpulan dan analisis data.

Tapi di sini ada sesuatu yang mungkin tidak menyenangkan.
Anda mungkin sudah tahu bahwa Anda sedang melakukan banyak pengguliran. Jika Anda perlu membuat tabel dengan banyak baris, Anda harus menggulir kembali ke atas setiap kali Anda ingin melihat sesuatu di baris header.
Namun, Anda beruntung, karena ada solusi mudah – teruslah membaca.
Membekukan Baris di Google Spreadsheet
Jika Anda mencari melalui Google Spreadsheet dan berharap menemukan opsi "membuat baris lengket", Anda tidak akan menemukannya. Fungsi ini dikenal sebagai pembekuan baris atau kolom.
Mereka yang menggunakan program ini di ponsel mereka akan senang mengetahui bahwa Anda juga dapat dengan mudah mengaktifkan opsi ini di perangkat seluler Anda.
Kami akan memberi Anda dua cara untuk menyematkan data yang ingin Anda simpan di layar Anda.
Untuk Komputer Desktop
- Buka Google Spreadsheet di komputer Anda dan lembar kerja tempat Anda ingin bekerja.
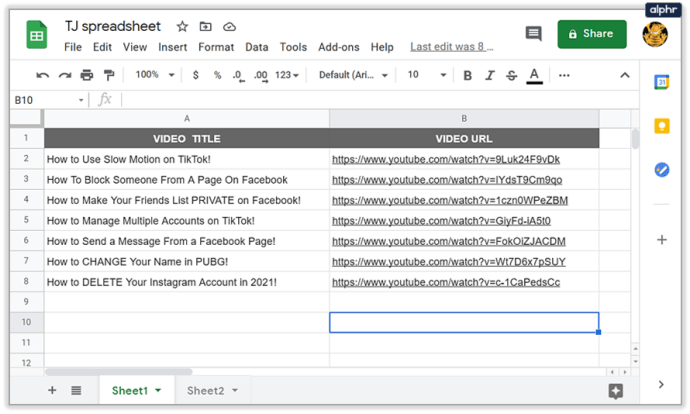
- Klik pada kolom atau baris yang diinginkan.
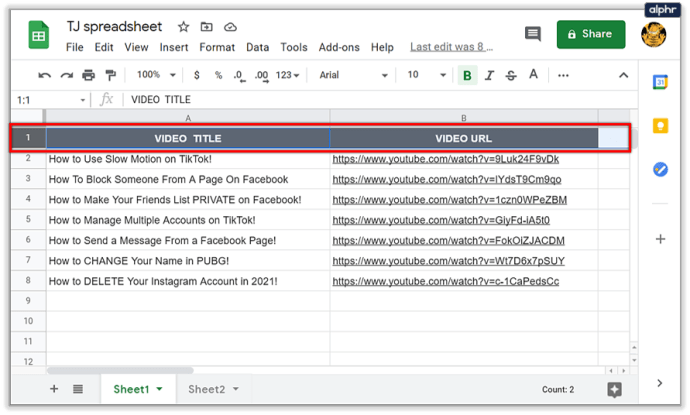
- Pilih tab Lihat dari menu di bagian atas.
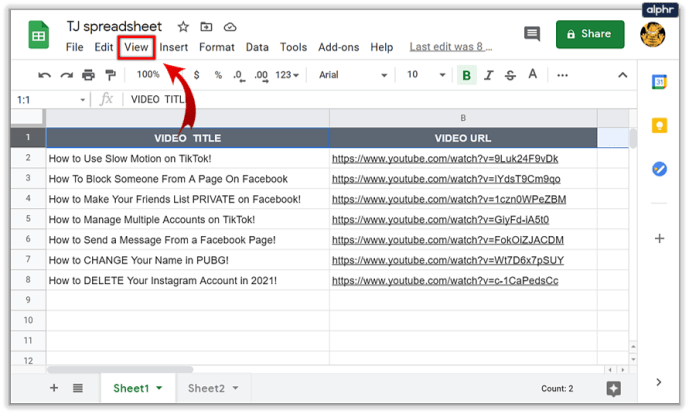
- Dari menu tarik-turun, pilih Bekukan.
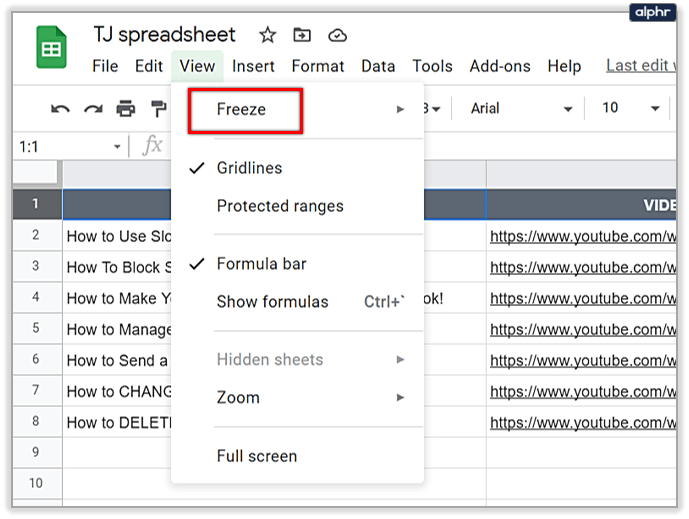
- Pilih berapa banyak kolom atau baris yang ingin Anda bekukan.
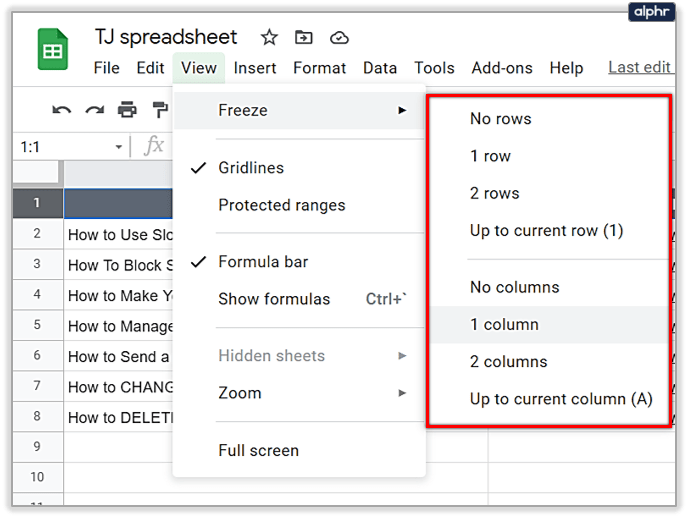
Catatan: Saat Anda ingin membatalkan tindakan ini, ikuti langkah yang sama, tetapi setelah Anda mengklik Bekukan, pilih opsi Tanpa baris atau Tanpa kolom.

Dan inilah cara lain:
- Buka lembar kerja Anda dan cari garis abu-abu tebal di sudut kiri atas lembar.
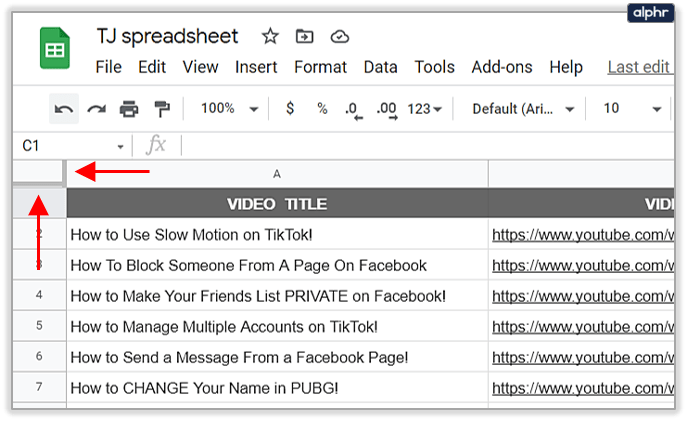
- Klik dan seret untuk memilih baris atau kolom yang ingin Anda bekukan. Anda bisa memilih keduanya atau hanya kolom atau baris saja.
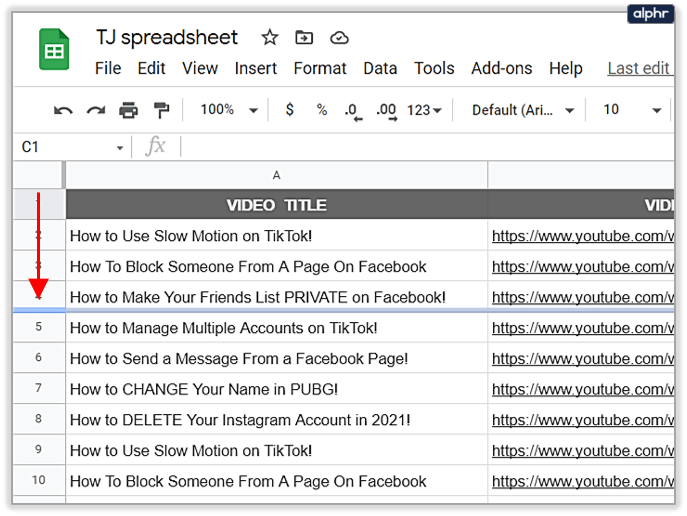
- Setelah Anda meletakkan garis di tempat yang diinginkan, Anda akan dapat menggulir sisa spreadsheet tanpa memindahkan baris atau kolom yang dibekukan.
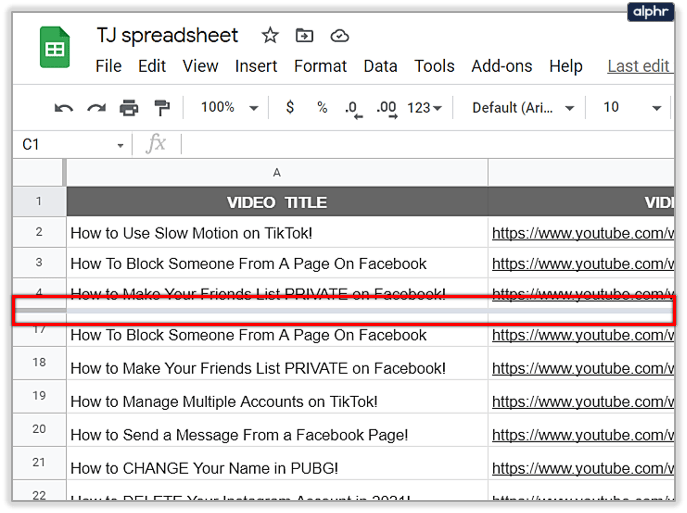
Dari Perangkat Android
- Buka aplikasi Google Spreadsheet dan lembar kerja yang Anda inginkan.
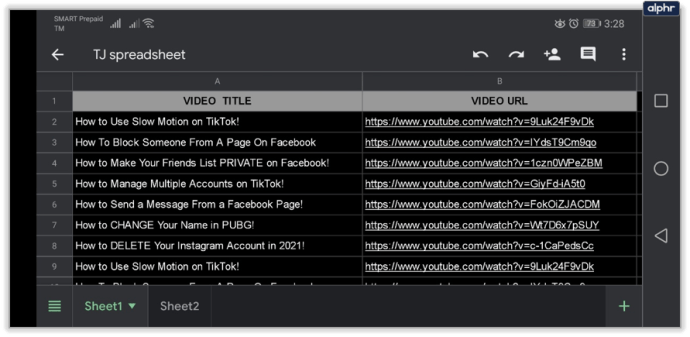
- Ketuk dan tahan kolom atau baris yang ingin Anda bekukan.

- Dari menu yang muncul di layar Anda, pilih Bekukan. Jika Anda ingin membatalkan tindakan, pilih Cairkan.
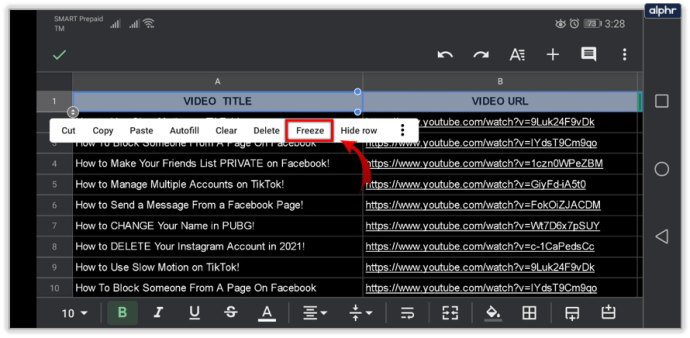
Dari Perangkat iOS
Langkah-langkahnya sangat mirip dengan yang Anda ikuti untuk perangkat Android.
- Buka lembar kerja yang diinginkan di aplikasi Google Spreadsheet di perangkat Anda.
- Untuk memilih kolom atau baris, ketuk huruf kolom atau nomor baris.
- Anda akan melihat menu muncul di layar Anda, jadi pilih panah kanan dan pilih Bekukan. Langkah yang sama akan mengarahkan Anda untuk mencairkan baris atau kolom saat Anda membutuhkannya.
Apa Lagi Yang Bisa Anda Lakukan?
Alih-alih menggulir, mengetik, dan mengklik tanpa henti, Anda dapat melakukan beberapa hal untuk mempermudah pekerjaan Anda. Anda telah melihat bagaimana Anda dapat menjaga agar baris atau kolom tetap beku. Sekarang, Anda tidak perlu menggulir ke kiri dan kanan atau ke atas dan ke bawah setiap lima detik untuk mencari tahu apa itu.
Selain itu, berikut adalah beberapa fitur berguna lainnya yang ditawarkan Google Spreadsheet:
1. Sembunyikan Baris dan Kolom
Jika Anda tidak membutuhkan baris atau kolom saat ini, Anda dapat menyembunyikannya dari spreadsheet untuk sementara. Ikuti langkah-langkah ini untuk melakukannya:
- Pilih baris atau kolom yang diinginkan dalam lembar kerja.
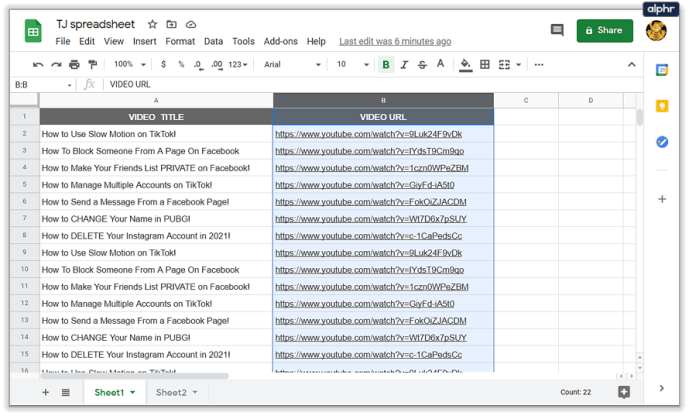
- Klik kanan pada header.
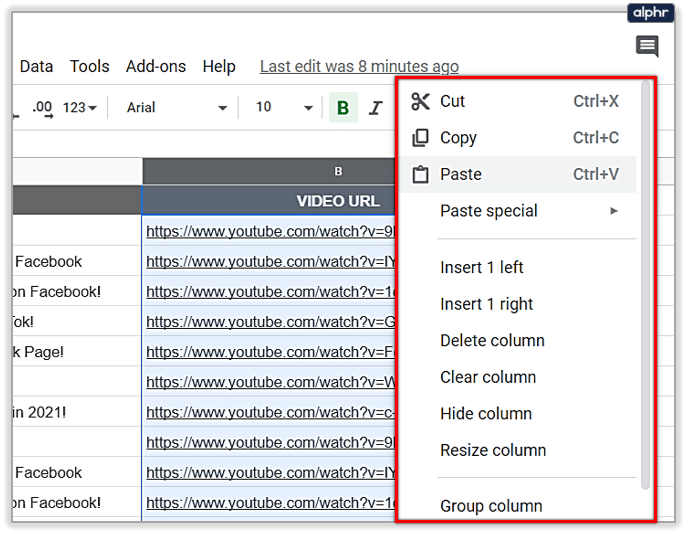
- Dari menu pop-up, pilih Sembunyikan baris atau kolom.
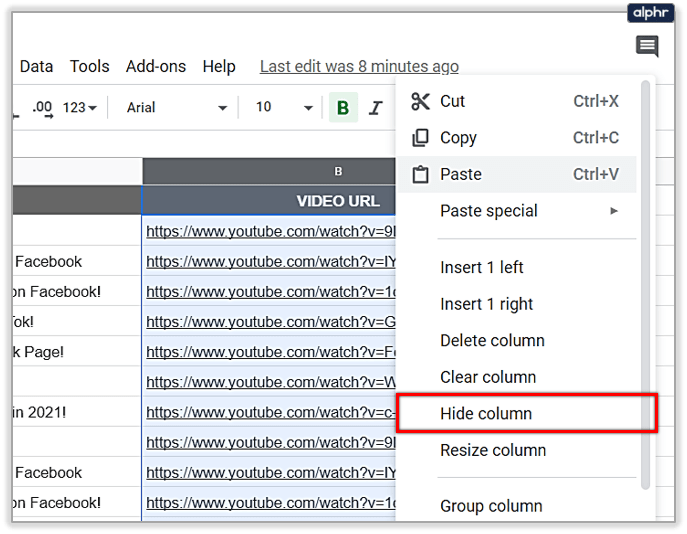
Saat Anda ingin memperlihatkannya, cukup klik panah yang akan muncul di tempat baris atau kolom dulu berada.

2. Kelompokkan Baris dan Kolom
Anda mungkin memerlukan data spesifik yang dikelompokkan dalam lembar kerja Anda, jadi inilah cara Anda dapat mengelompokkan baris dan kolom yang berbeda:
- Pilih semua kolom atau baris yang ingin Anda kelompokkan. Pastikan Anda tidak mengklik sel karena tidak akan memilih seluruh kolom atau baris. Klik pada angka atau huruf sebagai gantinya.

- Klik kanan pada kolom atau baris yang dipilih.
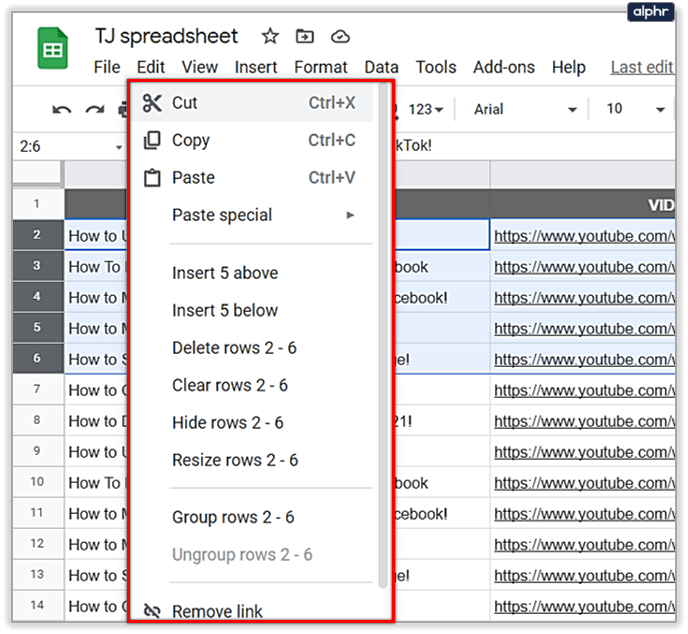
- Dari menu pop-up, pilih Grup baris/kolom. Anda juga akan melihat jumlah item yang dipilih, misalnya, baris 2-6.
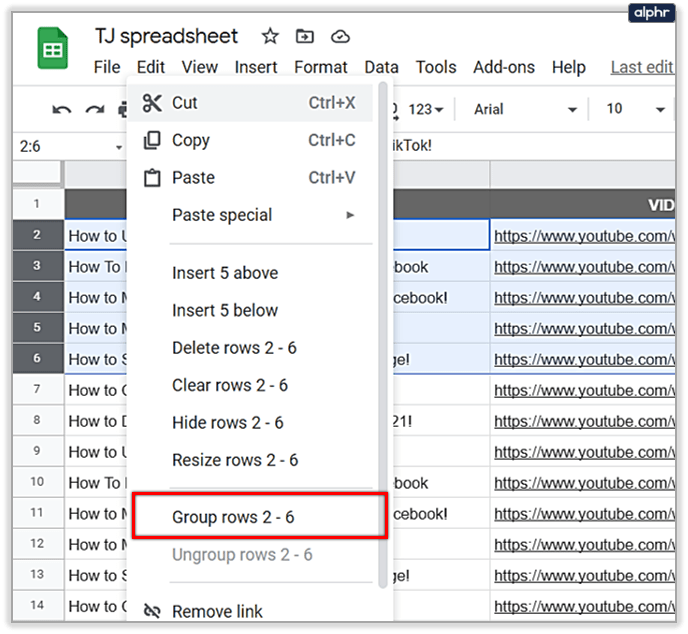
- Setelah baris atau kolom Anda dikelompokkan, Anda akan melihat ikon minus kecil di sebelah kiri. Jika Anda mengkliknya, Anda akan menyembunyikan sementara baris atau kolom yang dikelompokkan, dan tanda tersebut akan menjadi nilai tambah, sehingga Anda dapat menampilkan grup jika diperlukan.
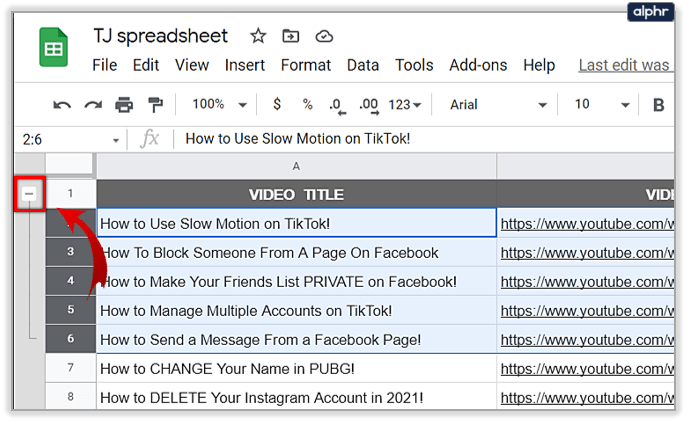
3. Kunci Baris dan Kolom
Karena banyak orang menggunakan Google Spreadsheet untuk bekerja bersama secara online, Anda mungkin ingin mengunci sel tertentu jika Anda tidak ingin orang lain mengubahnya. Ikuti langkah-langkah ini untuk melakukannya:
- Arahkan ke sel yang ingin Anda kunci dan klik kanan padanya.

- Dari menu pop-up, pilih opsi Lindungi rentang.

- Anda akan melihat tab baru terbuka di sebelah kanan. Dari sana, pilih Tambahkan lembar atau rentang.
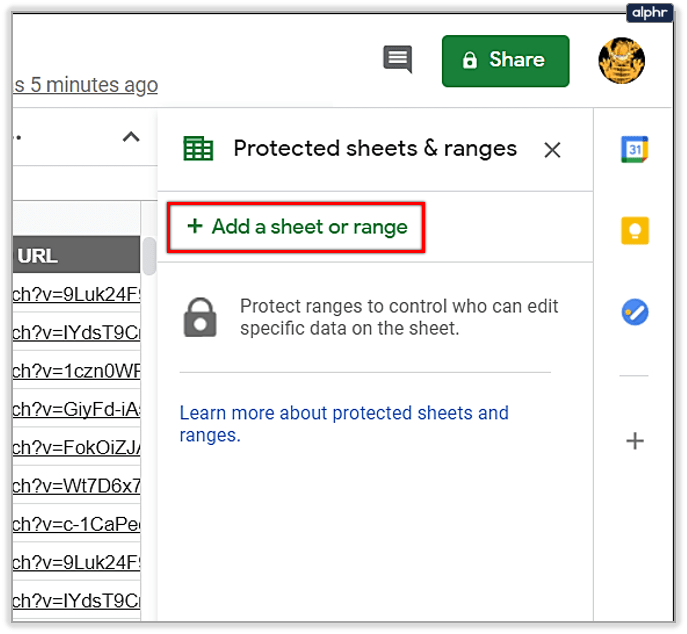
- Ketik deskripsi untuk sel yang diinginkan. Ini merupakan langkah opsional.
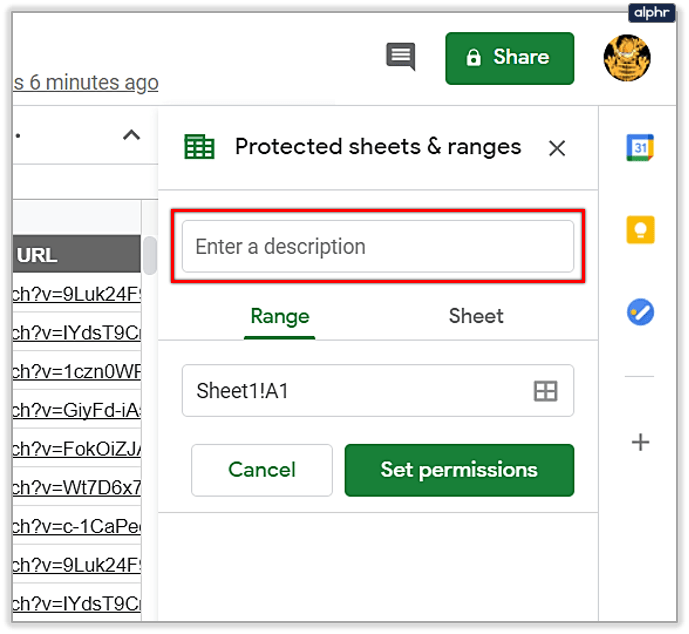
- Di bawah Rentang, Anda akan melihat sel yang telah Anda kunci, dan Anda dapat menambahkan lebih banyak bila perlu.
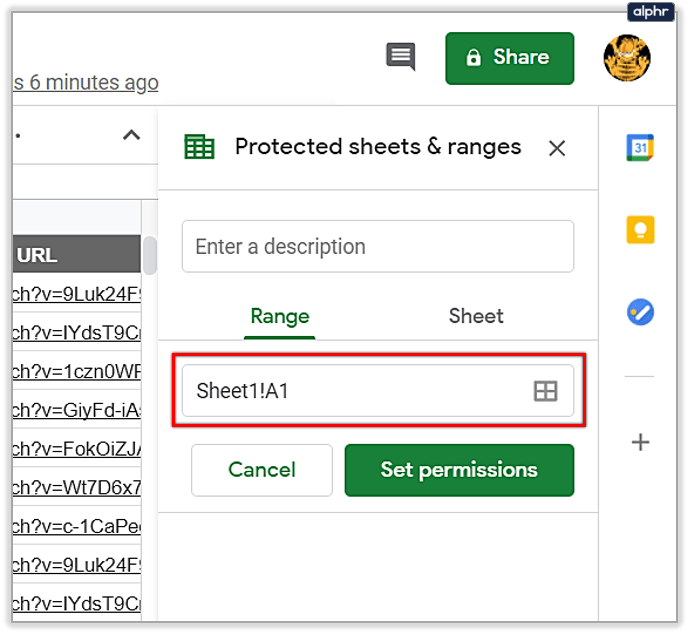
- Klik tombol hijau Atur izin.
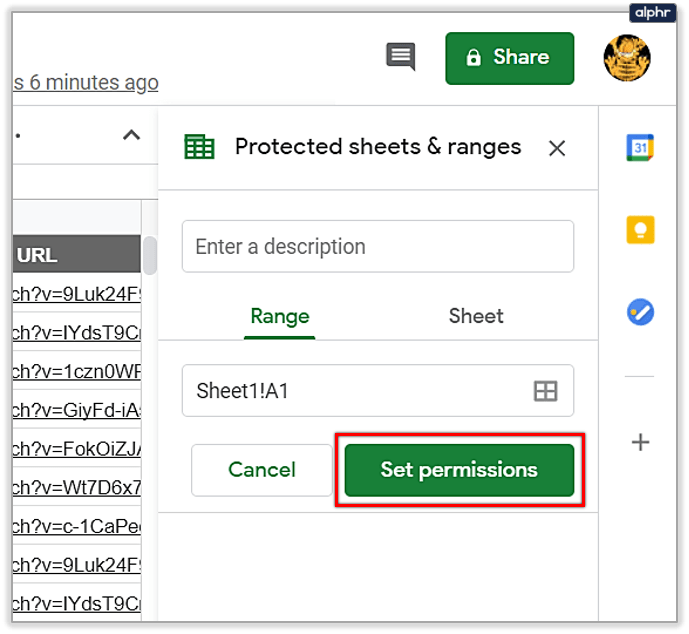
- Pilih Batasi siapa yang dapat mengedit rentang ini dan atur ke Hanya Anda.
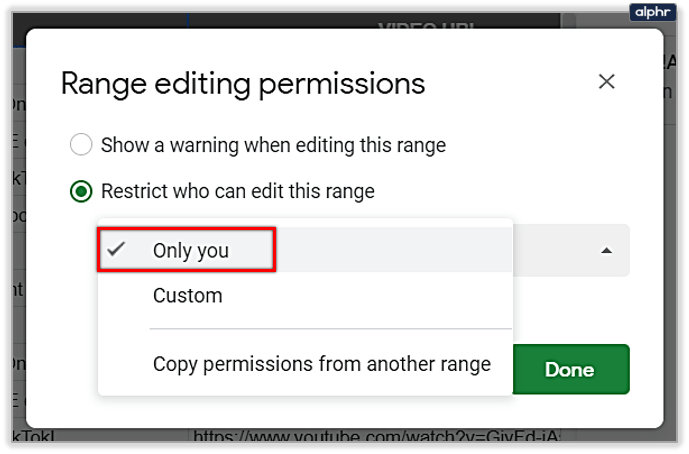
- Pilih Selesai untuk menyimpan perubahan.
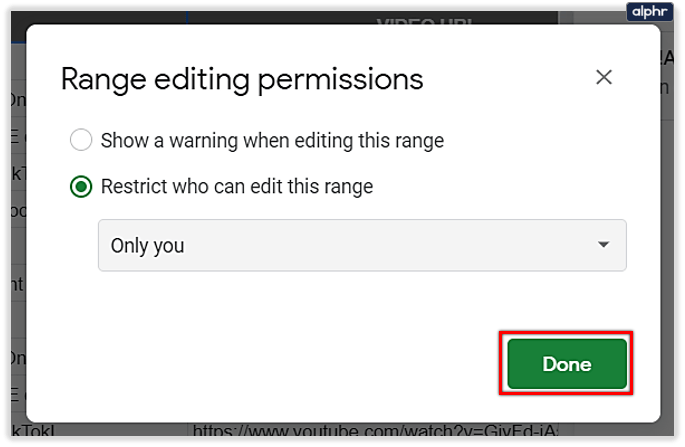
Gulir Lebih Sedikit, Lakukan Lebih Banyak
Apakah Anda tidak menyukai opsi ini? Ini cukup menghemat waktu karena Anda menyingkirkan pengguliran, dan Anda dapat menyelesaikan tugas Google Sheets Anda lebih cepat.
Selain itu, pengaturannya mudah, tidak lebih dari beberapa klik. Selain itu, Anda dapat mencoba berbagai hal dengan baris dan kolom Anda dan membuat spreadsheet Anda rapi dan fungsional.
Seberapa sering Anda bekerja di Google Spreadsheet? Apa fitur lain yang Anda suka? Sampaikan pendapatmu pada bagian komentar di bawah ini.